Gestión de Procesos en la Terminal: Comandos Básicos y Avanzados
Clase 18 de 23 • Curso de Introducción a la Terminal y Línea de Comandos
Resumen
Puedes manejar los procesos como visualizar, eliminar o filtrar desde la terminal de un modo diferente a usar ctrl + alt +suprimir. Te explicamos cómo lograrlo.
Ver los procesos activos en la terminal (ps)
El comando ps muestra los procesos que están activos en una tabla muy sencilla de entender, donde el la primera columna tenemos el process ID y en la última el nombre.
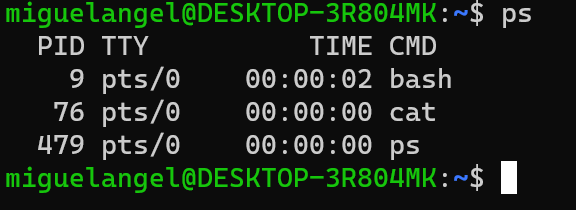
Ver procesos más detallados (top)
Si quieres ver una lista más detallada de los procesos con su consumo en CPU y en RAM, además del usuario que lo activó, usamos el comando top.
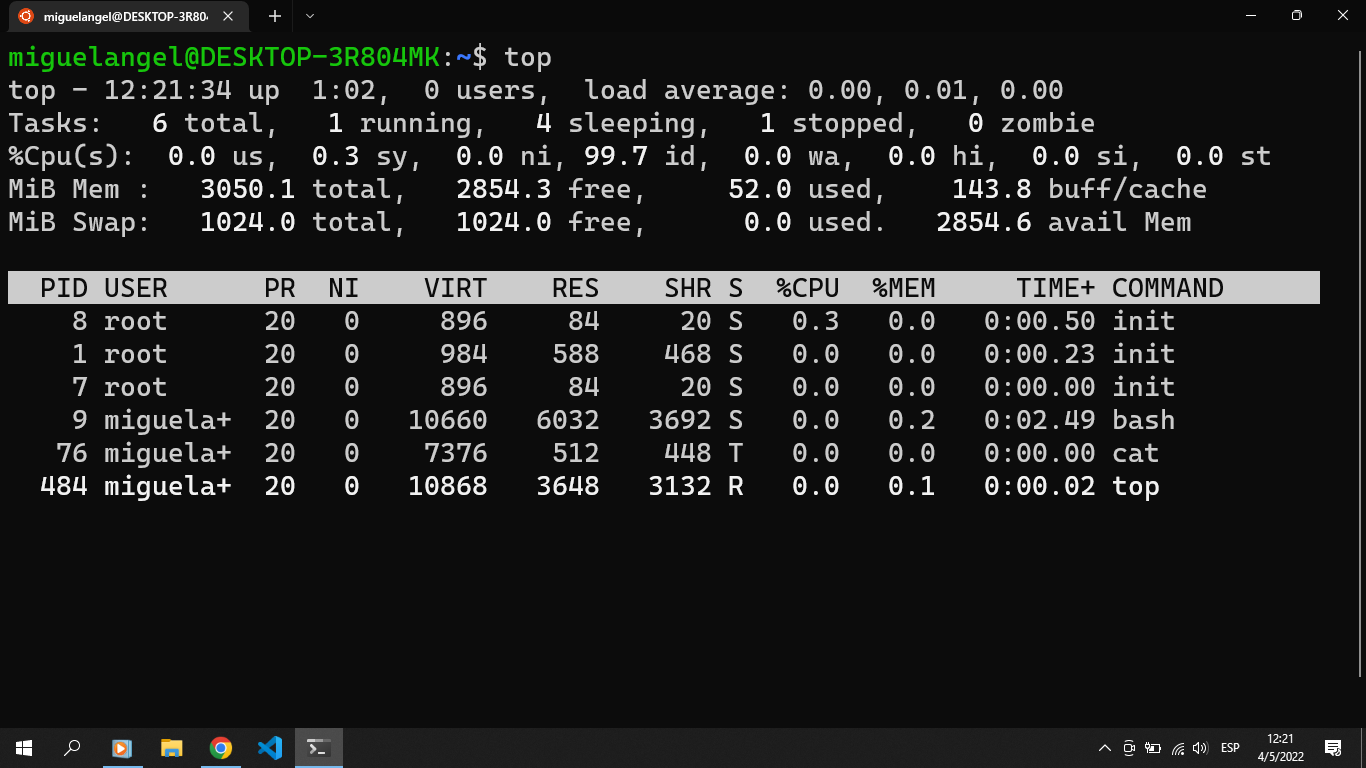
Aquí podemos filtrar por user. Si presionas la tecla "u" podrás escribir el nombre de usuario por el cual quieres buscar y si presionas la tecla "h" te mostrará un cuadro de ayuda para más opciones. Para salir presiona "q".
Matar un proceso (kill)
Para matar un proceso usamos el comando kill seguido del PID del proceso que queremos matar.
Si estás usando Windows y tienes varias aplicaciones abiertas podrás usar la terminal para cerrarlas, pero para los que estamos usando WSL solo podemos acceder a los procesos que se ejecuten en la terminal.
Pero la teoría es la misma, buscamos el PID del proceso que queremos matar y lo matamos.
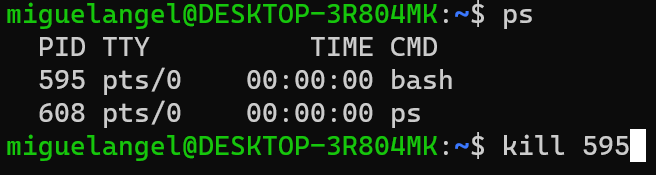
En este caso si ejecuto el comando kill 595 voy a cerrar la terminal.
Tabla de comandos para manejo de procesos en la terminal
| Comando | Función | | --- | --- | | ps | Muestra una tabla con los procesos que se están ejecutando | | top | Muestra una interfaz con los procesos que se están ejecutando más los recursos que consumen información adicional | | kill | Mata el proceso que le indiques |
Contribución creada por: Miguel Gonzalez.