Resumen
Ya pasamos por las fases de ETL, modelamiento y visualizaciones. Estas son fases del Business Intelligence. Sin embargo, el usuario de negocio suele pedir más y es aquí donde empezamos la fase de Business Analytics con Power BI.
Añadiendo opciones de analítica
Exploremos cómo añadir opciones de analítica a distintos gráficos.
Preparación
Conéctate al archivo Ventas - Fundamentos, y carga las tablas de vehículos y ventas. Como ya es costumbre, recuerda crear una tabla de medidas mediante “Especificar datos”. En esta ocasión, produciremos una tabla de calendario Tabla_Calendario usando la función CALENDAR(), la cual recibe una fecha de inicio y una fecha final. La expresión DAX para la tabla sería: Tabla_Calendario = CALENDAR("1/1/2015", "31/12/2017").
Creada la tabla, la relacionamos con la tabla_ventas mediante los campos Date y Fecha. También relacionamos las tablas de ventas y vehículos mediante el campo ID_Vehículo.
Luego añadimos dos medidas, Total de Ventas (suma de la columna Precio Venta sin IGV) y Cant. Ventas (conteo del ID de las ventas).
Analítica en un gráfico de dispersión
A continuación insertamos un gráfico de dispersión, llevamos Total de Ventas a “Eje X”, Cant. Ventas a “Eje Y” y Vendedor a “Leyenda”. En el apartado de formato visual, desactivamos la leyenda y activamos la “Etiqueta de categoría”.
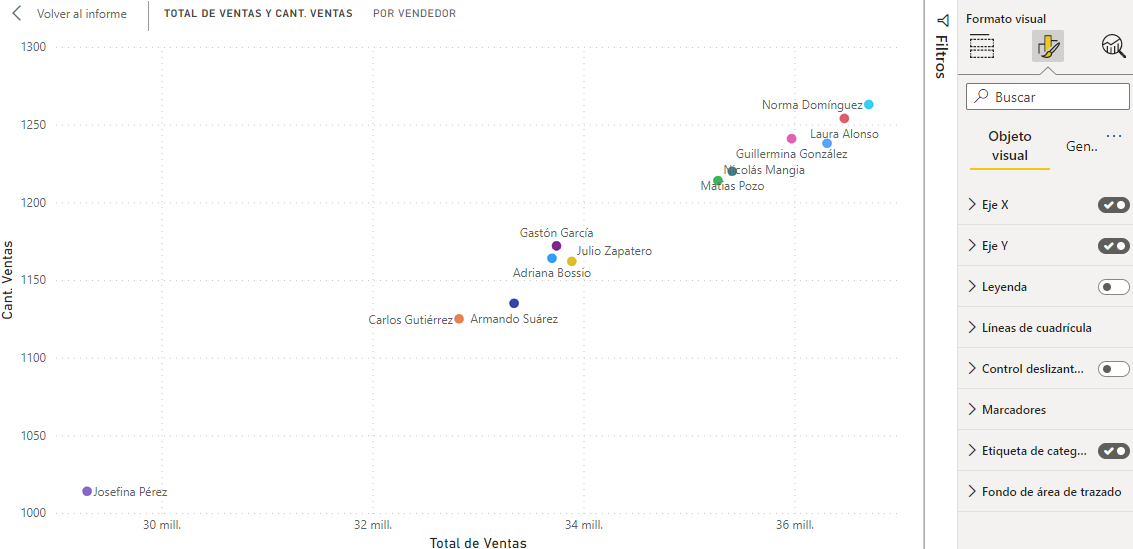
Pasamos entonces a la pestaña de Analytics (el ícono de lupa). Aquí seleccionamos “Línea de promedio” → Agregar línea. Agregamos dos líneas, una para Cant. Ventas y otra para Total de Ventas. Nota que esto nos divide el plano en 4 cuadrantes.
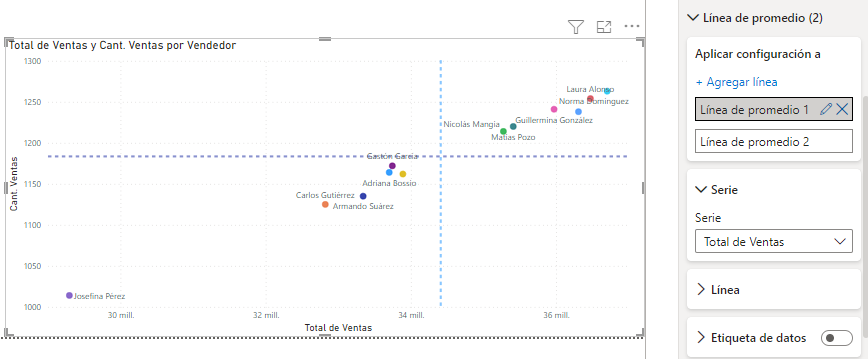
Acto seguido, volvemos a la pestaña de “Compilar visual” y arrastramos el campo Mes (o Month) de la Tabla_Calendario hasta “Eje de reproducción”.
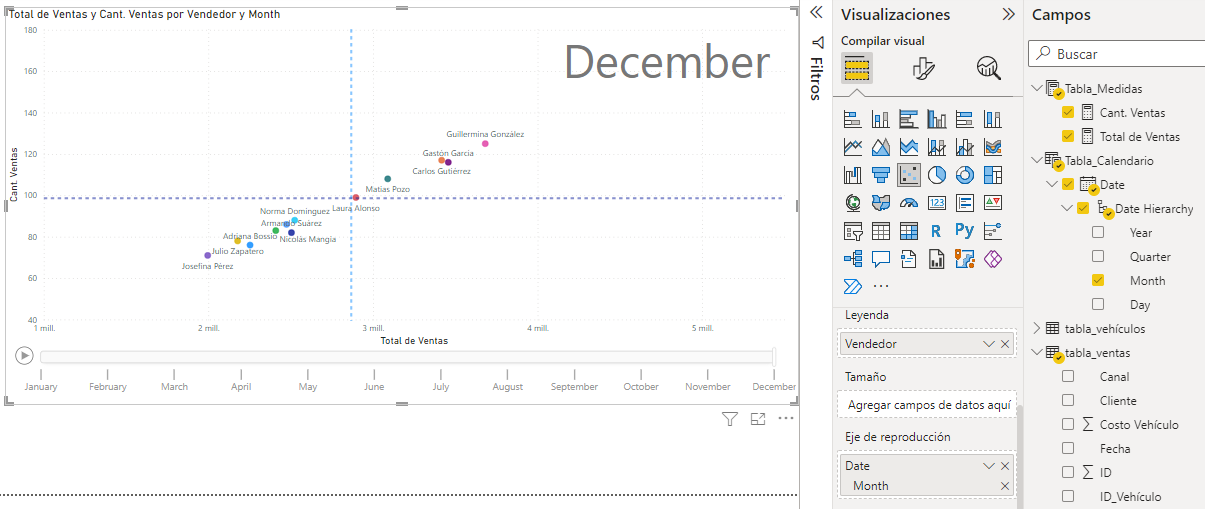
Insertamos también una segmentación de datos, llevando el campo Año (o Year) de la Tabla_Calendario a “Campo”. Esto nos va a generar un control deslizante, pero queremos darle un aspecto de lista. Para ello le damos clic al “Modo de enfoque”, clic a la flecha hacia abajo, y escogemos la opción Lista
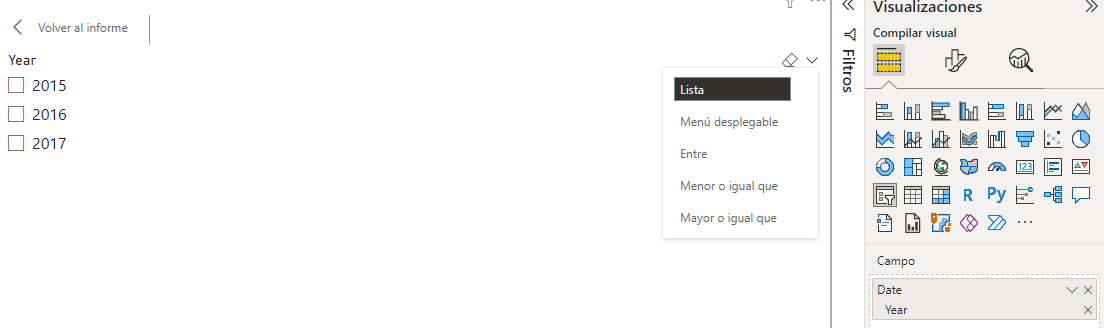
Volvemos al informe. Opcionalmente, podemos cambiar el estilo de la lista a botones, seleccionando la lista y en “Formato visual” → “Configuración de la segmentación” → “Orientación” seleccionamos horizontal.
Ahora, podemos escoger un año, presionar el botón de play y ver cómo evoluciona el gráfico en cada mes del año.
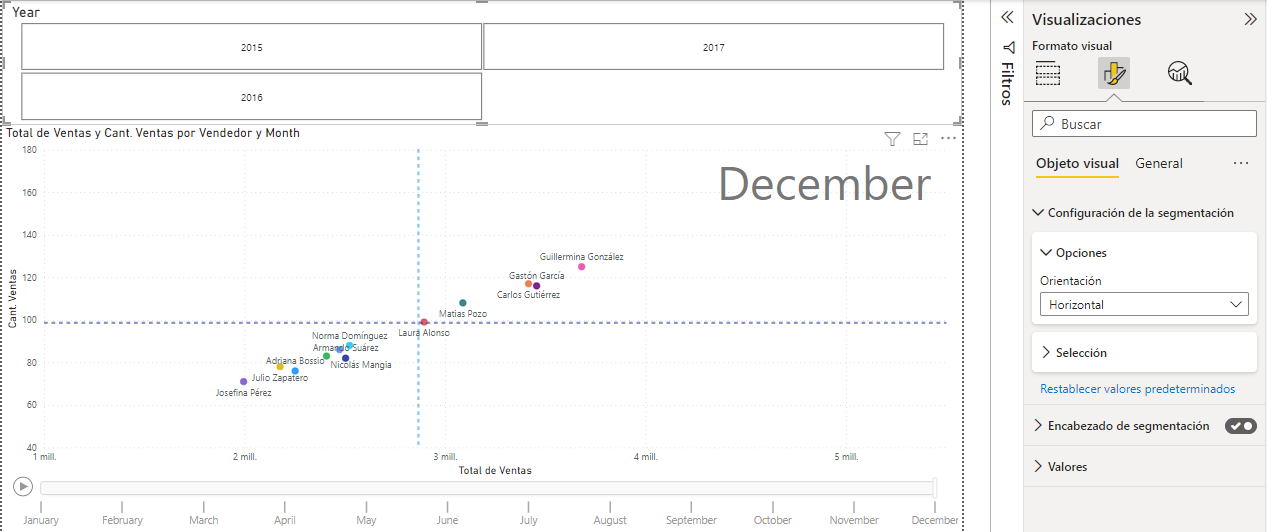
Analítica en un gráfico de líneas
Insertemos un gráfico de líneas donde veamos el Total de Ventas por Año y Mes. Copiamos este gráfico con CTRL + V. Si te das cuenta, pese a que es un gráfico mensual, las etiquetas del eje X se muestran de manera semestral. Esto es debido a que el eje X es continuo por defecto.
Si queremos ver cada mes en el eje, debemos seleccionar el gráfico superior, ir a la pestaña de “Formato visual” y en “Eje X” → “Tipo” seleccionamos “Categórico”. Podemos también desactivar la concatenación de etiquetas y quitar el título del eje.
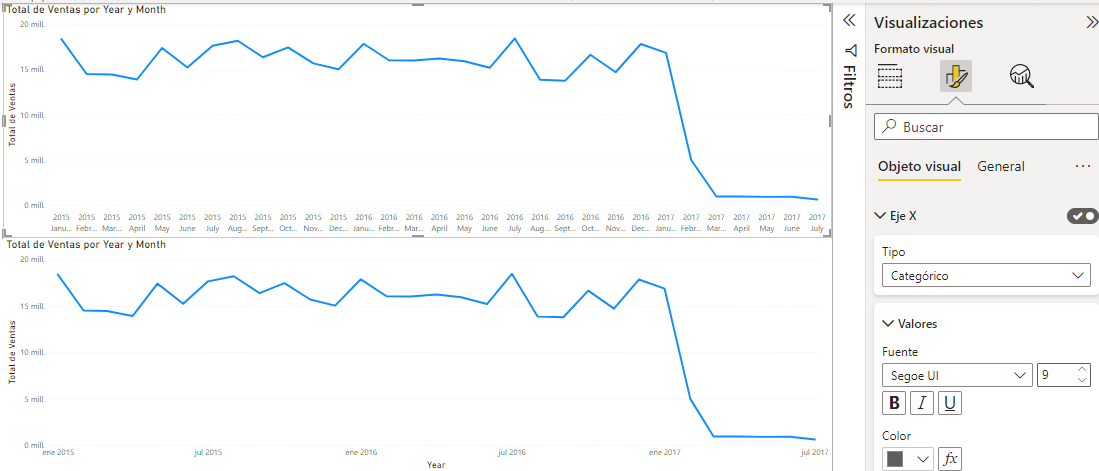
Para este gráfico, en la pestaña de “Analytics”, podemos añadir líneas de valores máximos, mínimos, promedios y hasta líneas constantes.
Pasando al segundo gráfico (el de eje continuo), en la pestaña de analítica también podemos añadir una “Previsión”, que funciona con un algoritmo de suavización exponencial de series temporales . Podemos predecir un número definido de puntos en un intervalo de confianza, así como omitir un número definido de los últimos puntos.
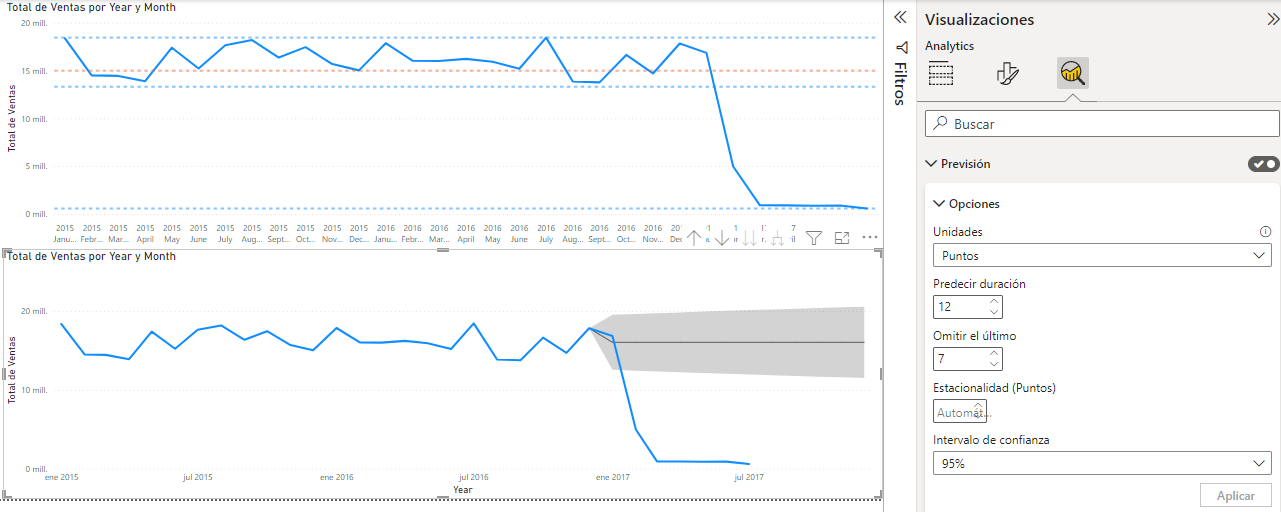
Ya sabes cómo implementar distintas opciones de analítica de negocio en Power BI, desde reproducción de gráficos a modo de video en un intervalo de tiempo, pasando por líneas de promedio, hasta previsiones que te permiten estimar un posible rango de valores para una serie de tiempo.
Contribución creada con aportes de: Ciro Villafraz.