Resumen
Combinar fuentes de datos es fundamental para poder cruzar la información y hacer un análisis con todos los datos necesarios. Veamos cómo podemos hacer combinaciones en Power BI.
Tipos de combinaciones en Power BI
En Power BI, podemos hacer distintos tipos de combinaciones entre tablas o consultas.
Anexar:
- Permite unir dos o más tablas de manera “vertical” (es decir, se añaden filas).
- Se recomienda que ambas tablas tengan la misma estructura. Si este no es el caso, el sistema añade al conjunto final los campos de todas demás con valores nulos.
- Similar a una operación UNION de SQL.
- Los resultados pueden ser una nueva consulta o ser agregada a un paso de la existente.
Combinar consultas
- Nos permite tomar dos tablas y cruzarlas mediante una columna en común.
- Usualmente utilizado para complementar información de una tabla.
- Es el equivalente más cercano a la función JOIN del estándar SQL.
- Los distintos tipos de combinaciones (y su equivalente en SQL) son:
- Externa izquierda (LEFT JOIN)
- Externa derecha (RIGHT JOIN)
- Externa completa (FULL OUTER JOIN)
- Interna (INNER JOIN)
- Anti izquierda (LEFT EXCLUSIVE JOIN)
- Anti derecha (RIGHT EXCLUSIVE JOIN)
Combinar binarios:
- Permite extraer las tablas de los archivos mediante un proceso automatizado.
- Usualmente utilizado mediante el conector de carpeta.
- Es de especialidad utilidad cuando la fuente de información se encuentra demasiado fragmentada como para la operación de anexar.
Práctica de Anexar
A continuación vamos a anexar verticalmente dos tablas.
Descarga los archivos del curso si aún no lo has hecho
Conéctate al archivo Ventas - Fundamentos.xlsx haciendo clic en “Importar datos de Excel”.
Selecciona las tablas tabla_ventas y tabla_nuevosregistros y dale a “Cargar”.
Desde tabla_ventas, en “Visualizaciones” haz clic sobre “Mapa” y se generará un gráfico en la página de informe.
Selecciona o arrastra el campo Ubicación a *“Ubicación” y el campo Precio de venta sin IGV a “Tamaño”.
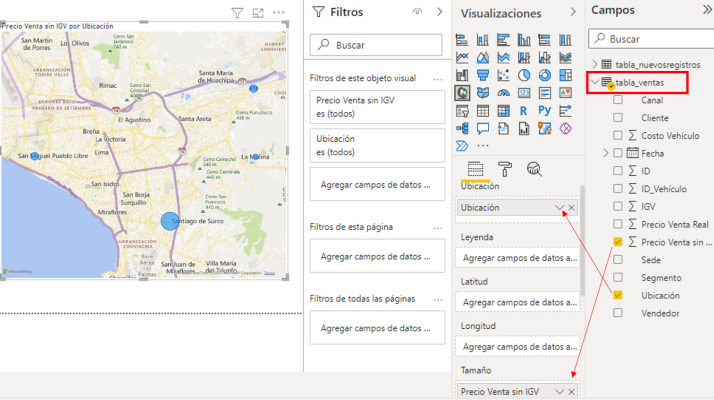
Selecciona el gráfico, cópialo y pégalo con
CTRL + CyCTRL + V.Convierte el gráfico duplicado a una tabla, seleccionándolo y en “Visualizaciones” dando clic sobre “Tabla”.
Para añadir los nuevos registros de la otra tabla, abrir el Editor de Power Query dando click en “Transformar datos”.
En consultas selecciona tabla_ventas. En la barra superior, dentro de Archivo, selecciona “Combinar”, luego “Anexar consultas” y nuevamente “Anexar consultas”.
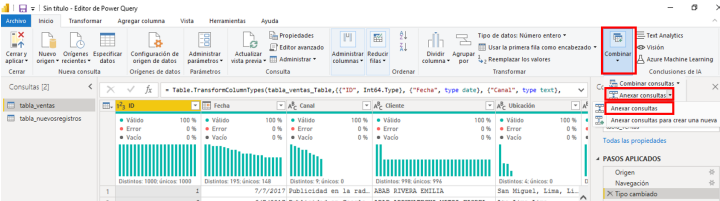
Se abre la ventana emergente “Anexar”. Selecciona en “Tabla para anexar” la
tabla_nuevosregistros y luego “Aceptar”. En “Pasos aplicados” se generará uno con el nombre “Consulta anexada”.Clic en “Cerrar y Aplicar”.
En Power Bi Desktop se actualizarán los datos y en la tabla de informes podrás ver la nueva ubicación “San Isidro”.
Opcionalmente, haz clic derecho en tabla_nuevosregistros y selecciona en el menú desplegable “Ocultar”.
Práctica de combinaciones (consultas)
- Añade una nueva página con el botón “+”.
- Haz clic en “Libro de Excel”. Ve a la carpeta “Combinar” dentro de la carpeta del curso, y abre el archivo Materiales.xlsx. Selecciona entonces la Tabla1 y da clic en “Cargar”
- Cámbiale el nombre a Tabla1, dando doble clic y renombrándola como Tabla materiales.
- Carga el archivo Sucursales.xlsx igual que como cargaste el archivo de Materiales.
- Renombra la Tabla1 como Tabla Sucursales.
- Puedes ver los datos para ambas tablas (y los campos en común) en la pestaña de Datos.

- Ve a “Transformar datos” para combinar las tablas en una sola.
- En consultas selecciona Tabla materiales. En la barra superior, dentro de Archivo, selecciona “Combinar”, luego “Combinar consultas” y “Combinar consultas para crear una nueva”.
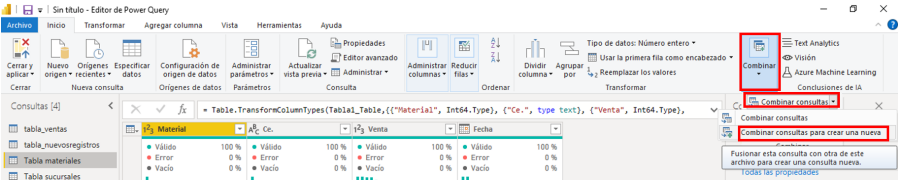
- Se abre la ventana emergente “Combinar”, donde cruzas la Tabla materiales con la Tabla sucursales, seleccionando el campo en común “Ce.” En la Tabla materiales y “Sucursal” en la Tabla sucursales. Deja el tipo de combinación en “Externa izquierda” y haz clic en “Aceptar”.
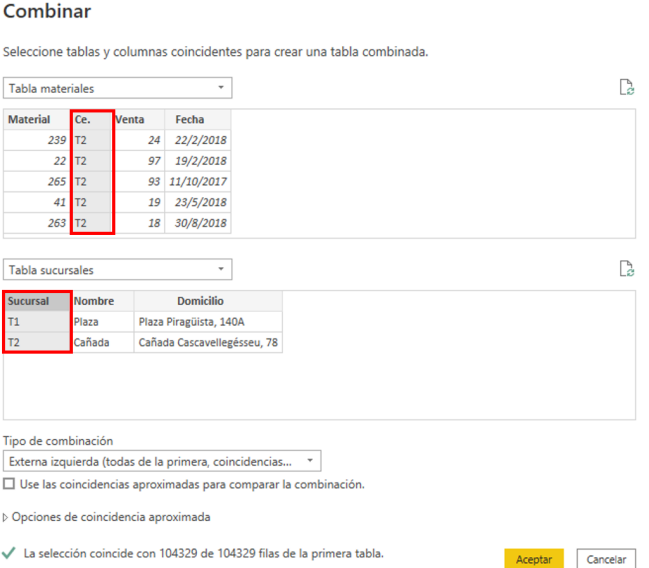
- Se genera la consulta Combinar1, que tiene todas las columnas de la Tabla materiales y una expandible de la Tabla sucursales.
- En la columna Tabla sucursales, selecciona expandir, selecciona Nombre y Domicilio. Quita el check en “Usar el nombre de la columna original como prefijo” y da
clic en “Aceptar”.
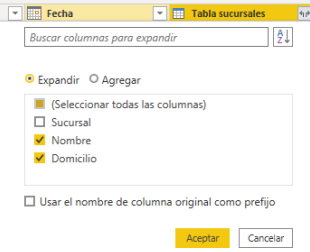
- Ahora la consulta Combinar1, tiene todas las columnas de la Tabla materiales y Nombre y Domicilio de la Tabla sucursales. Da clic en *“Cerrar y Aplicar”
- En informes genera una Tabla, en Combinar1 seleccionar los campos Venta, Nombre y Ce.
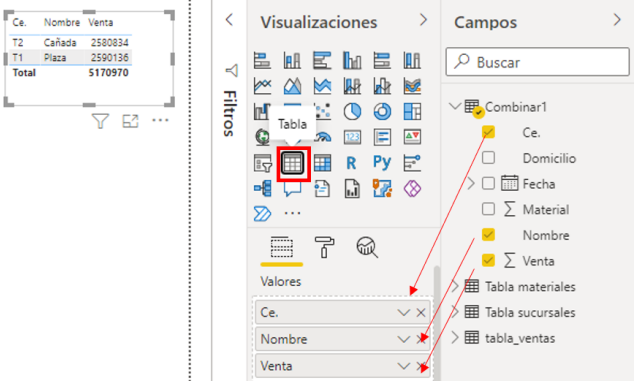
Práctica de combinar binarios
- Añade una nueva página con el botón “+”.
- Da clic en “Obtener datos” y selecciona “Más…”. En la ventana emergente selecciona “Carpeta” y “Conectar”.
- Selecciona en la ventana emergente “Carpeta”, la ruta que lleve a la carpeta Anexar (en la carpeta del curso).
- En la siguiente ventana despliega en donde dice “Combinar” y selecciona la opción “Combinar y cargar”.
- En la ventana “Combinar archivos”, selecciona el objeto que quieres extraer de los archivos en común. En Archivo ejemplo escoge: Ventas - Fundamentos y en parámetros tabla_ventas y da clic en “Aceptar”.
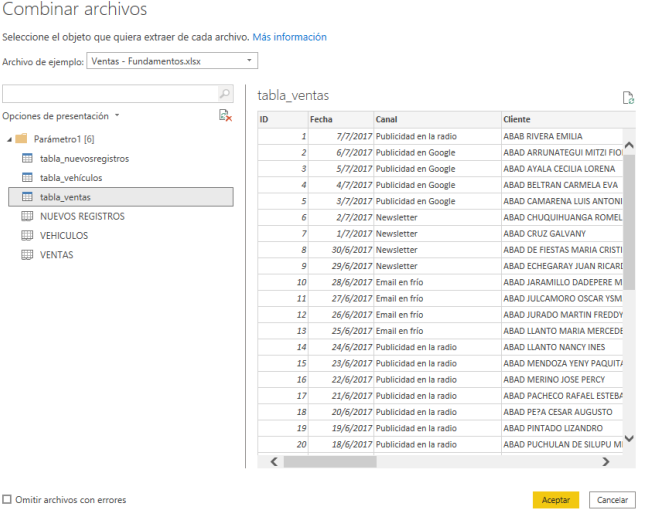
- En campos se genera la consulta Anexar, que tiene la información anexada automáticamente.
- En “Visualizaciones” selecciona “Segmentación de datos” y en “Campo” selecciona Fecha. Comprobamos que la información va de 2015 a 2019.
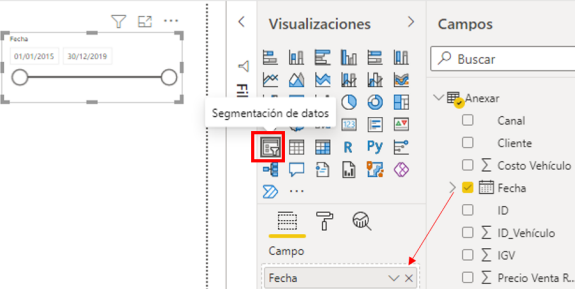
Contribución creada por Ciro Villafraz con los aportes de: Silvina Fernanda Acosta y Macarena Sepúlveda.