Crear un informe con Power BI
Clase 23 de 30 • Curso de Análisis de Datos con Power BI
Resumen
Un informe es una colección de páginas segmentadas por un tema particular, que ofrece una vista resumida e interactiva con la capacidad de filtrado según las necesidades del usuario.
Destacamos tres herramientas de Power BI para la creación de informes:
- Marcadores: guardan la configuración de la vista actual del informe.
- Botones: permite activar una acción en el informe.
- Tooltips Avanzados: permite mostrar detalle adicional en las visualizaciones.
Ejercicio práctico de creación de informes
Vamos a realizar una práctica para aprender a crear informes Con la herramienta Power Bi.
Preparación
Desde Power BI, conéctate al archivo Ventas_Platzi.xlsx (está en la carpeta del curso). Carga las tablas Region, SKU y Ventas. En la tabla de Region encontrarás que no se cargó correctamente, ya que no se tomó la primera columna como cabecera.
Para solucionar esto nos vamos a Power Query, seleccionamos la tabla de Region, y le damos clic a “Usar la primera fila como encabezado”. Cerramos y aplicamos.
Ahora debemos generar una tabla calendario con CALENDARAUTO. Una vez creada, la relacionamos con el campo Fecha Orden de la tabla de Ventas.
Recuerda también crear una tabla de Medidas. En esta tabla originaremos una medida Total de Ventas que será la suma del campo Ventas de la tabla Ventas. También creamos la medida Cant. Clientes, que será un conteo distintivo de los clientes (si un cliente compró varias veces, solo se lo cuenta una vez). La expresión DAX para esta medida es:
Cant. Clientes = DISTINCTCOUNT(Ventas[Nombre del Cliente])
Creamos otra medida llamada Cant. de Ventas, que corresponde a un conteo de cada venta única. Su expresión DAX es: Cant. de Ventas = COUNT(Ventas[ID fila]).
Como ya tenemos todas las medidas (por ahora), podemos eliminar la Columna1 de la tabla Medidas. Pasemos a la creación del informe.
Creando las visualizaciones
Añadimos un cuadro de texto con el título del informe Resumen General. Entonces insertamos un gráfico de columnas agrupadas, con el campo Date de Calendario en el “Eje X”, y el Total de Ventas en el “Eje Y”. Quitamos los títulos de los ejes, y expandimos un nivel de jerarquía tal que nos quede por año y trimestre. El resultado, de momento, es el siguiente:
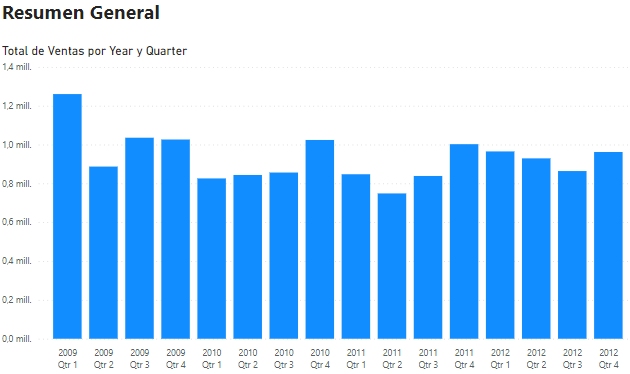
Insertamos ahora un gráfico de barras agrupadas donde mostramos el Total de Ventas por Segmento del Cliente. Para ello, llevamos Segmento del Cliente a “Eje X”, Total de Ventas a “Eje Y” y activamos las etiquetas de datos.
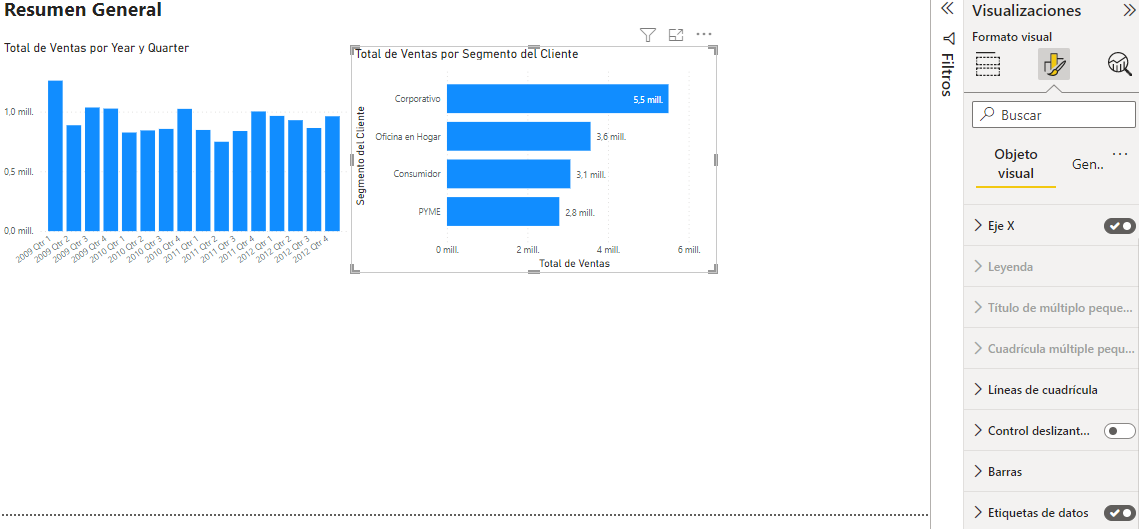
A continuación, creamos un mapa del total de ventas por provincia y región. Llevamos Región y Provincia a “Ubicación” (en ese orden), Total de Ventas a “Tamaño de burbuja” y Región a “Leyenda”. Luego, en la pestaña de formato visual, incrementamos el tamaño de las burbujas, quitamos el título del gráfico y cambiamos el mapa a escala de grises.
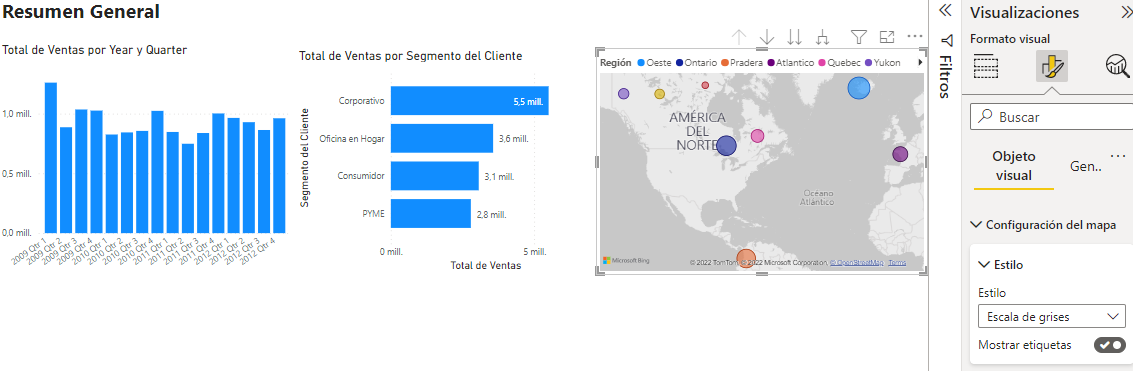
Ahora, nos piden un gráfico de líneas con las ventas por año, trimestre y Categoría de Producto. Insertamos el gráfico de líneas, llevamos Categoría de Producto a “Leyenda”, Total de Ventas a “Eje Y” y Date a “Eje X”. Expandimos un nivel de jerarquía y nos queda así.
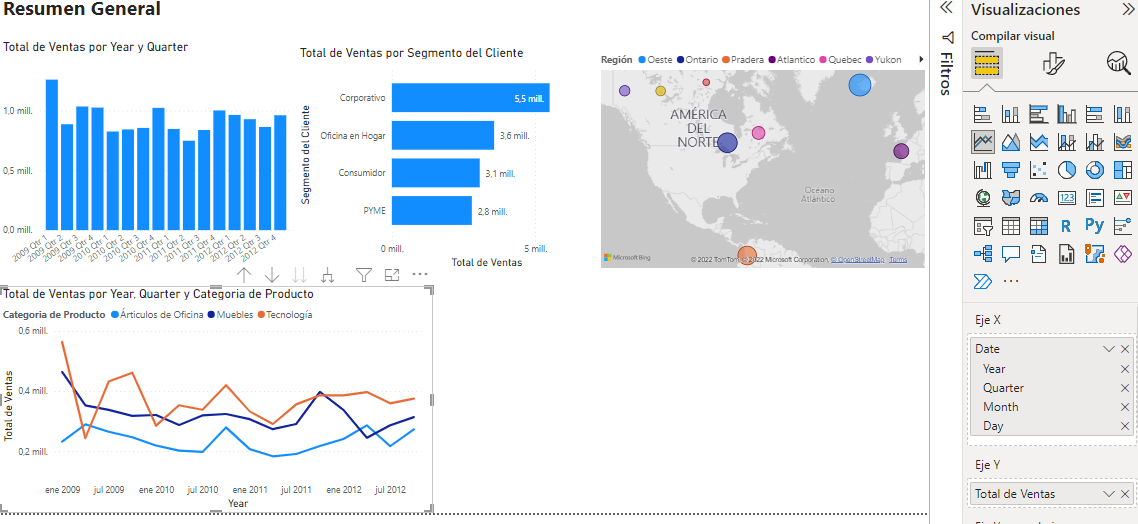
Luego, creamos otro gráfico de barras agrupadas que muestre el Total de Ventas por Subcategoría de Producto, quitando el título del eje Y. Añadimos también un embudo de Total de Ventas por Nombre del Cliente, filtrándolo por los 10 superiores.
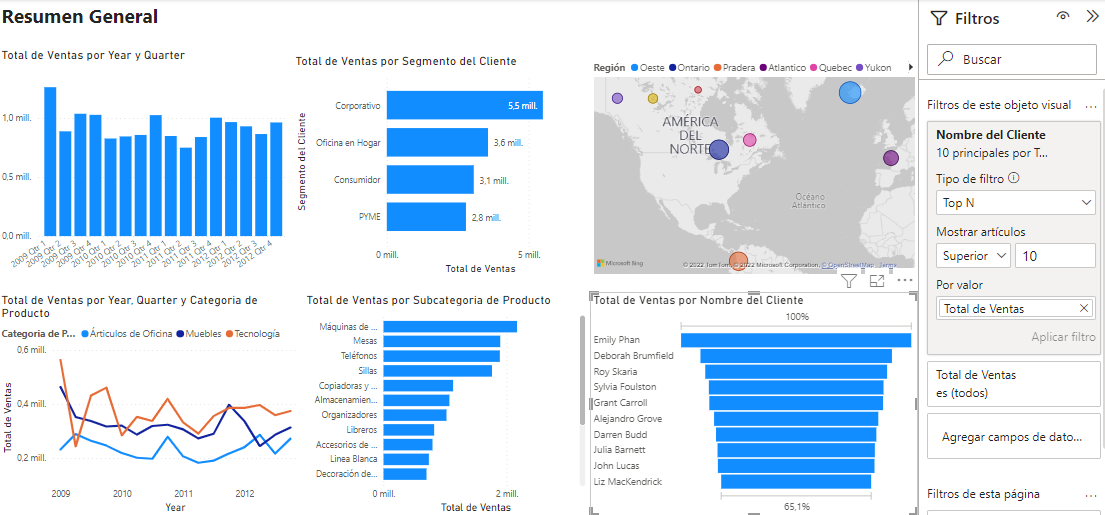
Finalmente, añadimos tres tarjetas, una para cada medida que creamos (Total de Ventas, Cant. de Ventas y Cant. de Clientes).
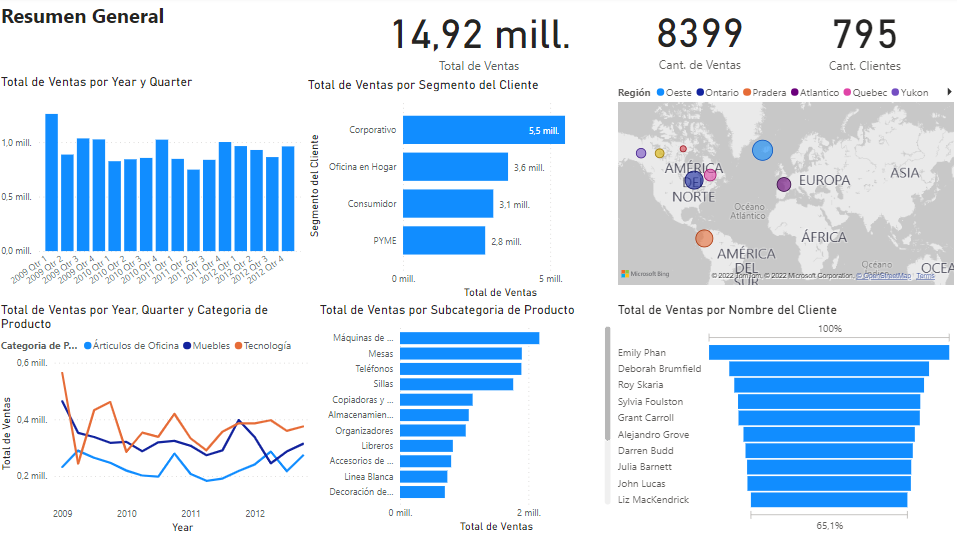
Personalizando el informe
Se recomienda incluir el logo y los colores de la empresa a la cual le estás haciendo el informe. En este caso, incluiremos el logo de Platzi dándole a “Insertar” → “Imagen”. También cambiamos la paleta de colores en la pestaña de “Ver”, escogiendo el tema “Apto para daltónicos”. A su vez, le cambiamos el color y tamaño de fuente a los indicadores de medidas, mediante la herramienta Copiar formato.
Para la medida de Total de Ventas, cambiamos el formato a “Moneda” → “Inglés (Estados Unidos)”, dándole clic al campo Total de Ventas, en “Herramientas de medición”, y dándole clic al ícono $.
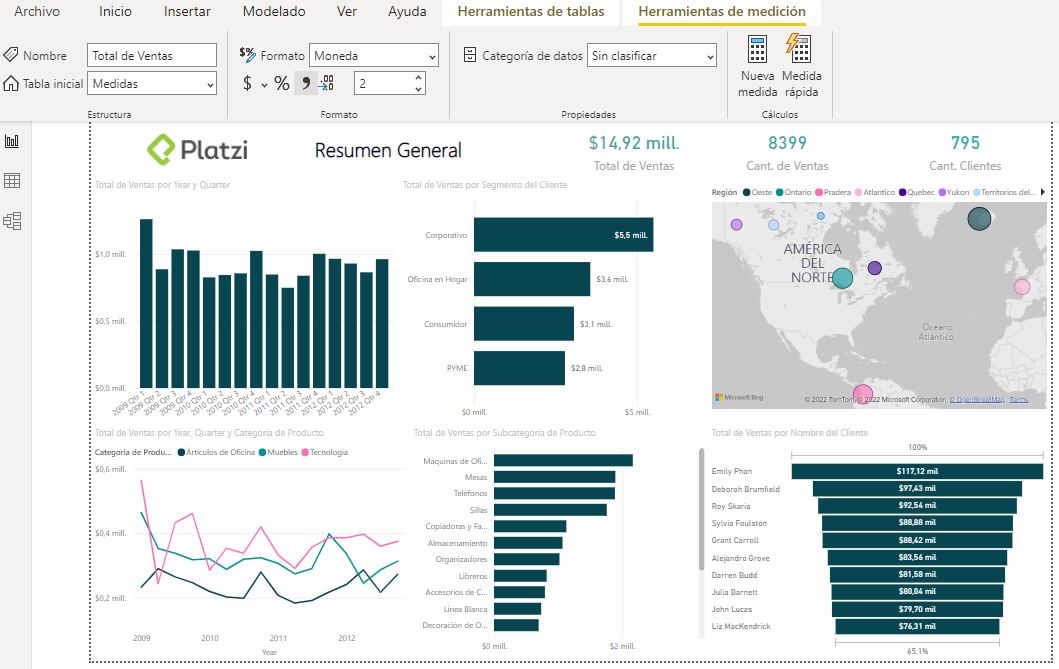
Cambiando las interacciones
Cuando hacemos clic en una categoría en el gráfico de líneas, las demás visualizaciones resaltan la información para dicha categoría. Si queremos cambiar este comportamiento, seleccionamos el gráfico de líneas, y nos vamos a “Formato” → “Editar interacciones”. Esto nos va a dar la opción de cambiar como el gráfico de líneas interactúa con el resto, ya sea como filtro, resaltador o sin interacción. Seleccionamos que actúe como filtro para todas las visualizaciones.
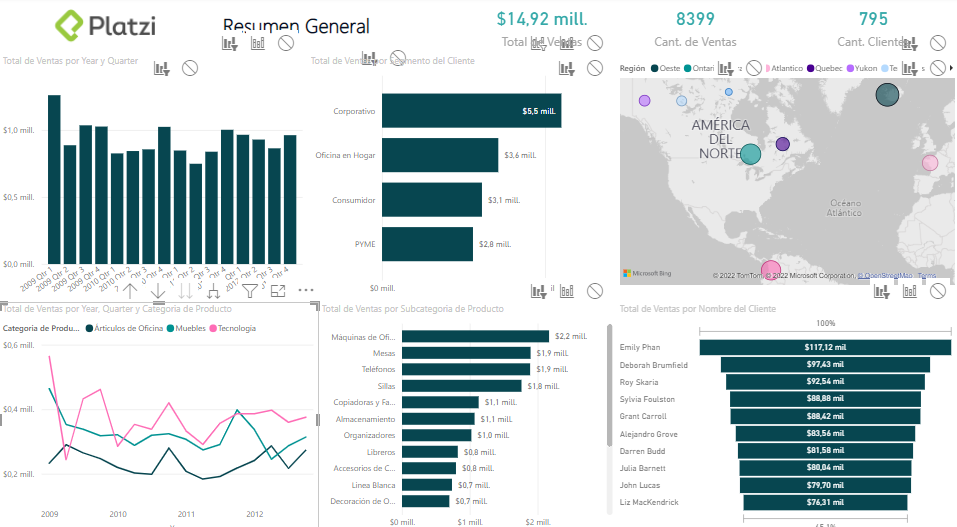
Personalizando el tooltip
Cuando pasamos el mouse por algún punto/barra/línea de una visualización, se nos muestra un cuadro con información sobre ese punto. Cuando seleccionamos una visualización, podemos añadir información a ese recuadro arrastrando campos hacia “Información sobre herramientas”. Esto es lo que llamaríamos un tooltip básico.
Sin embargo, podemos ir más allá. Crea una nueva página y ve a “Visualizaciones” → “Formato de página” (ícono de hoja con pincel). En “Información de la página”, activa la opción “Permitir el uso como información sobre herramientas”. Luego, en “Configuración del lienzo” → “Tipo”, selecciona “Información sobre herramientas”. Esto va a encoger el lienzo.
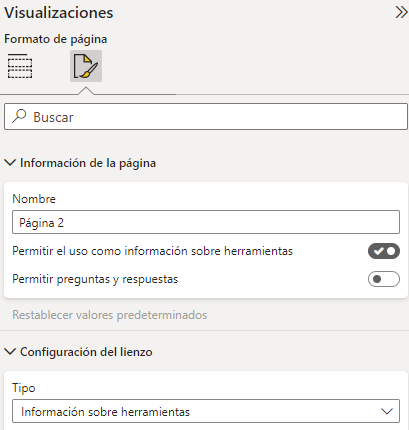
A continuación, insertamos un gráfico de barras agrupadas de Total de Ventas por Producto y activamos las etiquetas de datos. Luego volvemos a la primera página y ocultamos la página dándole clic derecho → “Ocultar página”.
Para terminar, seleccionamos el gráfico de ventas por subcategoría de producto, nos vamos a la pestaña de “Formato visual” → “General” → “Información sobre herramientas”. En “Tipo” escogemos “Página del informe” y en página escogemos Página 2. Pasamos el mouse para comprobar.
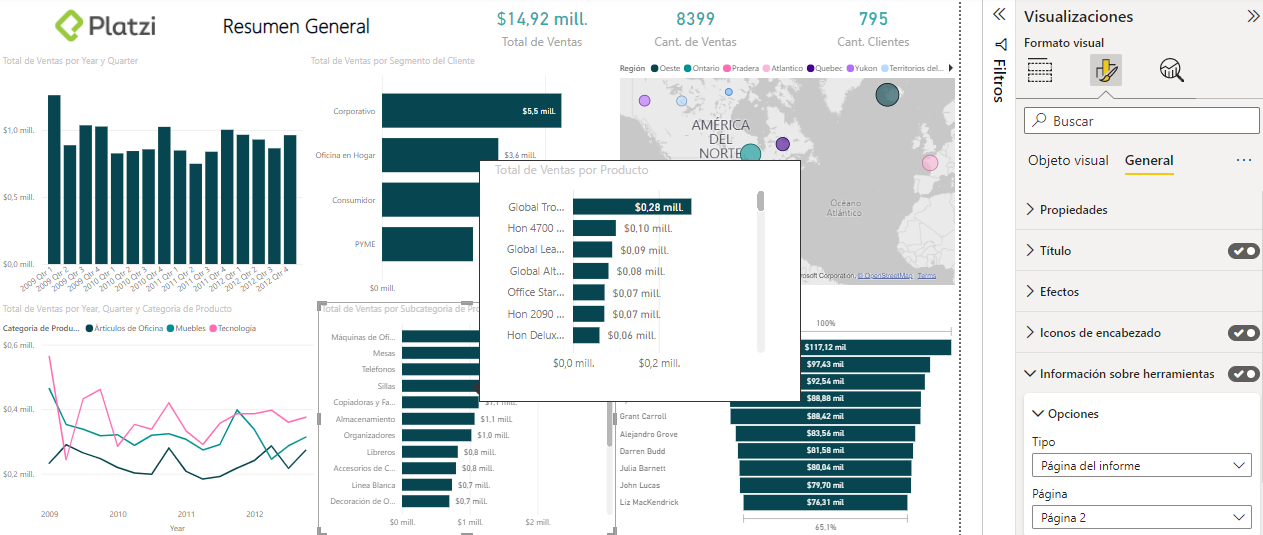
Ahora ya sabes cómo crear y personalizar un informe. Desde crear las medidas y las visualizaciones, pasando por darle formato y cambiar las interacciones del informe, hasta finalmente personalizar los tooltips.
Contribución creada con aportes de: Ciro Villafraz.