Resumen
Data Analysis Expression, o DAX, nos permite crear fórmulas analíticas. Fue creado para manipular un modelo de datos tabular. Originalmente, fue generado como extensión de excel. Es una colección de funciones y operadores que pueden ser utilizados en expresiones que permiten calcular uno o más valores. También se encuentra en PBI, Excel y SSAS Tabular.
Ventajas de DAX
DAX tiene varias ventajas. Está pensado para usuarios BI, y posee una menor curva de aprendizaje para analistas de datos. Aprovecha el conocimiento de trabajar con fórmulas de Excel, añadiéndole más capacidades como:
- Relaciones de navegación.
- Cálculo dinámico de dimensiones.
- Manejo de dimensiones de tiempo (time intelligence).
Formato de DAX
- ‘Nombre de tabla’[Nombre de columna]
Ejemplo: ‘Tabla Productos’[Precio]
- El nombre de la tabla puede ser omitido al usarse en columnas calculadas, más no se recomienda hacerlo por cuestiones de ambigüedad.
¿Qué podemos generar con DAX?
Columnas calculadas: crea nuevas columnas en el modelo de datos. Es un método para conectar tablas con múltiples columnas clave.
Tablas Calculadas: crea una tabla derivada de otra tabla.
Medidas: crea cálculos dinámicos guardados en memoria. Más eficientes que las columnas calculadas. Soportan la inteligencia de tiempo.
Práctica de DAX
Desde Power BI Desktop, conéctate al archivo de Excel Ventas - Fundamentos, dentro de la carpeta del curso. Selecciona las tablas tabla_ventas y tabla_vehículos. Una vez cargadas, ve a la pestaña de “Modelo” y relaciona las tablas mediante ID_Vehículo.
Crea una columna calculada
- Nos dirigimos a la pestaña de datos y hacemos clic en tabla_ventas.
- En “Herramientas de tablas” hacemos clic en “Nueva columna”. Esto nos permitirá escribir una expresión DAX que definirá el nombre y los datos de la columna.
- Escribimos la siguiente expresión
Margen Bruto = tabla_ventas[Precio Venta sin IGV] - tabla_ventas[Costo Vehículo]y le damos al check o presionamos enter para crear la columna. Nos quedará algo como esto:
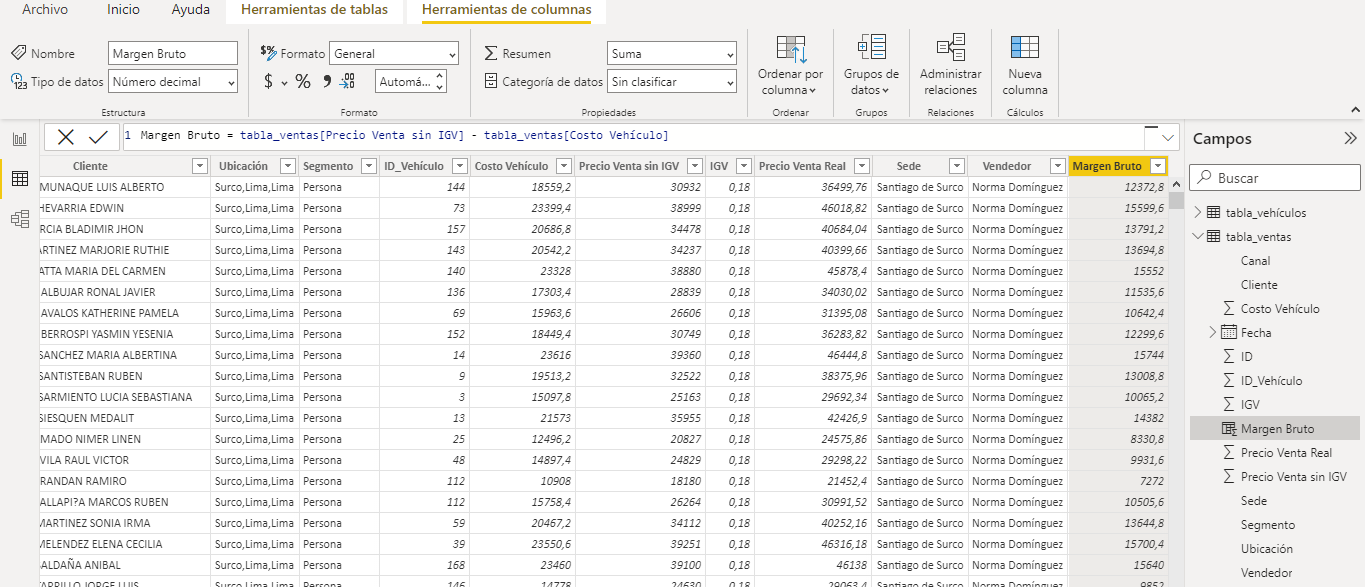
Crea una tabla calculada
- Desde “Datos” → “Herramientas de tabla” le damos a la opción “Nueva tabla”.
- La idea es crear una tabla calendario con todas las fechas, desde el mínimo hasta el máximo del dataset. Para ello simplemente copiamos la fórmula
calendario = CALENDARAUTO()y le damos al check. Nos queda así.
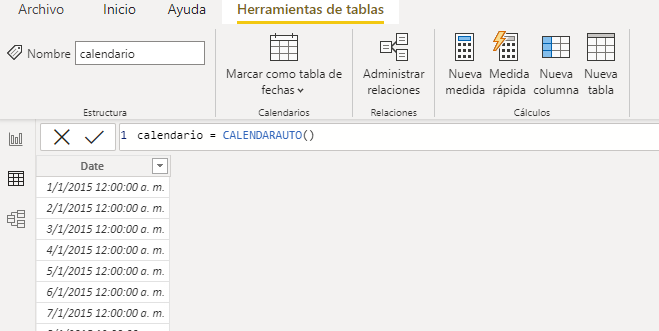
Ahora podemos usar esta tabla para propósitos como segmentar nuestras visualizaciones por fecha. OJO, para esto hay que relacionar la tabla calendario (mediante el campo Date) con la tabla_ventas (campo Fecha).
Crea una medida
Una buena práctica es tener una tabla que contenga nuestras medidas. Para ello simplemente nos vamos a la pestaña de informe y empleamos la opción “Especificar datos”. Aquí se abre una ventana donde simplemente debemos colocarle el nombre a la tabla (tabla_medidas, por ejemplo) y darle a “Cargar”. Una vez tengamos la tabla_medidas:
- Hacemos clic derecho en tabla_medidas y seleccionamos “Nueva medida”.
- Se abre un campo para colocar una expresión DAX. En este caso queremos el total de ventas, por lo que copiamos la fórmula
Venta Total = SUM(tabla_ventas[Precio Venta sin IGV])y damos clic en el check. - Veremos la columna Venta Total en la tabla_medidas, columna que podemos usar para crear distintas visualizaciones.
Contribución creada con aportes de: Ciro Villafraz y Rubén Hernández Guevara.