Conociendo mi equipo técnico
Edición Avanzada con Premiere Pro para Proyectos Audiovisuales
Comparación de Discos Mecánicos y SSD en Edición de Video
Organización de Proyectos Audiovisuales: Carpetas y Archivos
Herramientas para una edición fluida
Formatos y Códecs en Edición de Vídeo
Exploración de la Línea de Tiempo en Premiere Pro
Herramientas y Atajos de Edición en Línea de Tiempo
Creación y uso de proxies en Adobe Premiere Pro
Creación y uso de secuencias anidadas en edición de video
Personalización de Atajos de Teclado en Adobe Premiere Pro
Trucos para editar
Automatización de Edición en Premiere Pro con Marcas y Beats
Edición Multicámara en Premiere Pro: Paso a Paso Completo
Efectos y Transiciones en Premiere Pro: Guía Práctica
Aplicación del efecto croma en Adobe Premiere
Uso de Auto Reframe en Premiere Pro para Secuencias Verticales
Creación de máscaras de seguimiento en Premiere Pro
Manipulación de Velocidad de Clips en Premiere Pro
Animando mi edición
Animación con Keyframes en Edición de Video
Animación de Textos con Keyframes en Premiere Pro
Personalización de Plantillas Prediseñadas en Premiere Pro
Creación de subtítulos en Premiere Pro y exportación a SRT
Coloreando la línea de tiempo
Uso de Lumetri Color en Premiere Pro para Corrección de Color
Manipulación de Color: Ruedas y Curvas en Edición de Video
Corrección HSL Secundaria en Premiere: Resalta y Ajusta Colores
Aplicación de LUTs en Premiere Pro para Corrección de Color
El audio como complemento en la edición
Edición de audio con Panel Essential Sound en Premiere Pro
Manipulación de volumen en Premiere con la herramienta pluma
Modificar duración de canciones con Adobe Audition
La importancia del render para digital
Renderización de Videos para Redes Sociales en Premiere Pro
Exportación de Videos para IGTV y Reels en Premiere Pro
No tienes acceso a esta clase
¡Continúa aprendiendo! Únete y comienza a potenciar tu carrera
Si ya tienes una cuenta,

Efectos y Transiciones en Premiere Pro: Guía Práctica
12/29Recursos
¿Cómo usar efectos y transiciones en Premiere Pro para mejorar tu edición?
La edición de video es un arte que busca cautivar a la audiencia a través de transiciones fluidas y efectos impactantes. Adobe Premiere Pro ofrece una amplia gama de herramientas para elevar la calidad de tus proyectos. Vamos a explorar algunos de los efectos y transiciones más utilizados para transformar tus ediciones en verdaderas obras maestras.
¿Qué importancia tienen las transiciones en la edición de video?
Las transiciones son esenciales para que el movimiento entre clips sea suave y estético. Existen variados tipos:
- Dissolve: Como 'Cross Dissolve', que es uno de los más usados, ayuda a que un clip se desvanezca suavemente en el siguiente.
- Iris y Slide: Ofrecen un cambio más estilizado y dinámico.
- Zoom: Da un enfoque cinematográfico con movimiento.
Aplicar una transición es sencillo. En la pestaña 'Effects', selecciona 'Video Transitions'. Elige una opción y arrástrala entre los clips. Puedes ajustar la duración modificando el tamaño del rectángulo en la línea de tiempo, logrando el ritmo perfecto para tu narración visual.
¿Cómo personalizar las transiciones en Premiere Pro?
Cada transición puede ser personalizada para adaptarse mejor a tu visión creativa. A través de 'Effects Control', puedes:
- Ajustar la duración: Alarga o acorta la transición mediante los bordes del rectángulo en la línea de tiempo.
- Elegir el inicio de la transición: Desde el inicio del segundo clip, desde el final del primero, o centrada en el corte.
- Modificar parámetros específicos: Algunos efectos ofrecen controles adicionales que pueden manipularse para aún mayor personalización.
Explora cada opción experimentando con las configuraciones hasta encontrar aquella que mejor complemente tu narrativa.
¿Cómo se aplican y usan los efectos en los clips?
Los efectos de video son un arsenal creativo para modificar y añadir características únicas a tus clips. Algunos ejemplos comunes incluyen:
- Blanco y negro: Transforma la atmósfera de una escena para darle un toque clásico.
- Mirror: Duplica la imagen creando ilusiones visuales.
- Distorsión: Modifica la forma o el movimiento del video para efectos especiales.
Para aplicar un efecto, simplemente selecciónalo en 'Effects' y arrástralo al clip deseado. Premiere Pro indicará con una línea roja que el efecto está listo para renderizarse. Desde 'Effects Control', podrás ajustar elementos como píxeles, ángulos, y más.
¿Cuál es el impacto de experimentar con efectos y transiciones?
La práctica es esencial en la edición de video. Aplicar diferentes efectos te permite adquirir destreza y descubrir qué combina mejor con tu contenido. Con mucha práctica puedes mejorar el impacto visual de tus videos, haciendo de tu proyecto algo novedoso y atractivo visualmente.
Premiere Pro ofrece herramientas infinitas para la creatividad. Tómate el tiempo de explorar cada uno y estarás asombrado de lo que puedes lograr. Practica cada efecto y transición en tus proyectos personales, y estarás un paso más cerca de crear ediciones de calidad profesional.
Aportes 5
Preguntas 1
Ordenar por:
Clase pobre!
😄🎦
Excelente clase



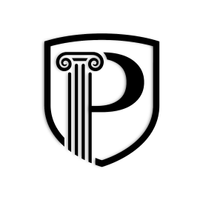

¿Quieres ver más aportes, preguntas y respuestas de la comunidad?