Instalación de WSL y Ubuntu en Windows para Ciencia de Datos
Clase 5 de 16 • Curso de Entorno de Trabajo para Ciencia de Datos con Jupyter Notebooks y Anaconda
¡Hola, te doy la bienvenida a esta clase! Estamos a punto de instalar WSL (Windows Subsystem for Linux), una de las herramientas más poderosas que usarás en tu día a día en data science si utilizas Windows 10 o Windows 11. Esta herramienta te servirá para usar una línea de comandos de Linux desde Windows.
Para este punto de tu ruta de aprendizaje quizás ya tengas una terminal basada en Unix instalada en tu computadora. Puedes saltarte esta clase de instalación si cumples alguno de los siguientes puntos:
- Utilizas Linux como sistema operativo de forma nativa en tu computadora.
- Utilizaz macOS como tu sistema operativo.
- Ya cuentas con una terminal Linux con WSL en tu Windows.
Pero si utilizas Windows 10 u 11 y no tienes WSL y algún sistema de Linux instalado, sigue cada una de las instrucciones a detalle para instalarlo.
1. Instalar WSL y Ubuntu
WSL es la base con la que haremos que alguna distribución de Linux pueda correr dentro de nuestra computadora con Windows 10 u 11.
Una vez que se tenga instalada esta herramienta podrás instalar una gran variedad de distribuciones de Linux como Ubuntu o Debian. Para nuestro caso instalaremos Ubuntu que se instala por defecto al instalar WSL, pero puedes escoger alguna otra por la que tengas preferencia y ya sepas utilizar.
- Abre Windows PowerShell desde inicio en Widows. Para ello búscala y da clic derecho sobre Ejecutar como Administrador.
-
Dentro de Windows PowerShell escribe la siguiente instrucción y presiona la tecla Enter:
wsl --install
- Espera a que la barra de instalación llegue al 100% y presiona Enter nuevamente. Eso iniciará el proceso de instalación del sistema operativo Ubuntu.
- Espera a que la barra de instalación de Ubuntu llegue al 100%.
-
A finalizar la instación reinicia tu computadora para aplicar los cambios.
-
Una vez que se haya reiniciado la computadora te llevará a configurar Ubuntu.
- Ingresa el username y password de tu preferencia. Recuerda muy bien tu password, ya que deberás usarla al utilizar el sistema operativo Ubuntu desde WSL.
- Listo, ya tienes WSL y Ubuntu instalados en tu computadora con Windows. Para acceder nuevamente a Ubuntu en WSl abre la aplicación Terminal desde inicio de Windows.
- Dentro de Terminal da clic en la flecha hacia abajo y elige la opción de Ubuntu.
De igual forma te comparto la documentación oficial de Microsoft de este proceso y te invito a que dejes en los comentarios cualquier duda o inconveniente con el que te hayas topado al instalarlas para que podamos apoyarte.
2. Probar versión de Python 3
Al instalar Ubuntu tendremos una instalación de Python 3 disponible para utilizar. Probemos esta instalación:
- Abre Windows Terminal y dentro de las opciones escoge el Ubuntu que acabas de instalar.
- Dentro de la terminal WSL con Ubuntu ejecuta el siguiente comando:
python3 --version
3. Instalar pip3
Ahora es momento de instalar pip3, el manejador de paquetes y librerías más utilizado de Python. Con esta herramienta podrás instalar librerías de terceros como Pandas o Numpy que usarás en tu día a día en ciencia de datos.
- Ejecuta en tu terminal el siguiente comando para actualizar tu sistema operativo Ubuntu:
sudo apt update
- Ejecuta en tu terminal el siguiente comando para instalar pip3:
sudo apt-get -y install python3-pip
- Prueba la instalación de pip3 una vez que haya terminado todo el proceso ejecutand el siguiente comando:
pip3 --version
Muy bien, con esto ya tienes instalado pip3 en tu terminal con Ubuntu.
4. Abrir VSCode desde WSL
Ahora que tienes tu sistema de Linux en Windows, Visual Studio Code lo abrirás de una forma un tanto distinta para que toda librería o configuración que instales en ese sistema funcione.
- Busca "Visual Studio Code" desde tu buscador de Windows y ábrelo dando clic en su ícono:
- Una vez abierto VSCode ve al panel izquierdo y da clic en el ícono de extensiones:
-
Busca en el menú izquierdo la extensión WSL e instálala con el botón azul install:
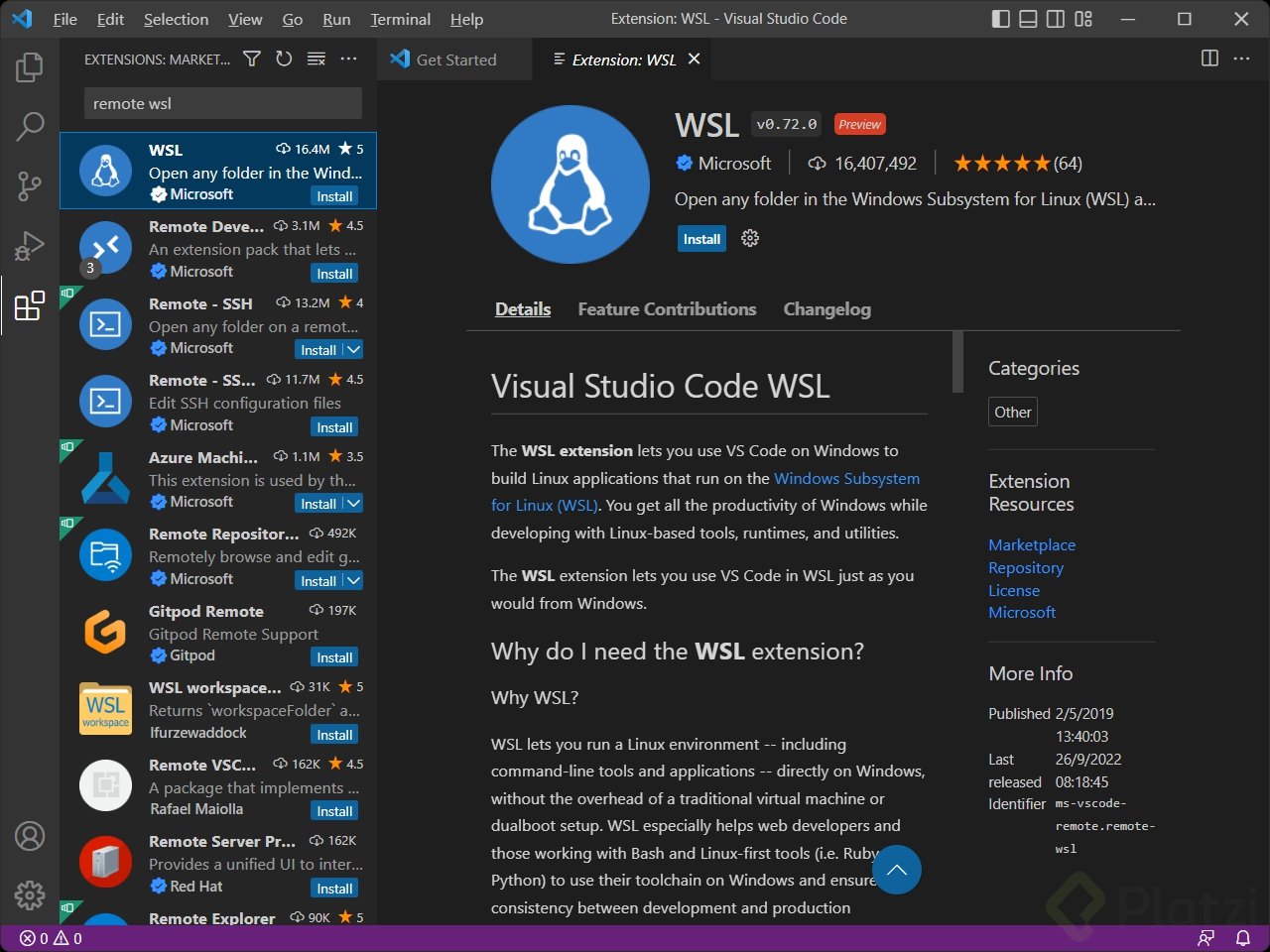
-
Escribe el siguiente comando desde tu terminal para abrir VSCode en WSL:
code .
Este comando abrirá una versión de VSCode que correrá desde WSL con el sistema operativo Ubuntu. Esto puedes comprobarlo porque en la parte inferior izquierda de tu editor verás un recuadro verde que indica que estás en WSL y qué versión de Linux utilizas:
Excelente, ya está usando VSCode desde WSL. Recuerda que siempre debes abrir VSCode con el comando code desde tu terminal con WSL, de lo contrario te encontrarías utilizando la versión de tu sistema operativo Windows y no la de tu versión de Ubuntu Linux en WSL.
¡Listo, hemos terminado la instalación de todas las herramientas para utilizar Linux desde tu computadora con Windows! Sé que ha sido un largo camino, pero créeme que ya tienes todas las bases para instalar cualquier herramienta adicional que deba utilizarse desde Linux en ciencia de datos.
Recuerda que si tuviste cualquier inconveniente o duda en el proceso de instalación puedes dejarla en los comentarios para que toda la comunidad de Platzi podamos apoyarte. 😄
Sin más, te vemos en la siguiente clase. Profundizaremos en la instalación de extensiones para VSCode.