Instalación de PHP y Apache en Ubuntu paso a paso
Clase 5 de 23 • Curso Básico de PHP: Instalación, Fundamentos y Operadores
Resumen
Realizaremos la instalación de PHP en Linux mediante la terminal de Linux, específicamente usando la distribución Ubuntu.
Instalación en Ubuntu
Ubuntu es un sistema operativo que se encuentra dentro del entorno Linux y está basado en Debian, por tanto, los siguientes pasos pueden no ser los mismos si estás usando otra distribución que no sea basada en Debian como Fedora o Arch Linux.
Abrir la terminal en Linux
Lo podemos hacer con la combinación de teclas Ctrl + Alt + T o en el buscador del sistema lo buscamos escribiendo la palabra “Terminal”.
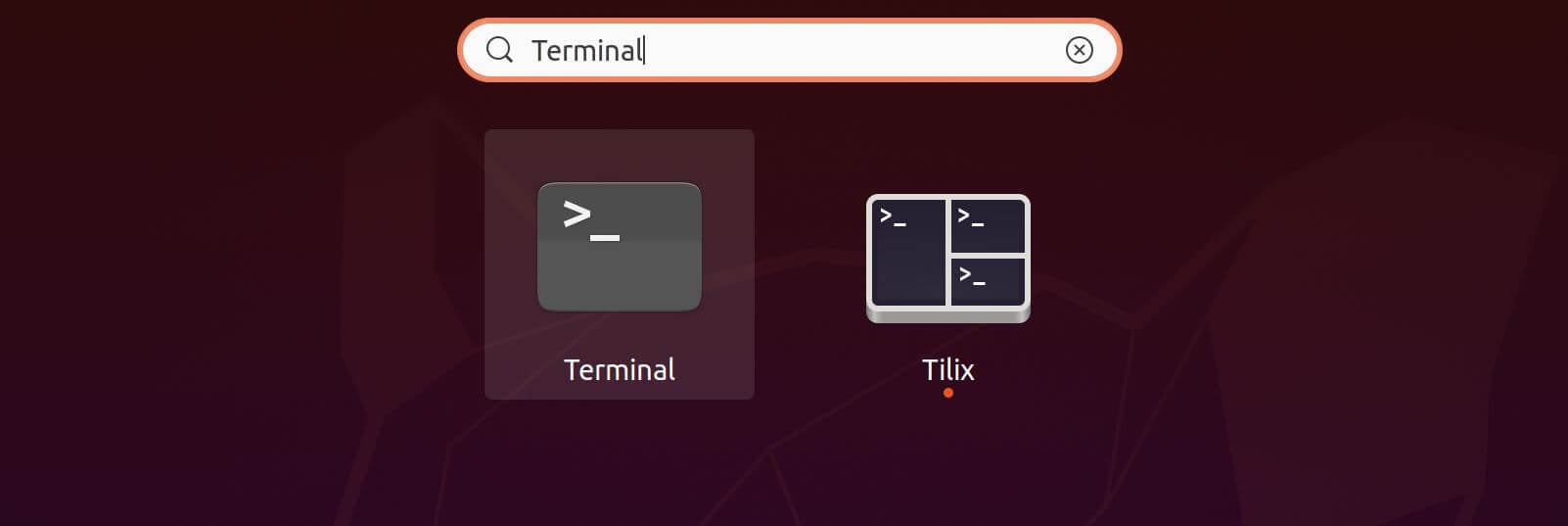
Añadir el repositorio de PHP
Ejecuta el siguiente comando:
sudo add-apt-repository ppa:ondrej/php
Muy probablemente te pida tu contraseña para este proceso, además de pedirte que presiones Enter para continuar con la instalación.
Actualización de los repositorios de Ubuntu
Esto es para que nos reconozca los nuevos repositorios que agregamos:
sudo apt update
Después de esto, debemos instalar los paquetes de los nuevos repositorios agregados:
sudo apt upgrade
Seguramente te pedirá una confirmación, solo confirma utilizando la tecla S (Sí) o Y (yes).

Instalando PHP y Apache
Podemos instalar cualquier versión, por ejemplo:
sudo apt install php7.4
sudo apt install php7.1
Para este caso instalaremos la 8.0 junto con Apache:
sudo apt install php8.0 apache2
¿Qué versiones tenemos instalados?
Si quieres ver las versiones de PHP instaladas en tu computadora, puedes ejecutar el siguiente comando:
sudo dpkg --get-selections | grep php
Si deseas saber algunos detalles de la versión de PHP que estás usando ahora, ejecuta:
php --version
Activando y Desactivando versiones de PHP
Apache solo puede tener una versión de PHP corriendo, de lo contrario esto ocasionaría problemas. Para ello, podemos habilitar y deshabilitar alguna versión instalada de PHP. Por ejemplo, para activar una versión:
sudo a2enmod php8.0
Y para desactivar:
sudo a2dismod php8.0
Finalmente, para que se guarden los cambios debes ejecutar lo siguiente:
systemctl restart apache2
Accediendo a nuestros archivos PHP
Para acceder a la ruta donde se están guardando nuestros archivos PHP, ejecutamos en la terminal:
cd /var/www/html
Podemos visualizar nuestros archivos desde el navegador colocando localhost en la barra de dirección:
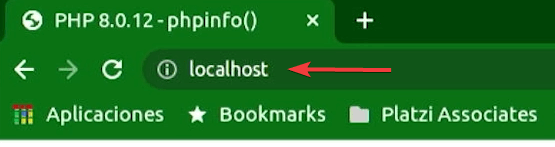
Se mostrará por defecto la ejecución del código del archivo que tenga de nombre index.php.
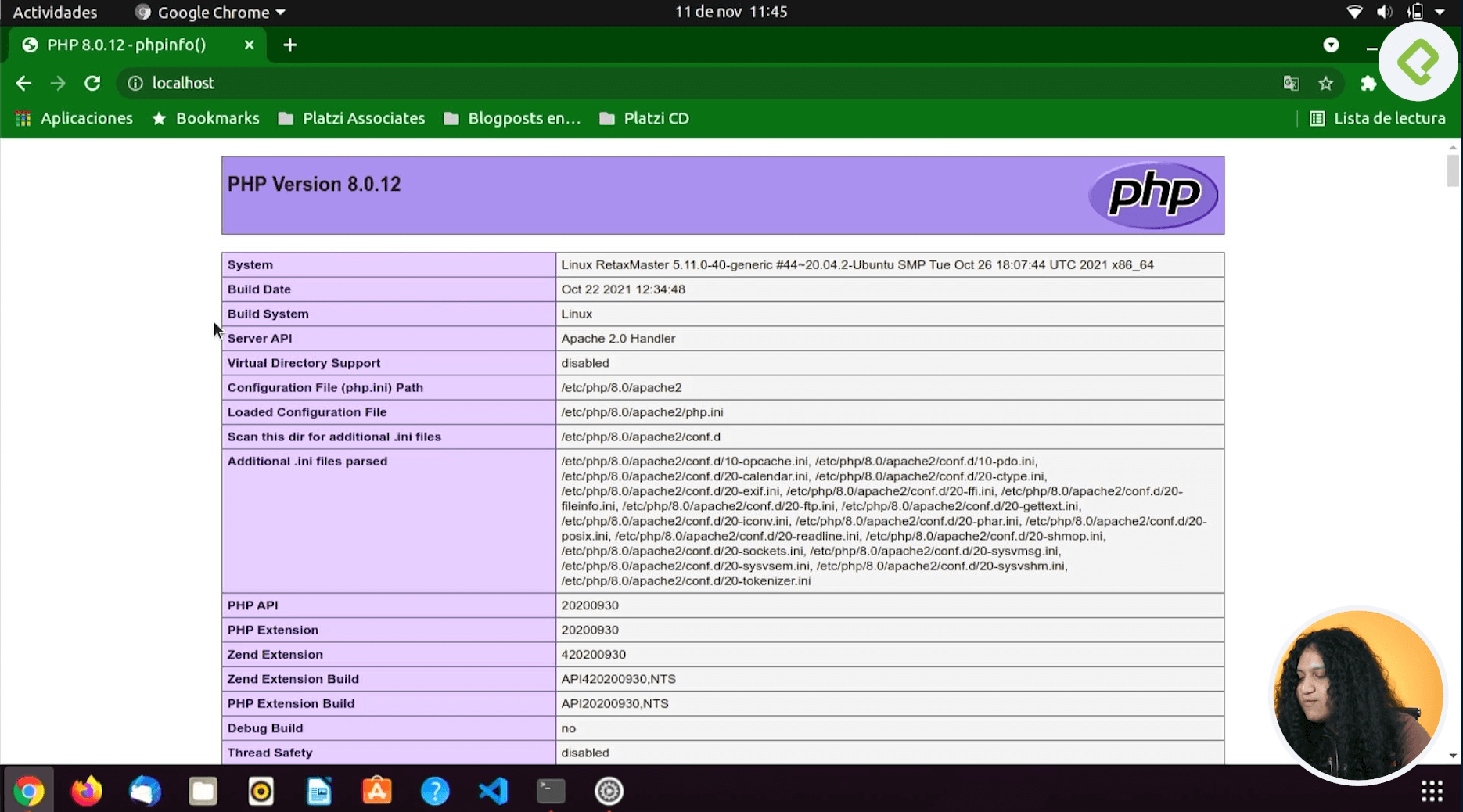
Si por alguna razón no ejecuta y te sale el código de tu archivo PHP en pantalla, es probable que te falte instalar un paquete para que Apache pueda interpretarlo. Ejecuta lo siguiente en tu terminal:
sudo apt install libapache2-mod-php8.0
Ten en cuenta la versión de PHP que tienes instalado para esta instalación, en este caso especificamos para la 8.0.
Configurando PHP
Existe un archivo llamado php.ini el cual tiene toda la configuración que necesitamos. Con el siguiente comando vamos a abrir dicho archivo para realizar algunas modificaciones:
sudo nano /etc/php/8.0/apache2/php.ini
Mostrar errores en archivos PHP
Una vez dentro de la interfaz, haremos una búsqueda dentro del archivo. Para ello haremos la combinación de teclas Ctrl + W. Luego escribimos [display_errors].

Le damos a la tecla Enter y nos aparecerá lo siguiente:
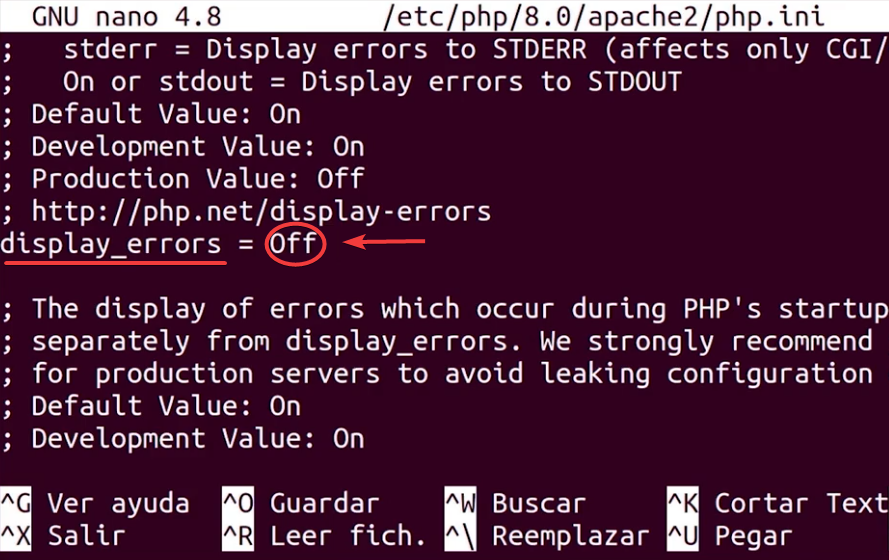
Editamos esa línea de texto remplazando el Off por On. Después, para guardar los cambios, hacemos Ctrl + O, luego Enter y finalmente damos Ctrl + X para salir del archivo php.ini.
Contribución creada por: Martín Álvarez.