Introducción a Power BI
Análisis de Datos para Decisiones Estratégicas con Power BI
Instalación de Power BI en Windows paso a paso
Exploración de Interfaces en Power BI para Principiantes
Quiz: Introducción a Power BI
Importar y limpiar datos con Editor de Power Query
Configuración de Conexiones de Datos en Power BI
Análisis de Datos: Exploración y Definición de Preguntas en Power BI
Limpieza y Preparación de Datos en Power BI
Limpieza y Transformación de Datos en Power BI
Creación de Columnas Personalizadas con Power Query en Power BI
Quiz: Importar y limpiar datos con Editor de Power Query
Modelo de datos en Power BI
Modelado de Datos: Conceptos y Buenas Prácticas en Power BI
Construcción de Modelos de Datos en Power BI
Quiz: Modelo de datos en Power BI
Funciones esenciales de DAX
Creación de Columnas Calculadas y Medidas con DAX en Power BI
Creación de Tablas Calendario en Power BI con DAX
Análisis de Ventas y DAX en Sucursales Comerciales
Visualización de Ventas con DAX en Power BI
Quiz: Funciones esenciales de DAX
Visualización de datos y experiencia de usuario en Power BI
Principales Visualizaciones de Datos en Power BI
Interacciones y filtros en Power BI para análisis de ventas
Principios de Diseño para Reportes Efectivos en Power BI
Optimización de Reportes en Power BI para Mejorar Experiencia de Usuario
Configuración de Gráficos de Dispersión en Power BI
Uso de Temas en Power BI para Mejorar el Diseño de Reportes
Quiz: Visualización de datos y experiencia de usuario en Power BI
Compartir informes con Power BI Service
Publicación de Proyectos en Power BI Service
Creación de Cuenta de Prueba en Power BI Service
Publicación y Compartición de Reportes en Power BI Service
Exportar Datos de Power BI a Excel: Guía Práctica
Quiz: Compartir informes con Power BI Service
Resultados del análisis en Power BI
Análisis de Resultados en Power BI: Transformando Datos en Conocimiento
No tienes acceso a esta clase
¡Continúa aprendiendo! Únete y comienza a potenciar tu carrera
Si ya tienes una cuenta,
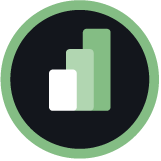
Limpieza y Preparación de Datos en Power BI
6/25¿Cómo preparar datos para un informe en Power BI?
El éxito de un análisis de datos depende en gran medida de la calidad de los datos con los que se trabaja. A través de Power BI, podemos utilizar múltiples técnicas para limpiar y procesar nuestros datos, permitiéndonos construir informes que realmente respondan a nuestras preguntas. Aquí te explicamos algunos de los métodos clave utilizados para preparar datos en Power BI.
¿Cómo combinar tablas de años diferentes en Power BI?
Para consolidar los datos y facilitar su análisis, es esencial unificar información proveniente de diferentes fuentes, como es el caso de los datos de ventas por año. En este caso, hemos combinado nuestras tablas de 2021, 2022 y 2023 en un solo conjunto de datos.
- Renombrar Encabezados: Para cada tabla del año, usar la primera fila como encabezado.
- Combinar Tablas: Utiliza la opción
Anexar Consultaspara combinar los datos de los tres años en una nueva tabla única llamada "tickets". - Deshabilitar Carga de Tablas Antiguas: Para limpiar el espacio de trabajo y evitar confusiones, deshabilita la carga de las tablas específicas por año, dejando solo la tabla combinada visible.
Hacemos clic derecho en cada tabla del año en el panel de consultas y seleccionamos 'Habilitar carga'. Esto desactivará la vista de estas tablas en el reporte, porque están reemplazadas por la tabla combinada.
¿Cómo solucionar problemas comunes en los datos?
A menudo, los conjuntos de datos pueden contener errores, como filas en blanco o formatos de datos incorrectos. Power BI proporciona herramientas para resolver estos inconvenientes.
- Eliminar Filas en Blanco: Dentro de Power BI, utiliza
Reducir Filasy seleccionaQuitar filas en blancopara deshacerte de los registros no deseados. - Revisión de Tipos de Datos: Cambia los tipos de datos incorrectos, como convertir IDs numéricos a texto, ya que estos no representan cantidades sino identificadores descriptivos.
- Manejo de Valores Nulos: Donde un texto dice "none", reemplázalo por un valor nulo usando
Reemplazar Valoresy corrigiendo manualmente el código M, reemplazando el texto pornull.
En la columna cliente ID, seleccionamos Reemplazar valores, ingresamos 'none' y para reemplazar con, escribimos 'null'. Luego corregimos en código M a 'null'.
¿Cómo estructurar y ordenar los datos?
Además de limpiar, es crucial estructurar las tablas de forma que los datos sean intuitivos de analizar. Esto implica asegurarnos que las columnas y categorías estén correctamente organizadas y alineadas con la lógica de negocio.
- Mover Columnas: Selecciona columnas que quieras mover al principio o final de la tabla para mejorar la legibilidad.
- Rellenar Datos Faltantes: Usa la opción de
Rellenar hacia abajopara asignar automáticamente categorías a las subcategorías que carecían de estas.
Una vez que los valores en blanco han sido convertidos a nulos, aplica la función 'Rellenar hacia abajo' en las categorías de productos que portada en el encabezado.
Explorar las funcionalidades de Power BI nos ofrece múltiples herramientas para asegurar que nuestro conjunto de datos esté completamente preparado para análisis. Desde la combinación de tablas hasta el uso correcto de tipos de datos y manejo de valores nulos, cada paso es esencial para un análisis de datos exitoso. ¡No te detengas aquí, sigue aprendiendo y mejorando tus habilidades en Power BI!
Aportes 50
Preguntas 9







































¿Quieres ver más aportes, preguntas y respuestas de la comunidad?