¿Ya utilizas Notion? Si la respuesta es no, ¿qué estás esperando para probarlo?
Notion es la navaja suiza de las aplicaciones: organiza tu trabajo, tus tareas y crea una fuente de la verdad como las grandes empresas, como Platzi.
En realidad Notion es todo lo que necesitas que sea y es por eso que continuamente se está actualizando para incluir las características más demandadas o necesitadas por sus usuarios, ya no necesitas diez aplicaciones diferentes, ahora necesitas solo Notion. 👌🏻
Para dominar esta herramienta y volverla tu propia navaja suiza de la organización, en Platzi tenemos el curso de Organización y Productividad con Notion que te lleva desde las bases hasta el uso de widgets, creación de tus propios dashboards, entre otros.
Si por el contrario ya eres un ninja con la herramienta veamos los nuevos superpoderes que han sido agregados en estos últimos meses.
Utilizando Replit en Notion, te permite escribir y ejecutar código directamente en la página que estés trabajando. Se puede trabajar desde cualquier página utilizando el comando /repl para iniciar.
Ahora al exportar una página tenemos la opción de incrementar o decrementar el tamaño de la fuente según sea necesario.
Si queremos personalizarla solo tenemos que seguir tres pasos:
... en la parte superior derecha de la página y selecciona Export en el menú.PDF como formato para exportar.Page format ingresa un número entre 11 y 199, esto dependerá de qué tan pequeña o grande quieras que sea la fuente al exportar.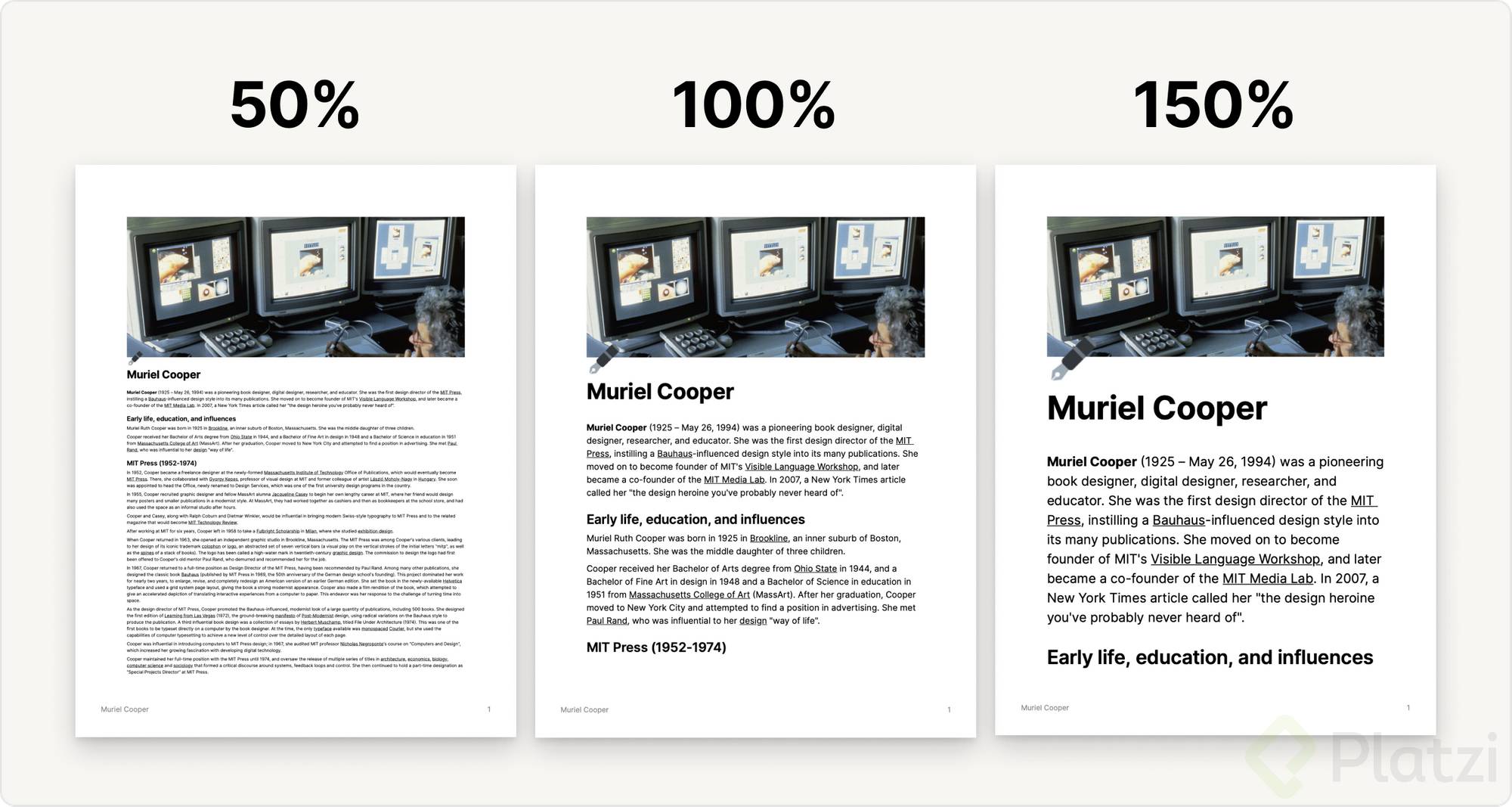
Justo eso, acceder a tu contenido y navegar dentro de los diferentes workspaces ahora es 50% más rápido que antes.
Solo eso, Notion trabaja para hacer nuestra vida más fácil.
Si Safari es tu navegador por defecto entonces esto te encantará, ahora está disponible la extensión de Web Clipper para este navegador.
Esta extensión nos permite hacer copias automáticas, ya sea del texto o de las imágenes de casi todas las páginas web.
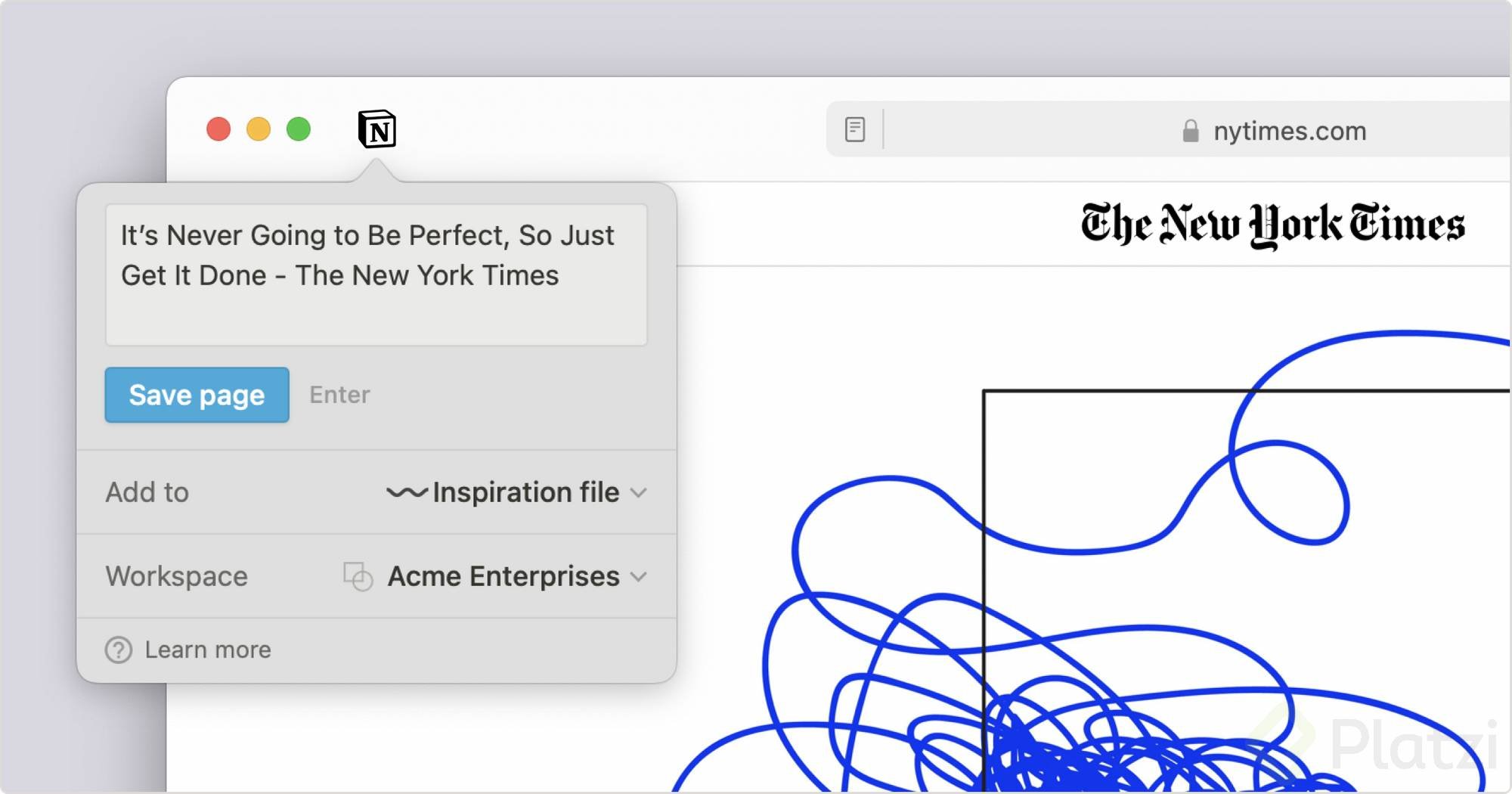
Si eres de los que toma apuntes de matemáticas en Notion esta actualización te encantará. Notion actualizó la versión de KaTeX y ahora es más poderoso, ya que incluye:
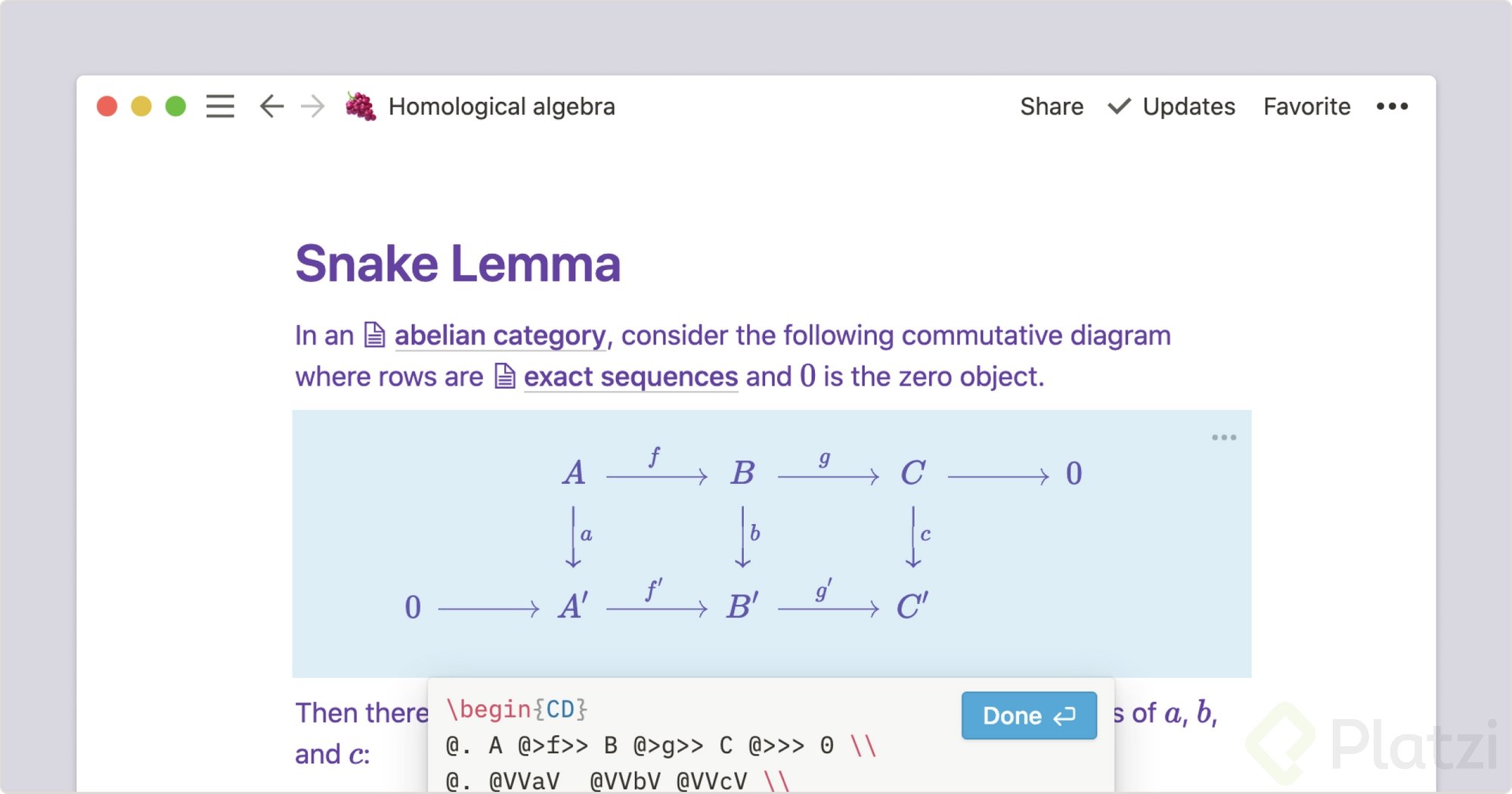
Como lo dice el título de esta sección, ahora puedes incrustar directamente estos elementos en tus páginas de Notion.
Cada uno de estos elementos trae su propio comando:
/sketch: permite incrustar documentos, mesas de trabajo y prototipos realizados en Sketch./excalidraw: añade fácilmente los diagramas realizados en esta herramienta./framer: incluir prototipos que sean redimensionables e interactivos en Notion nunca había sido tan fácil hasta que llegó este comando.¿Te ha pasado que algunas veces necesitas incluir la misma información en más de un lugar? Bueno, ahora con Notion puedes usar bloques sincronizados lo que te permite estar segura de que tu contenido siempre estará actualizado, no importa si los cambios realizados fueron al contenido del bloque o al formato, se mantendrá actualizado.
Para crear uno de estos bloques solo tienes que seguir estos tres pasos:
Paste & sync en el menú desplegable que aparece.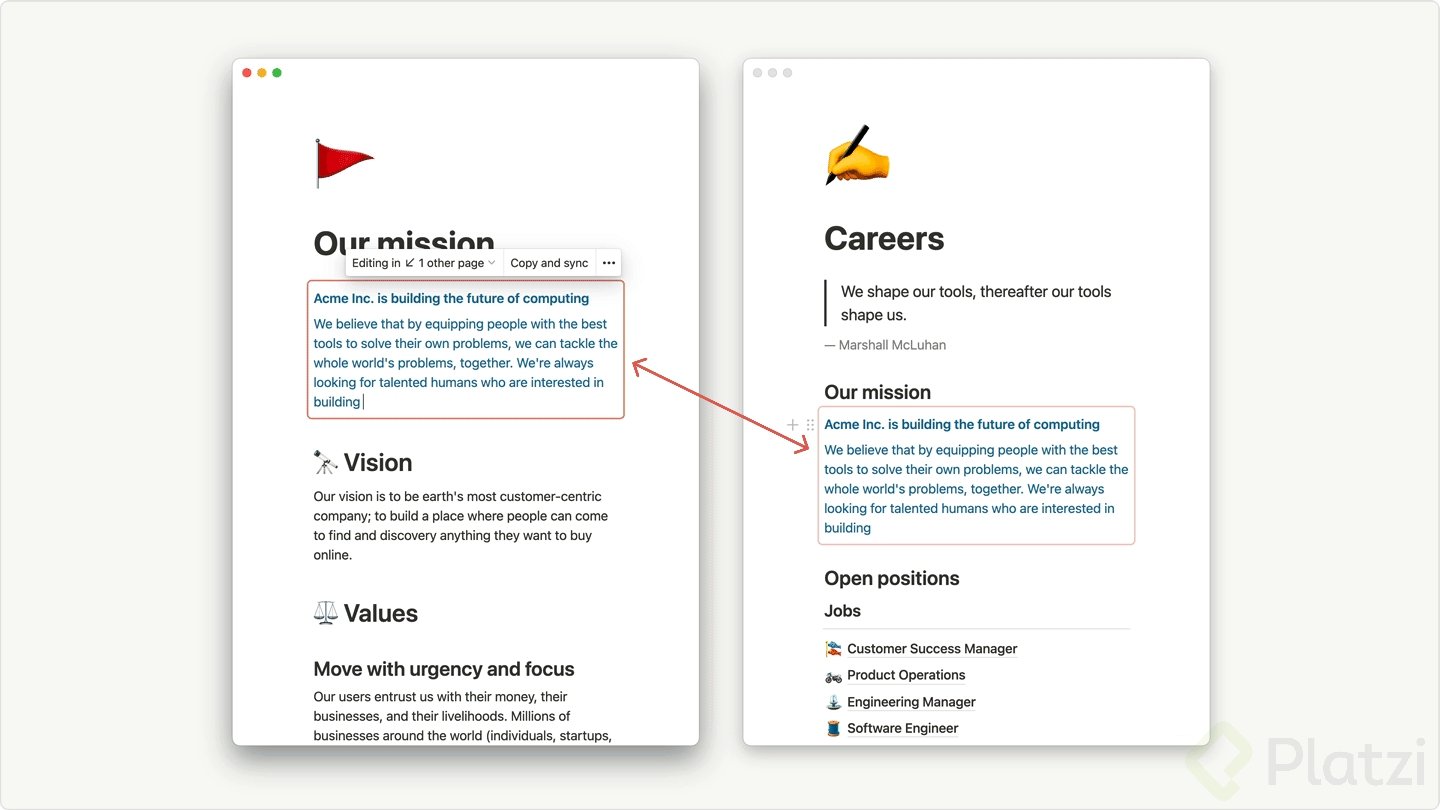
Ahora los bloques de cita tienen el mismo tamaño que el texto normal de forma predeterminada, pero no te preocupes el tamaño grande anterior sigue disponible. Simplemente en el bloque :: selecciona el Tamaño de cita que quieres mantener en la página de trabajo donde hiciste la modificación.
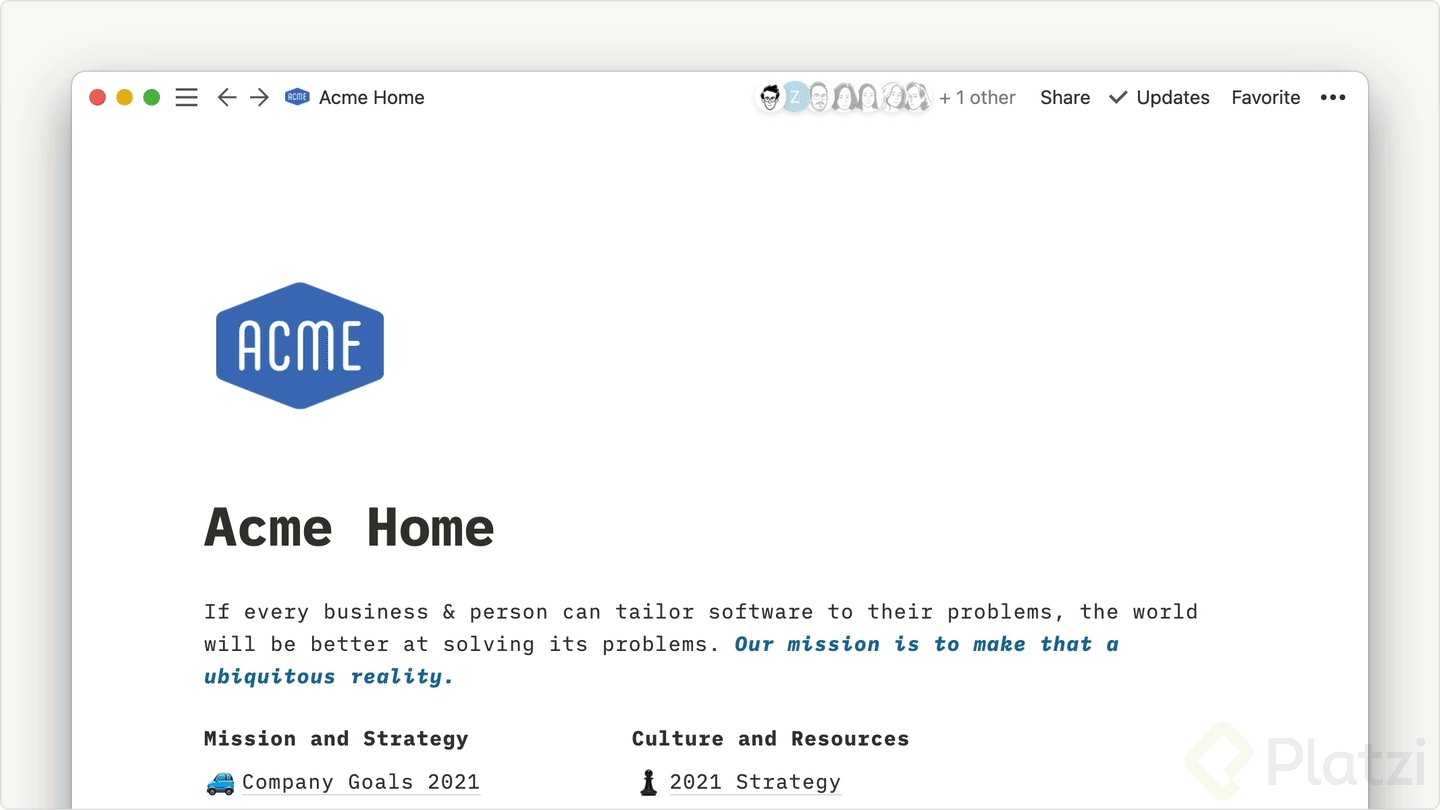
Ahora todas las listas numeradas en Notion podrán alternar de forma predeterminada entre números, letras y números romanos en cada nivel de sangría.
Si quieres cambiar el formato predeterminado, en el bloque :: a la izquierda de cualquier lista y en la sección de Formato de lista puedes seleccionar el tipo de lista que deseas mostrar.
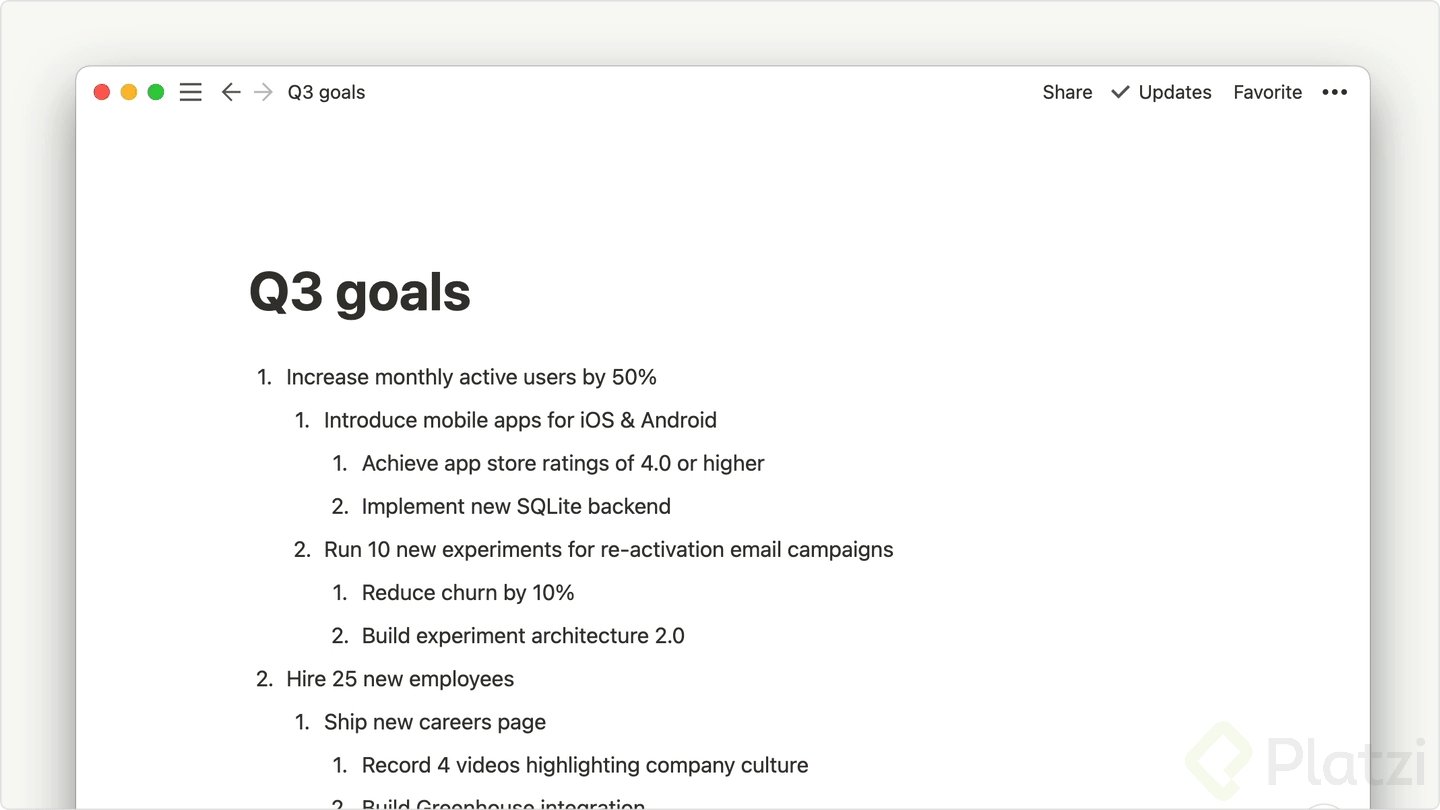
Cualquier de tus páginas en Notion se puede convertir en una página pública y ahora los enlaces que compartas incluirán de primera instancia tu marca personal.
Si quieres configurar esto, simplemente ve a la Configuración → Miembros → Configuración → Dominio.
Deberás estar en la versión de escritorio y deberás ser el administrador en tu espacio de trabajo.
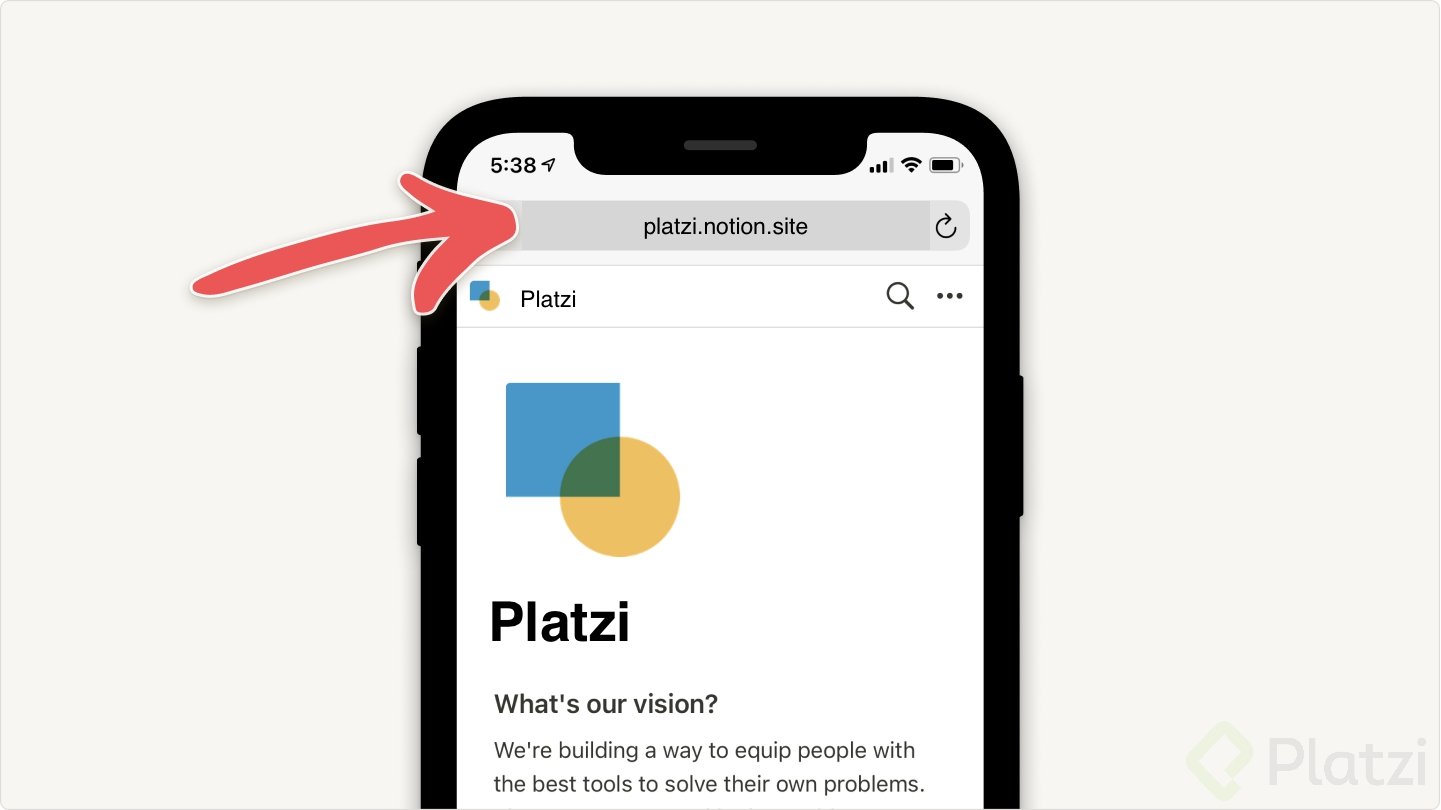
El equipo de Notion siempre está trabajando para incluir mejoras dentro de la aplicación con el fin de hacerla más eficiente para que los que la usamos podamos mejorar nuestro flujo de trabajo.
Ahora que ya leíste sobre estas nuevas características que fueron añadidas a Notion, cuéntame en los comentarios cuáles son las que te gustaron más a ti y cómo es que les sacarás todo el provecho, me encantaría leerte.
Me saco el sombrero con este increíble blog. 💚 Y me declaro fan de Notion. 😃
Lo de ejecutar código en Notion me parece lo más impresionante, cada vez me gusta más esta herramienta
Fan de Notion 4 life
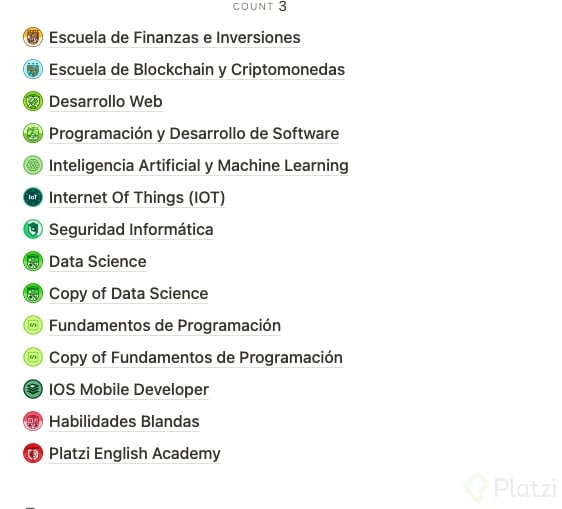
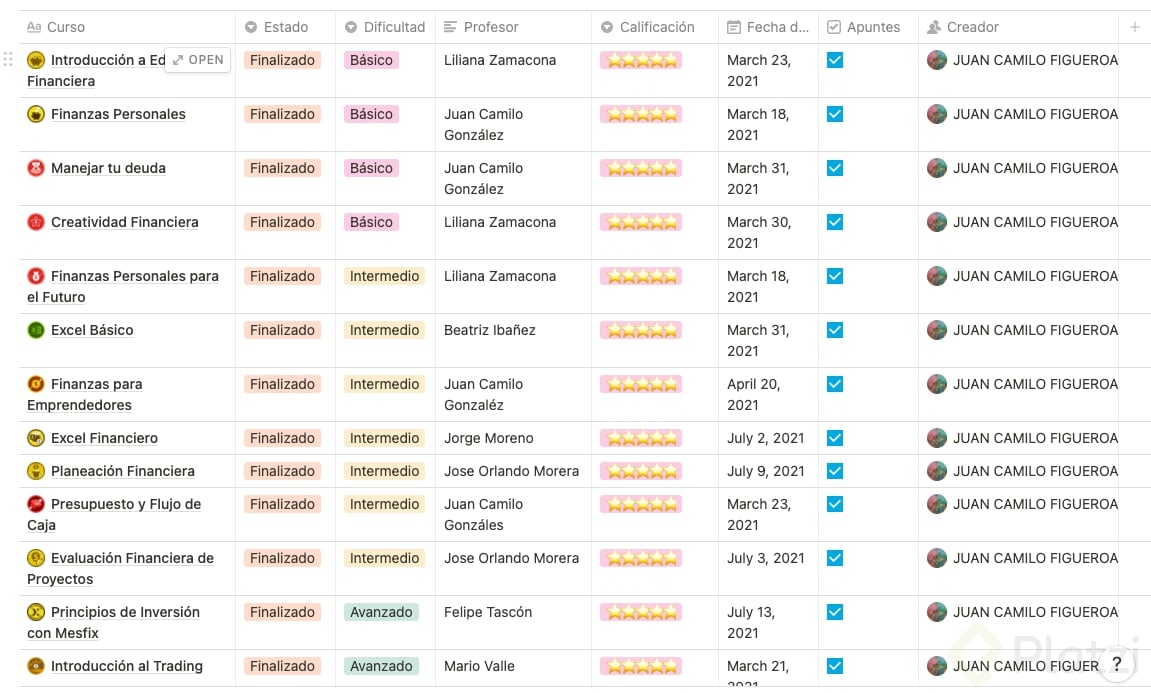
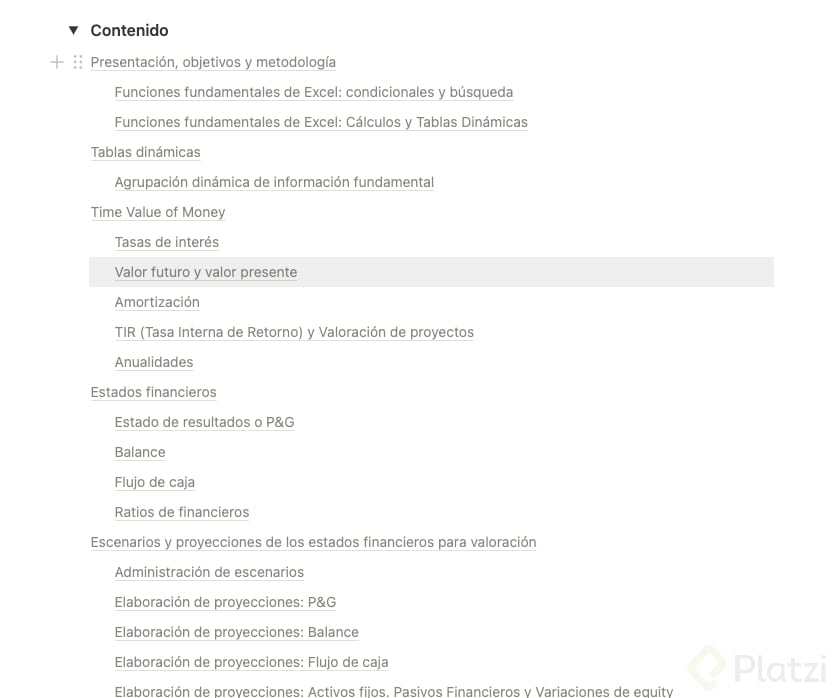
Insert Gangsta Paradise en trabajar en uiFromMars: escribir artículos, contestar e-mails, hacer cambios en la web, activar test, programar redes sociales, escuchar podcasts, ver documentales o leer artículos para aprender…
De este modo, cuando empiezo a trabajar en Hola luz (a las 9am, aproximadamente), ya lo tengo todo hecho y puedo focalizarme en mis tareas allí.
Eso sí: también hay momentos en los que tengo que vencer mi pereza interior y sentarme a avanzar ideas o proyectos.
Hábitos: deporte, infusiones y meditación
Nada de lo que te he contado antes valdría para nada si no tuviera constancia y disciplina.
Sin ninguna duda, es la repetición diaria de esta rutina y la organización lo que me permiten poder llegar a todo.
A lo largo de los años he aprendido que solo funciono bien si soy capaz de alternar deporte con trabajo. Mi (auto)exigencia diaria necesita una vía de escape que le permita a mi cuerpo y a mi cerebro parar y la única forma es haciendo deporte. Así que cada dos días invierto una hora en hacer deporte. Y no uso pesas ni ningún aparato, solo mi propio peso.
Un hábito que adquirí hace años es el de acabar el día tomándome una infusión en absoluto silencio: ni pantallas, ni notificaciones ni nada.
Y también medito a diario utilizando Headspace (como mínimo 10 minutos): me ayuda bastante a crear un oasis en ese momento y con el tiempo me ha enseñado también a estar más presente y calmada.
Notion: cómo lo organizo todo
Y aquí viene la madre del cordero: todo lo que te he contado sobre rutinas y hábitos no sería replicable si no tuviera detrás un sistema para organizar todo lo que tengo que hacer.
Te lo cuento aquí en vídeo (debajo está en texto y capturas).
Mi espacio de trabajo en Notion
Si no te has descargado la app, puedes hacerlo en este enlace. Es 100% gratuita para uso individual y está disponible para Windows y Mac y en plataformas móviles y de escritorio.
De base tengo un solo espacio de trabajo (llamado 🦖 The Cave) en el que tengo una página inicial —un dashboard que te explico en el siguiente punto como funciona— y páginas para Life, uiFromMars y Youtube.
No necesito más, ya que busco una forma de trabajar que sea eficiente y eficaz y no complique más la vida de la cuenta.
ese fue mi ejemplo soy estudiante apenas. 😃
Que genial aporte!
Notion es un herramienta que incluso la conocí hace mucho tiempo y dado lo abrumadora que puede llegar a ser, la dejé un tiempo. Sin embargo la he convertido en una herramienta indispensable en mis día a día y sobre todo en mis estudios.
Wow! Genial herramienta, gracias por el artículo.
esta aplicación se ve súper útil, es hora de tomar el curso y aprender a utilizarla para llevar la productividad y organización a el siguiente nivel
Me parece genial la opción de synced blocks, ya que me es muy util pero hasta ahora no sabia cómo hacer esto
Muy interesantes las novedades de Notion, especialmente lo del dominio.
Sugeriría actualizar el curso de Notion, ya que lo tomé no hace mucho (1 o 2 meses atrás) y cuando lo tomé ya Notion había sacado lo de Butler (automatización) y eso no lo vi en el curso y sería genial que lo enseñaran, ya que tiene algunas cosas que son algo difíciles de descubrir por uno mismo, me tomó bastante tiempo hacerlo.
Buenos nuevos datos de una tremenda herramienta. Muchas gracias por el articulo.
Hace muy poco conocí esta aplicación y ahora no puedo vivir sin Notion…
Tiene mucho punch notion lo que me gusta que aun que uses la versión libre o de paga tienen el mismo poder
Notion es la Ley. Y los updates que hacen, cosas que no sabía que quería pero que si necesitaba.
Utilizo Notion para la universidad y para la vida en general desde hace poco y me ha cambiado la vida! Es excelente que siempre estén mejorando
Excelente, soy testigo de las mejoras de la herramienta, se ha convertido en un recurso diario para gestionar mis labores profesionales y cotidianidad personal.
ya había leído de la sincronización de bloques, me entero de repl, de lujo! … no sé aún porqué continúo usando Evernote y Notion(en quasi-paralelo) y no simplemente me paso a Notion 🤪
Gran blog, sobretodo con esas joyitas de info. Muchas gracias por hablar de Notion, es un antes y un después en mi vida profesional. Siento que necesito otro curso de Notion. Platzi. Please!
Muchas gracias por el Blog! 💚
😮 Notion no deja de sorprenderme
Sorry mi ignorancia, cómo puedo actualizar Notion para tener estas nuevas herramientas?
Ya usaba Notion pero acabo de notar cosas que no sabía que podía hacer, muy interesante!
Excelente blog, Notion es increíble. Sería interesando un curso de Notion avanzado sobre integraciones utilizando la API con Python.
Genial, definitivamente necesito aprender a usar Notion para ser mas ordenado y tener todos mis apuntes en un mismo lugar.
Lo de poder cambiar el tamaño de fuente en los PDFs me va a ser muy util en el futuro, muchas gracias por el dato.