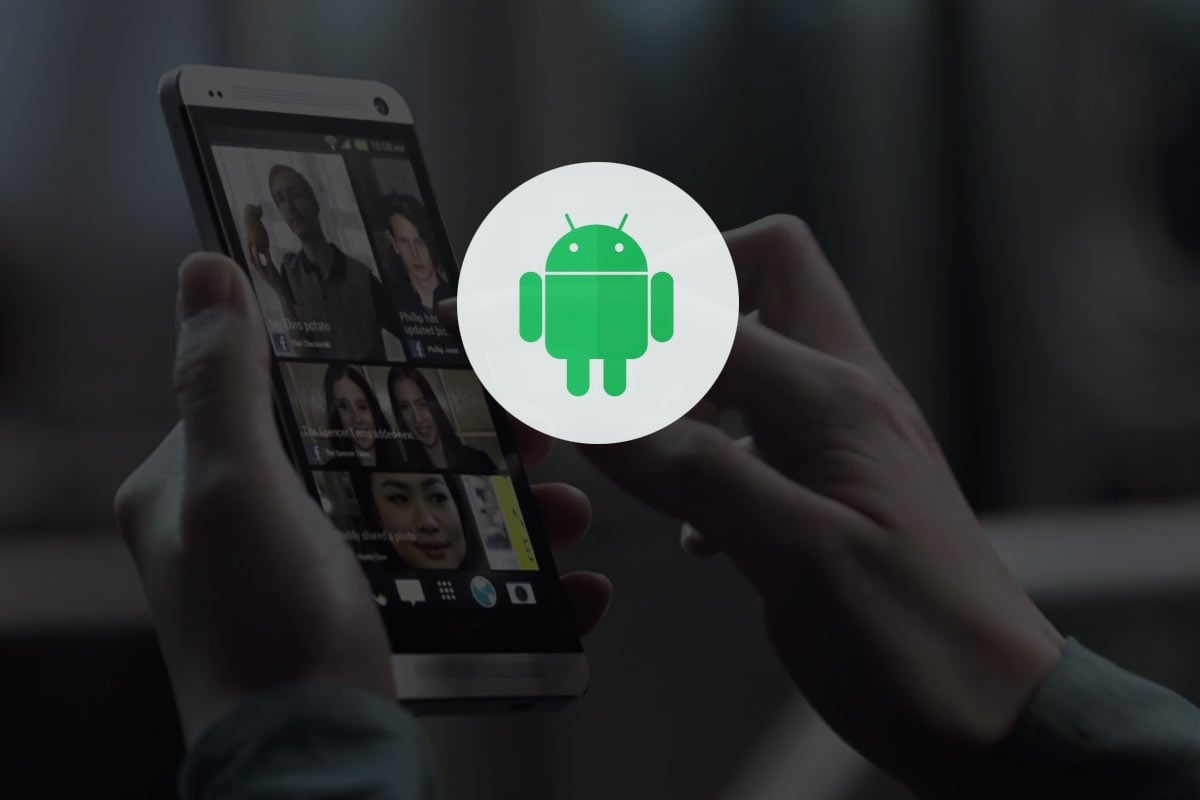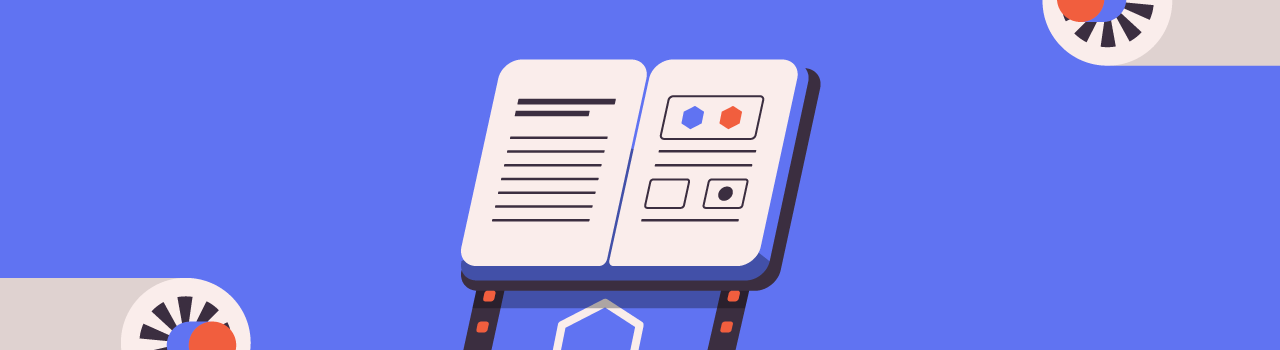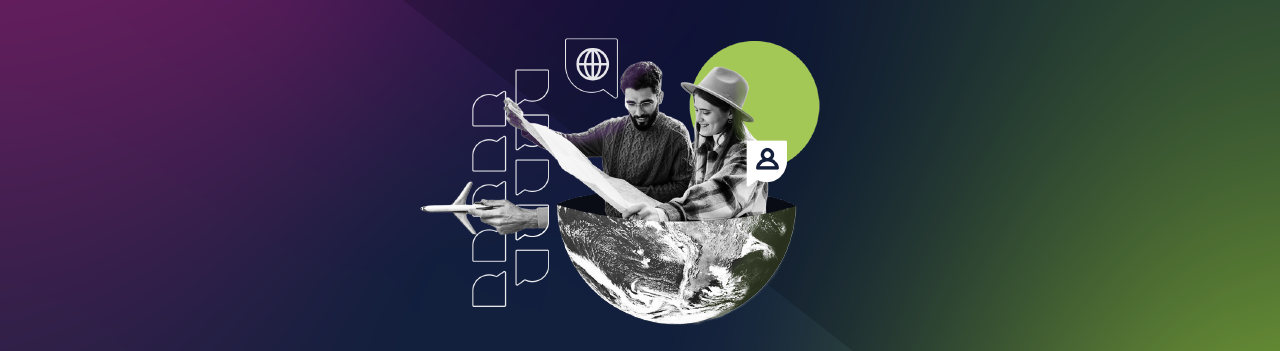Todas las aplicaciones Android se componen de una estructura general; conformada por librerías de código, archivos de recursos y vistas, código fuente y Android Manifest. Para comprender mejor esta estructura, utilizaremos Android Studio y avanzaremos paso a paso por cada uno de los elementos. Para ello, crearemos una aplicación por defecto y avanzaremos siguiendo el asistente de configuración en Android Studio. Este se encargará de recopilar toda la información necesaria para crear nuestro proyecto.
Configuración de un nuevo proyecto en Android Studio
- Application name: escribe el nombre de tu aplicación
- Company Domain: para este ejemplo usé carlosreina.example.com
- Project location: La ubicación donde estará nuestra aplicación
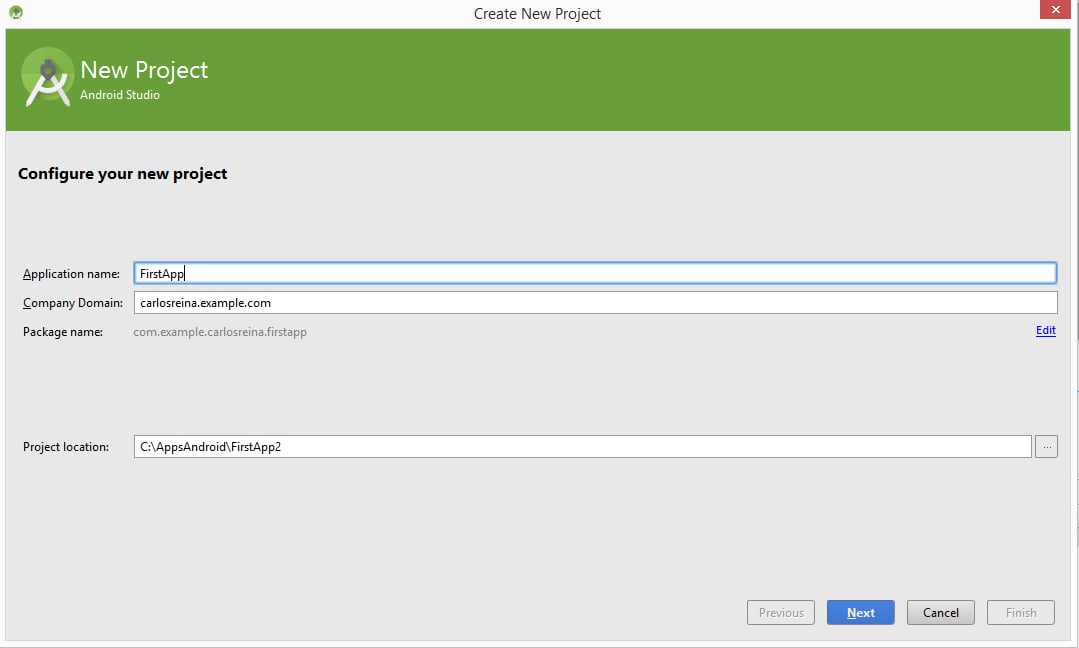
Target Android Devices
- Phone and Tablet, Tv, Wear y Glass.
En esta ventana configuraremos las plataformas y APIs que vamos a utilizar en nuestra aplicación. En este caso en particular, utilizaremos la API 15: Android 4.0.3 Ice Cream Sandwich, enfocada a teléfonos y tablets.
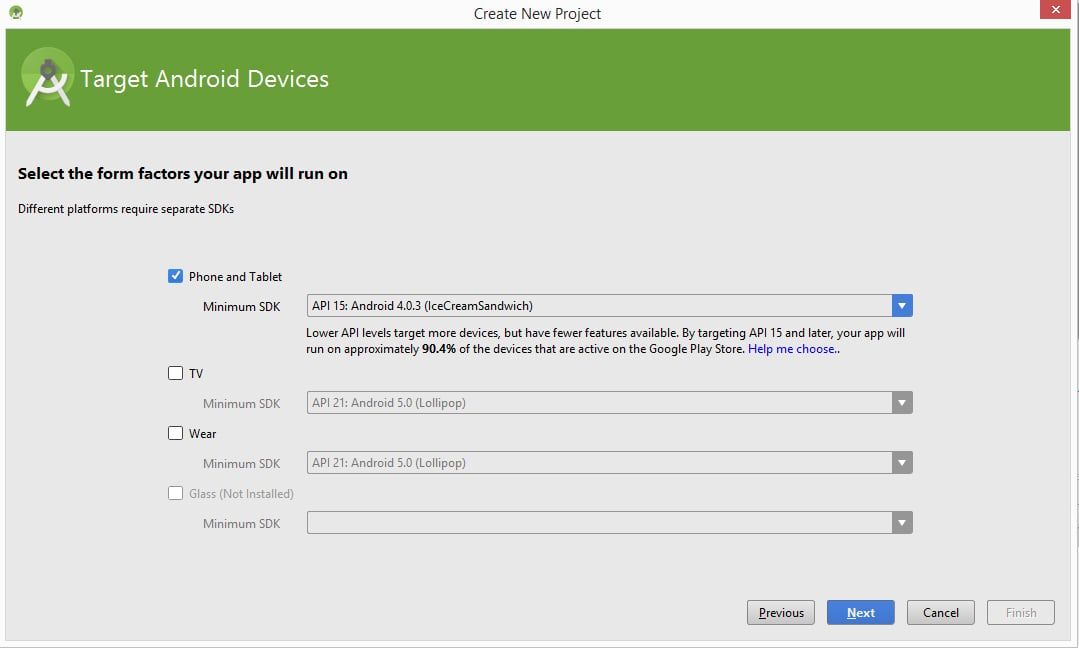
Seleccionando el tipo de actividad principal para nuestra aplicación
- Activity o Actividad: una ventana o pantalla de la aplicación
Para este ejemplo seleccionaremos Blank Activity. Así podremos observar de manera más clara la estructura de la app. De lo contrario, nos perderíamos entre los diferentes tipos de archivos y carpetas que generaría Android Studio si eligiéramos otra Actividad. 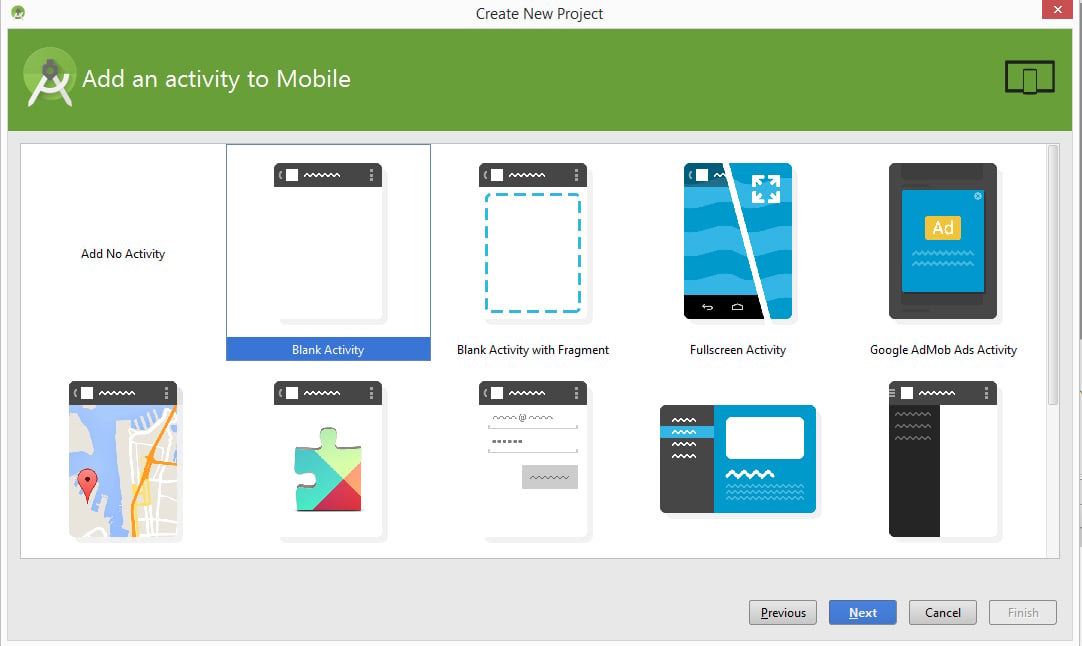
Personalizando la actividad
- Activity Name: es el nombre de la clase Java asociada
- Layout Name: la interfaz gráfica de la actividad
- Title: el título de la actividad
- Menu Resource Name: nombre del recurso XML correspondiente al menú principal
Dependiendo de la experiencia que tengas desarrollando para Android, recomiendo dejar los datos que ingresa el asistente de configuración por defecto.
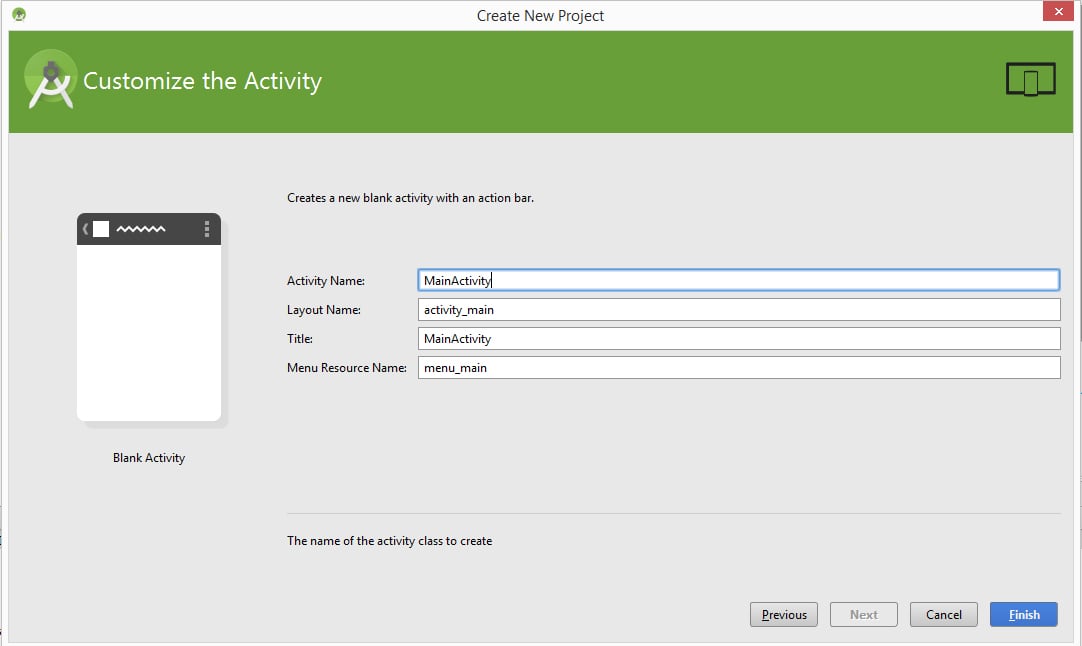
Una vez terminado el asiste de configuración, veremos por primera vez la interfaz de Android Studio. 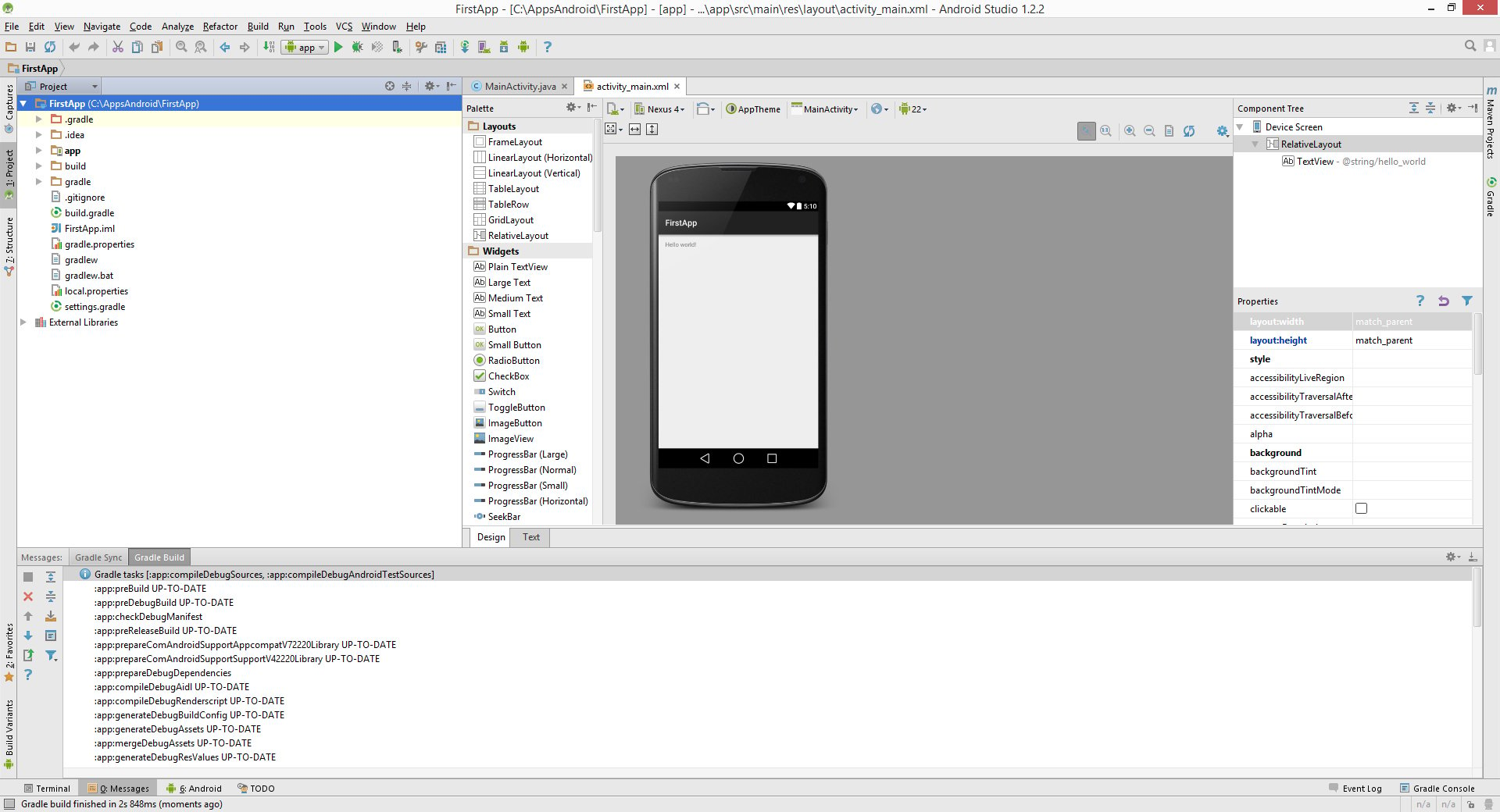 Ahora nos enfocaremos en la estructura de nuestra aplicación que se encuentra al lado izquierdo de nuestra pantalla.
Ahora nos enfocaremos en la estructura de nuestra aplicación que se encuentra al lado izquierdo de nuestra pantalla. 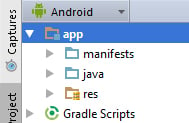 Android Studio nos mostrará por defecto la pestaña Android. Esta se compone de varios elementos que están incluídos dentro de la carpeta app. Para visualizar toda la estructura del proyecto, debemos dar clic en esta pestaña para que se despliegue una serie de opciones. Ahí vamos a elegir Project.
Android Studio nos mostrará por defecto la pestaña Android. Esta se compone de varios elementos que están incluídos dentro de la carpeta app. Para visualizar toda la estructura del proyecto, debemos dar clic en esta pestaña para que se despliegue una serie de opciones. Ahí vamos a elegir Project. 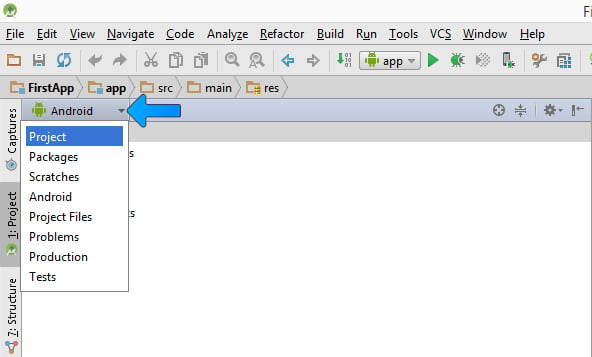 Ahora que ya podemos ver nuestro proyecto por completo, encontraremos los siguientes elementos:
Ahora que ya podemos ver nuestro proyecto por completo, encontraremos los siguientes elementos:
- gradle: es una herramienta para automatizar la construcción de nuestros proyectos. Usa un Domain Specific Language (DSL) basado en Groovy para declarar la forma de construir el proyecto; además, su sintaxis es muy similar a Java. Nos permite realizar tareas de compilación, empaquetado y testing.
- idea: Android Studio trabaja con IntelliJ IDEA y el sistema de compilación Gradle. IntelliJ IDEA es un entorno de desarrollo integrado en Java.
- app: contiene todos los archivos relacionados a nuestro proyecto y será la carpeta en la que nos enfocaremos en este artículo.
- External Libraries: Como su nombre lo indica, son librerías externas.
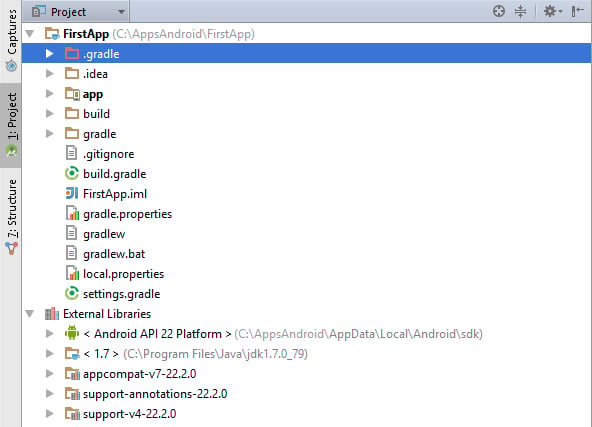 Ahora vamos a dar clic en la carpeta app y observaremos que se compone de tres carpetas:
Ahora vamos a dar clic en la carpeta app y observaremos que se compone de tres carpetas:
- Carpeta build: los elementos que contiene son códigos generados automáticamente por Android Studio cada vez que se realiza la compilación de nuestro proyecto.
- Carpeta libs: contiene las librerías Java externas que utiliza nuestra aplicación. Android Studio hace referencia a estas librerías en el fichero build.gradle.
- Carpeta src: contiene la información más importante y será la que estudiaremos para entender la estructura de una aplicación de Android.
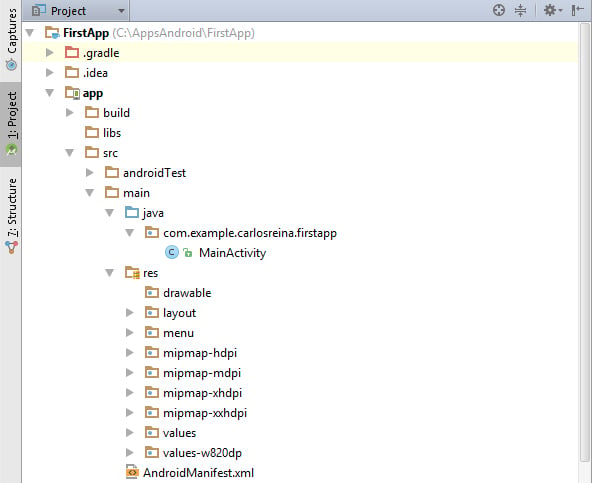 Hasta este punto sólo hemos navegado entre las carpetas de nuestro proyecto. Ahora es tiempo de indagar en la que nos mostrará la estructura de una aplicación para Android.
Hasta este punto sólo hemos navegado entre las carpetas de nuestro proyecto. Ahora es tiempo de indagar en la que nos mostrará la estructura de una aplicación para Android.
Carpeta app/src/main/java
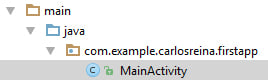 Esta carpeta contiene el código fuente de nuestra aplicación. Al explorar el contenido de MainActivity veremos que Android Studio generó automáticamente un código básico para nuestra actividad principal.
Esta carpeta contiene el código fuente de nuestra aplicación. Al explorar el contenido de MainActivity veremos que Android Studio generó automáticamente un código básico para nuestra actividad principal.
Carpeta app/src/main/res
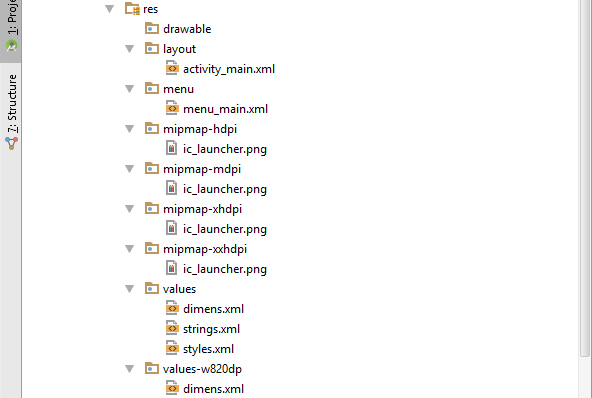 Esta carpeta contiene los archivos como imágenes, cadenas de texto, layouts, estilos, traducciones, menús e interfaz gráfica. Cada elemento esta subdividido en otras carpetas que detallaré a continuación:
Esta carpeta contiene los archivos como imágenes, cadenas de texto, layouts, estilos, traducciones, menús e interfaz gráfica. Cada elemento esta subdividido en otras carpetas que detallaré a continuación:
- Carpeta drawable: aquí agregaremos las imágenes que utilizaremos en nuestra aplicación. La densidad hace referencia a la calidad de la imagen.
- Mipmap-hdpi (densidad alta)
- Mipmap-mdpi (densidad media)
- Mipmap-xhdpi (densidad muy alta)
- Mipmap-xxhdpi (densidad superior)
Drawable significa mdpi en Android 1.5 y menores. Hasta la 1.5 sólo había Android con densidad media. Esto quiere decir que 1dip = 1pixel. Después se lanzó Android 1.6 que daba soporte para varias configuraciones de pantalla, tamaños, densidad, etc. En ese momento aparecieron: drawable-hdpi, drawable-mdip y drawable-ldpi.
- Carpeta layout: aquí encontraremosel archivo activity_main.xml. Este contiene el diseño de la interfaz de nuestra actividad principal.
Android Studio nos permite editar este archivo de dos formas. La primera es utilizando un editor estilo Drag and Drop como el que puedes ver abajo. 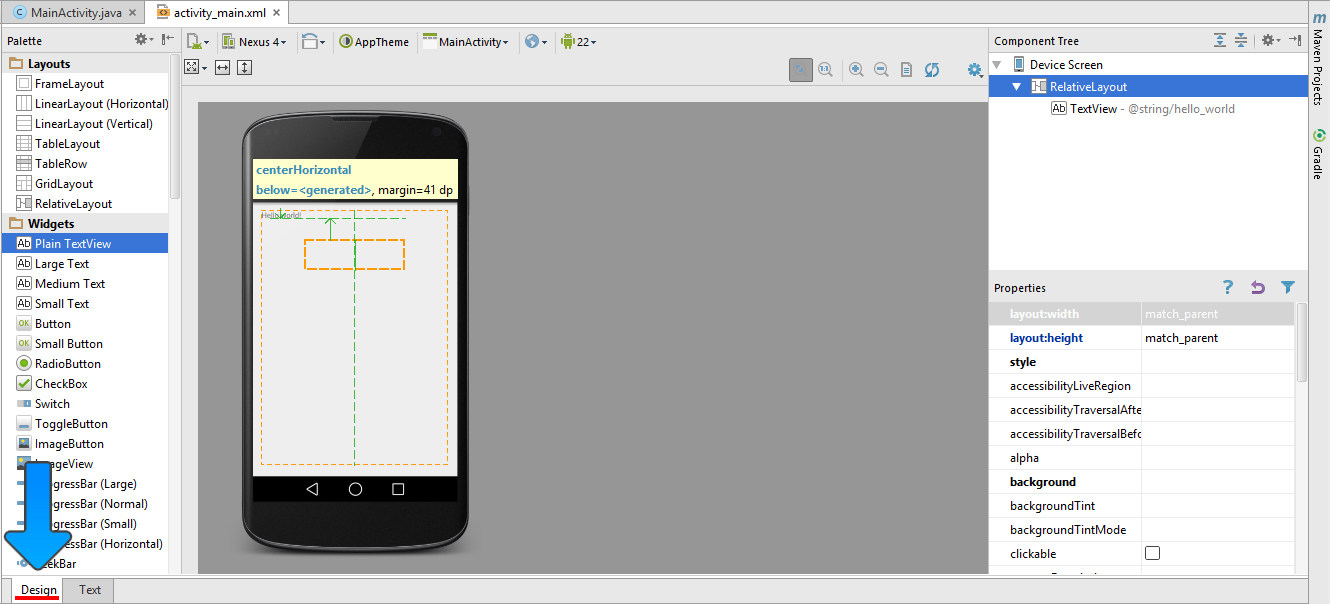 Y el segundo método es utilizando el método text. Es decir, Android Studio nos permite editar nuestro archivo activity_main.xml a través de nodos XML.
Y el segundo método es utilizando el método text. Es decir, Android Studio nos permite editar nuestro archivo activity_main.xml a través de nodos XML. 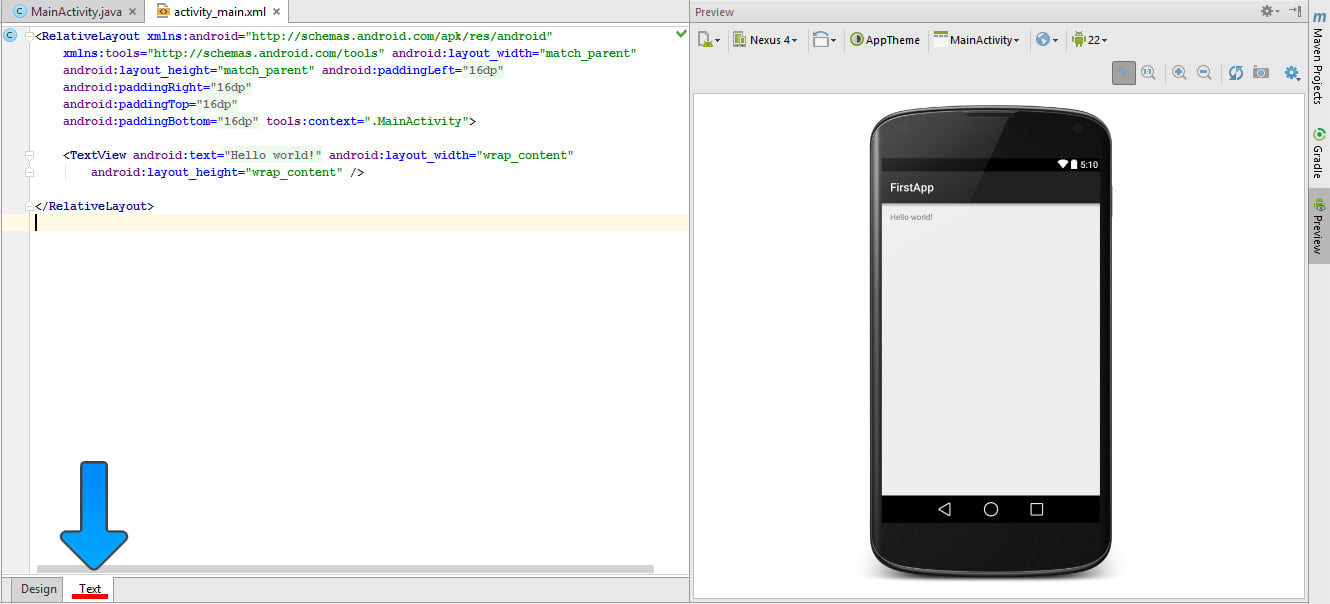
Pero, ¿qué significa ese código?
[java] <xml><relativelayout xmlns:android=“http://schemas.android.com/apk/res/android” xmlns:tools=“http://schemas.android.com/tools” android:layout_width=“match_parent” android:layout_height=“match_parent” android:paddingleft=“16dp” android:paddingright=“16dp” android:paddingtop=“16dp” android:paddingbottom=“16dp” tools:context=".MainActivity"></relativelayout></xml> [/java] RelativeLayout: hace referencia a un contenedor principal que define un orden, características y secuencias de todos los elementos de nuestra actividad. Además, estas se ubicarán por referencia y no por valores absolutos. Así, las aplicaciones se ajustarán a cualquier tipo de pantalla. android:layout_width=“match_parent” : es el ancho del layout dentro de la actividad. Al utilizar match_parent se facilita el ajuste del ancho de la pantalla en cualquier dispositivo. android:layout_height=“match_parent”: dimensión vertical o largo del layout. Dentro de la actividad se utiliza match_parent para facilitar el ajuste vertical de pantalla en cualquier dispositivo. android:paddingLeft, Right, Top y Bottom:
- android:paddingLeft=“16dp”
- android:paddingRight=“16dp”
- android:paddingTop=“16dp”
- android:paddingBottom=“16dp”
Son los espacios laterales y verticales entre el contorno del layout. Su valor está direccionado a dimens.xml dentro de la carpeta values. Este archivo contiene nodos xml de tipo dimensióncon valores densitiy-indepent en pixeles (dp). tools:context=".MainActivity" : es el nombre del archivo que contiene la actividad donde el layout con las distintas características será acogido.
- Carpeta menú: esta carpeta es creada de forma automática y contendrá un menú básico para nuestra actividad. Es posible modificarla en caso de que queramos agregar un menú a nuestra aplicación o eliminarla sin ningún problema. Su estructura está creada en un archivo XML.
- Carpeta values: aquí encontraremos los archivos dimens.xml, styles.xml y strings.xml. Los dos primeros permiten modificar las dimensiones y estilos de nuestra aplicación; y el último permite agregar controles, vistas, formas, botones, múltiples idiomas y otros elementos (widgets) en nuestra aplicación.
- Archivo AndroidManifiest.xml: toda aplicación para Android debe contener este archivo en su directorio raíz. Aquí podemos declarar todo lo que sucede o sucederá en nuestro aplicativo; ya sea el nombre de la aplicación, actividades, íconos, servicios y otros elementos. Además, debemos agregar la forma en que interactúan entre ellos y con el sistema; y nos indicará qué actividad es la que aparecerá en el menú principal del dispositivo (launcher).
Esta es la estructura de un proyecto en Android Studio y la arquitectura básica de una aplicación para Android. En un inicio, manejarla puede costar algo de trabajo y mucho tiempo de dedicación. Pero el tiempo invertido valdrá la pena cuando comiences a generar tus aplicaciones y a venderlas en la Google Play Store. Si quieres saber más sobre Android Studio y comenzar a crear tus primeras apps para el sistema operativo móvil más usado en el mundo; no te pierdas el Curso de Programación en Android de Platzi.