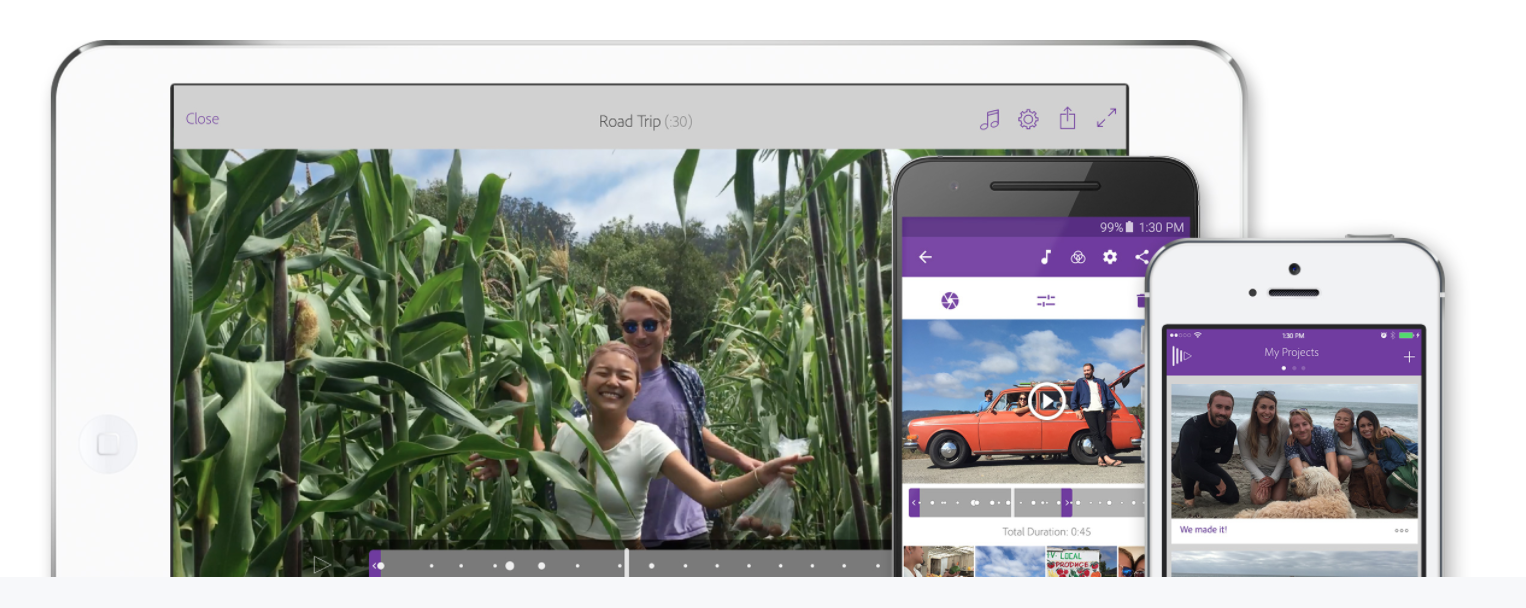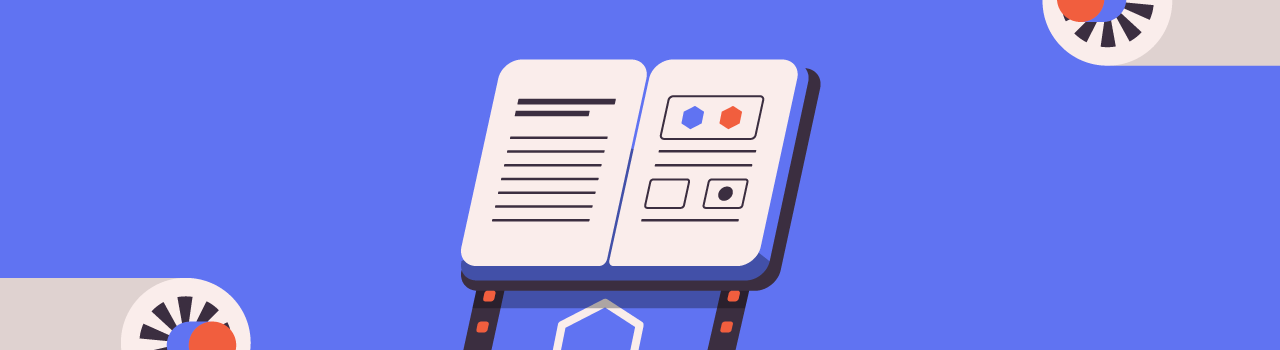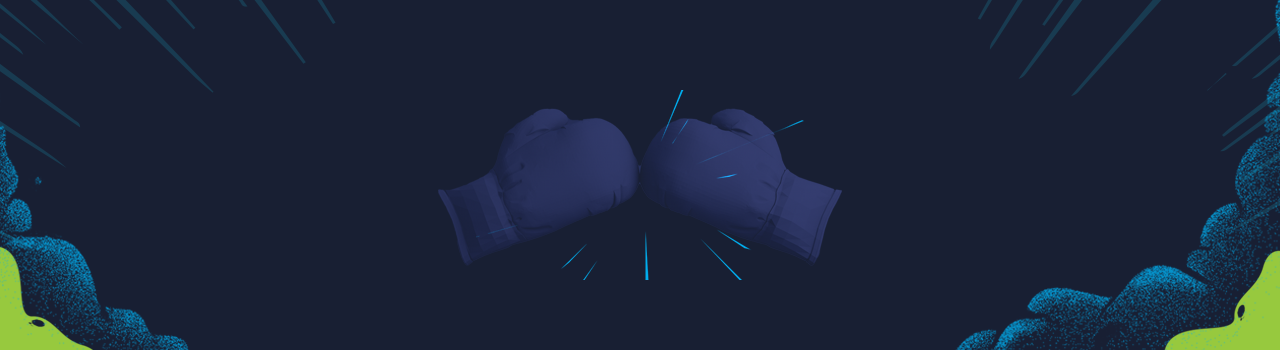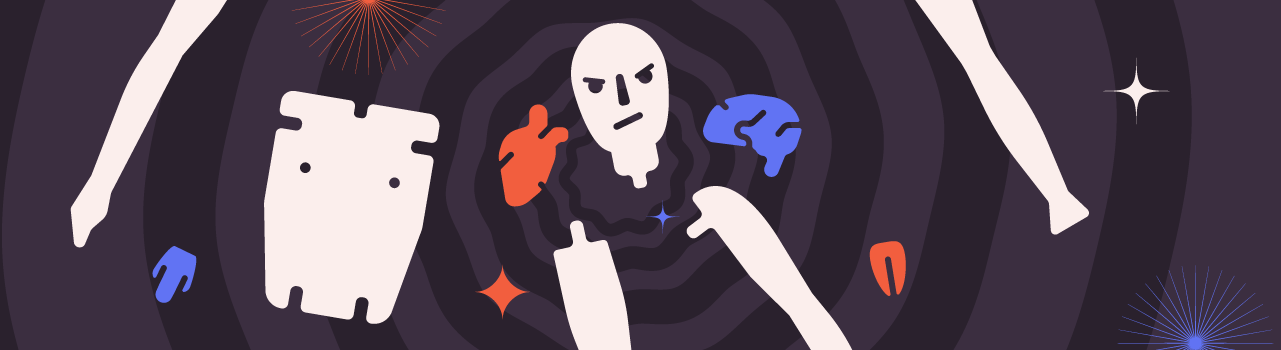Adobe Premiere Clip es una aplicación de edición de video sencilla y con un potencial suficiente para editar videos desde tu smartphone, esta app es la versión móvil de Adobe Premiere uno de los programas más conocidos en el mundo de edición de video.
Si te interesa aprender sobre edición de video no lo pienses más toma el Curso de Adobe Premiere.

La aplicación es una excelente alternativa para editar y personalizar su material en cuestión de minutos, te permite seleccionar las fotos o videos, la música y también elegir la opción Creación de videos automática.
Primeros Pasos
Crear Nuevo proyecto, selección de videos e imágenes
Vamos sobre el botón + para crear un nuevo proyecto, podemos grabar un video desde la cámara de nuestro teléfono o utilizar uno de la librería de imágenes, seleccionamos los videos e imágenes que queremos en nuestro video, y a continuación damos sobre le botón Hecho.
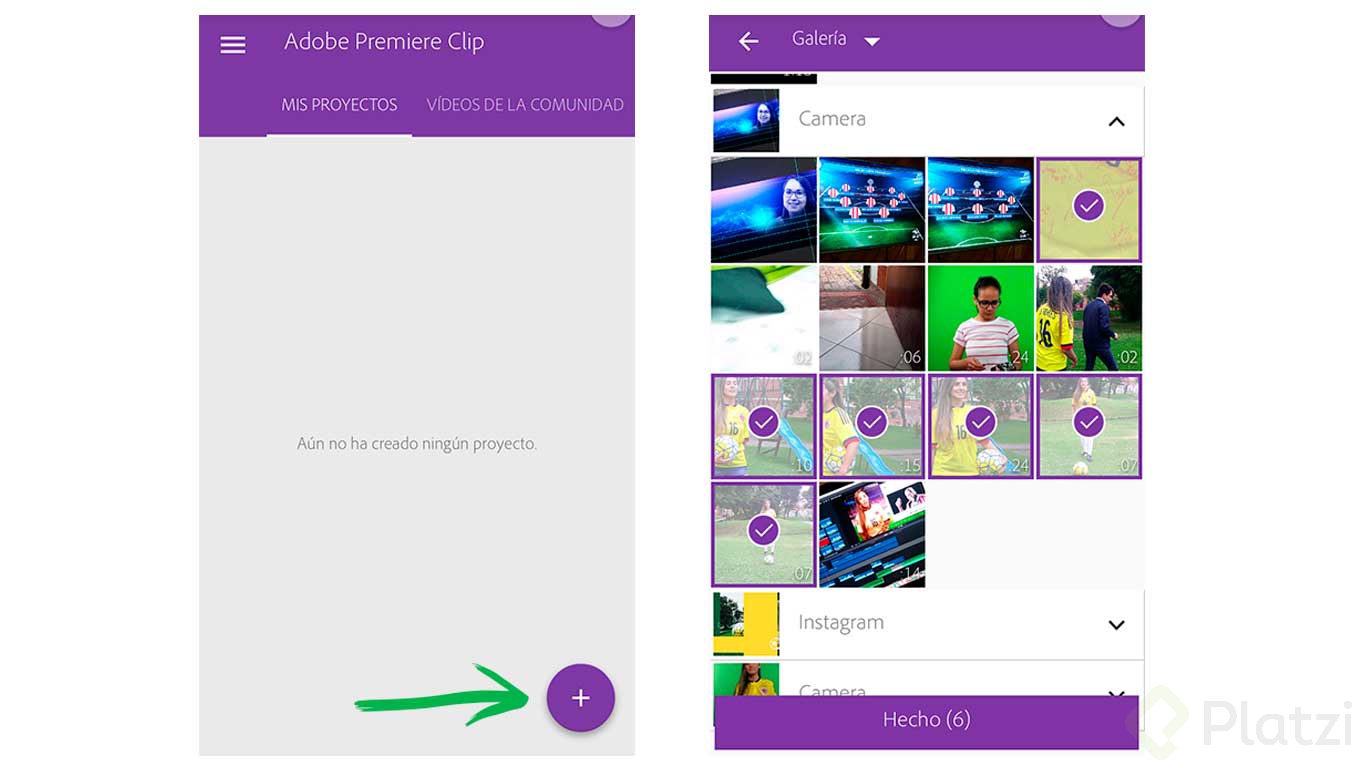
En las siguiente pantalla, especifique el tipo de proyecto Automático o **Forma libre **
Elegir la música
Luego de cargar las imágenes y videos a su proyecto remplazamos la banda sonora, vamos sobre el botón Remplazar banda sonora, podemos agregar música desde la biblioteca de nuestro dispositivo o los temas de Premiere Clip libre de derechos, seleccionamos sobre la canción y damos agregar para seleccionarlo.
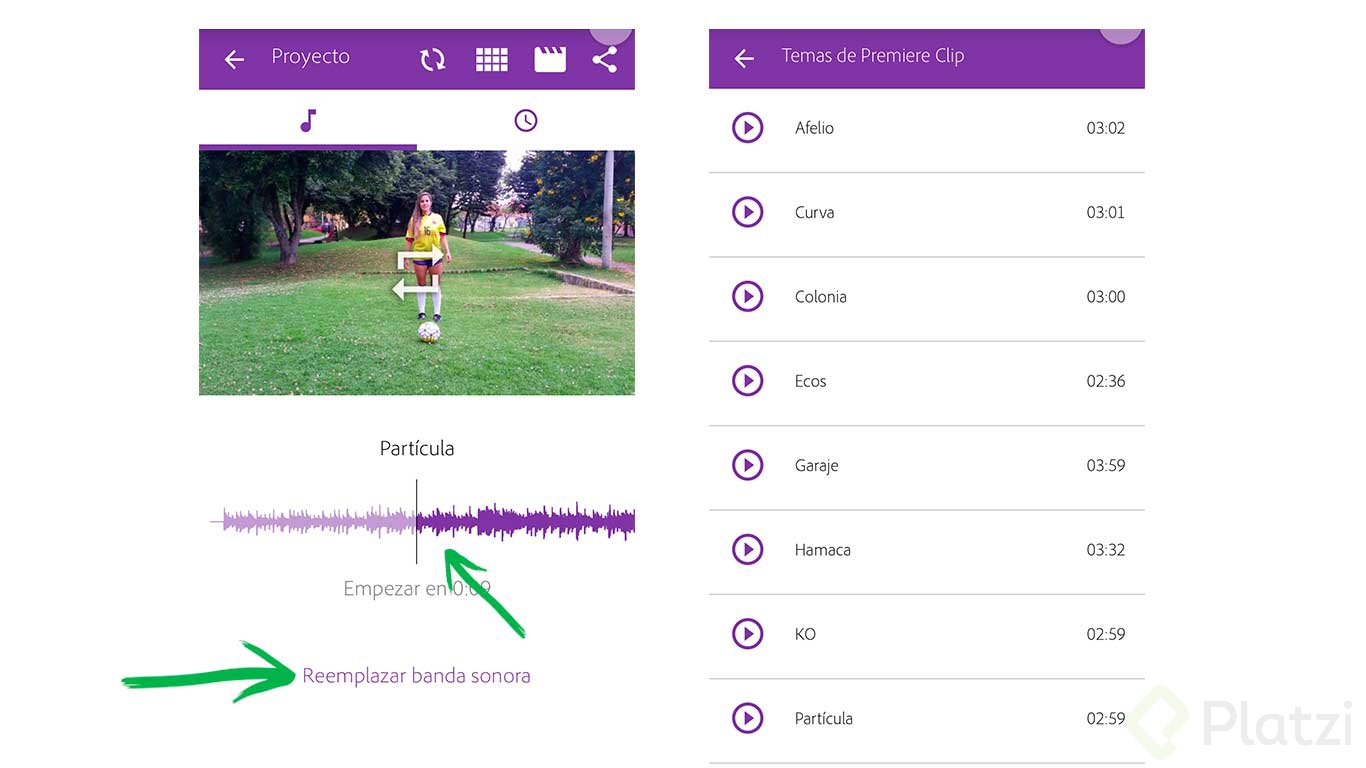
Consejo podemos arrastrar la forma de audio a la derecha o izquierda para fijar el punto de entrada de la música.
Ajuste de transiciones
Vamos sobre el icono reloj (parte inferior derecha) entramos en la vista de ritmo de edición (velocidad de cambio de planos) ajustamos la manera que más se ajuste a nuestro video, Más Lento o Más Rápido, observamos como la duración del video cambia a medida que movemos el control deslizante.
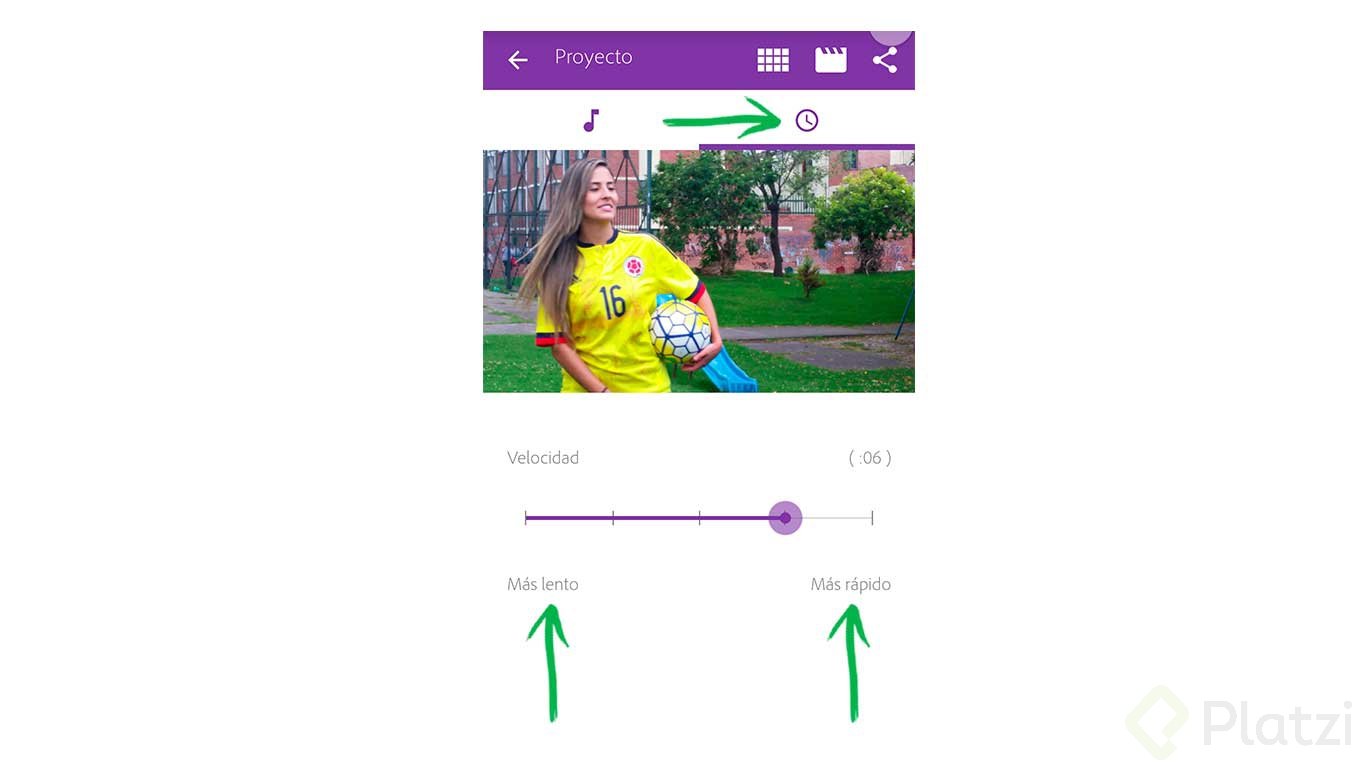
Reorganizar Clips
Vamos al icono que está ubicado en la parte superior derecha en forma de cuadrícula, mantenemos pulsado el clip que queremos cambiar de posición y lo arrastramos a otra parte de la secuencia.
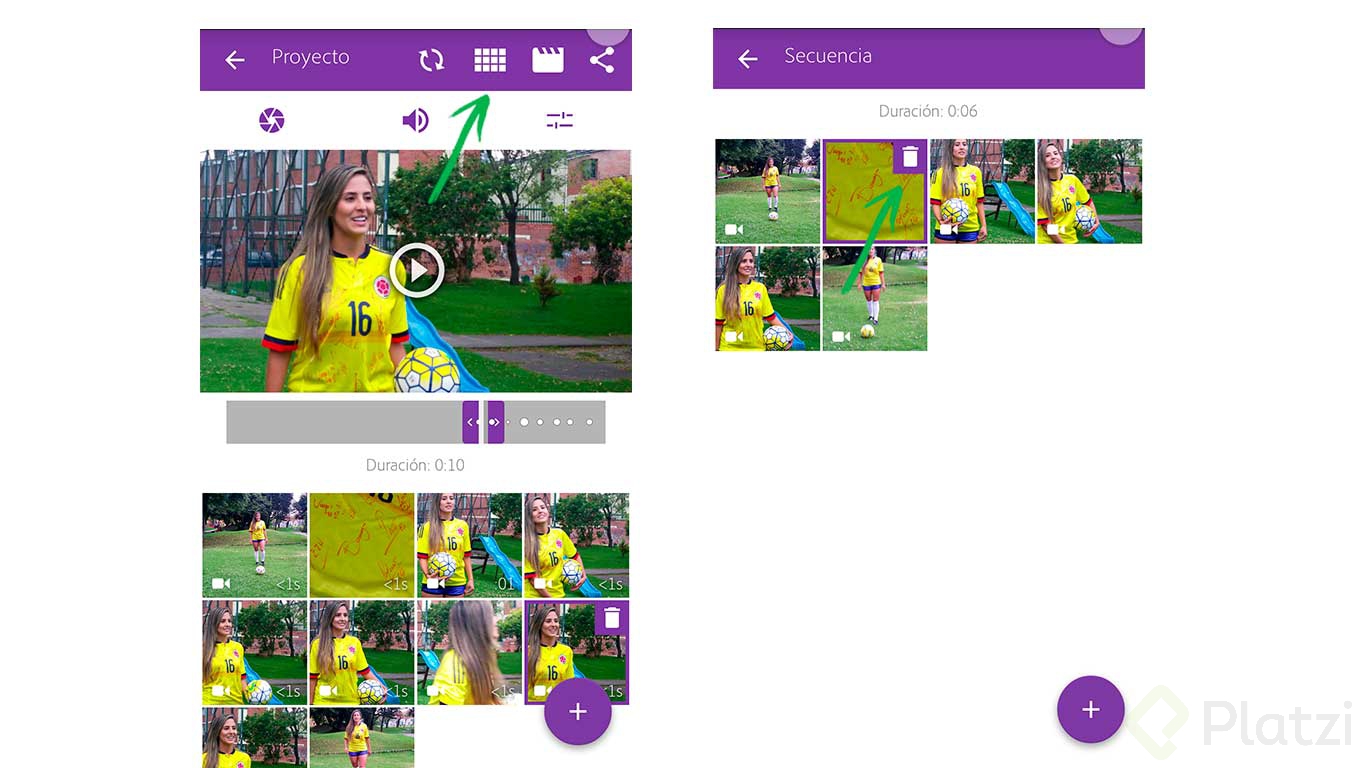
Bonus: para eliminar un clip, lo seleccionamos y presionamos sobre el icono eliminar que aparece sobre el clip en la parte superior derecha.
Edición Avanzada
Tocamos el icono Filmstrip (parte superior derecha) para convertir su proyecto a Editor de Forma Libre, donde podrá realizar ediciones mas profundas, como ajustar la exposición, las sombras.
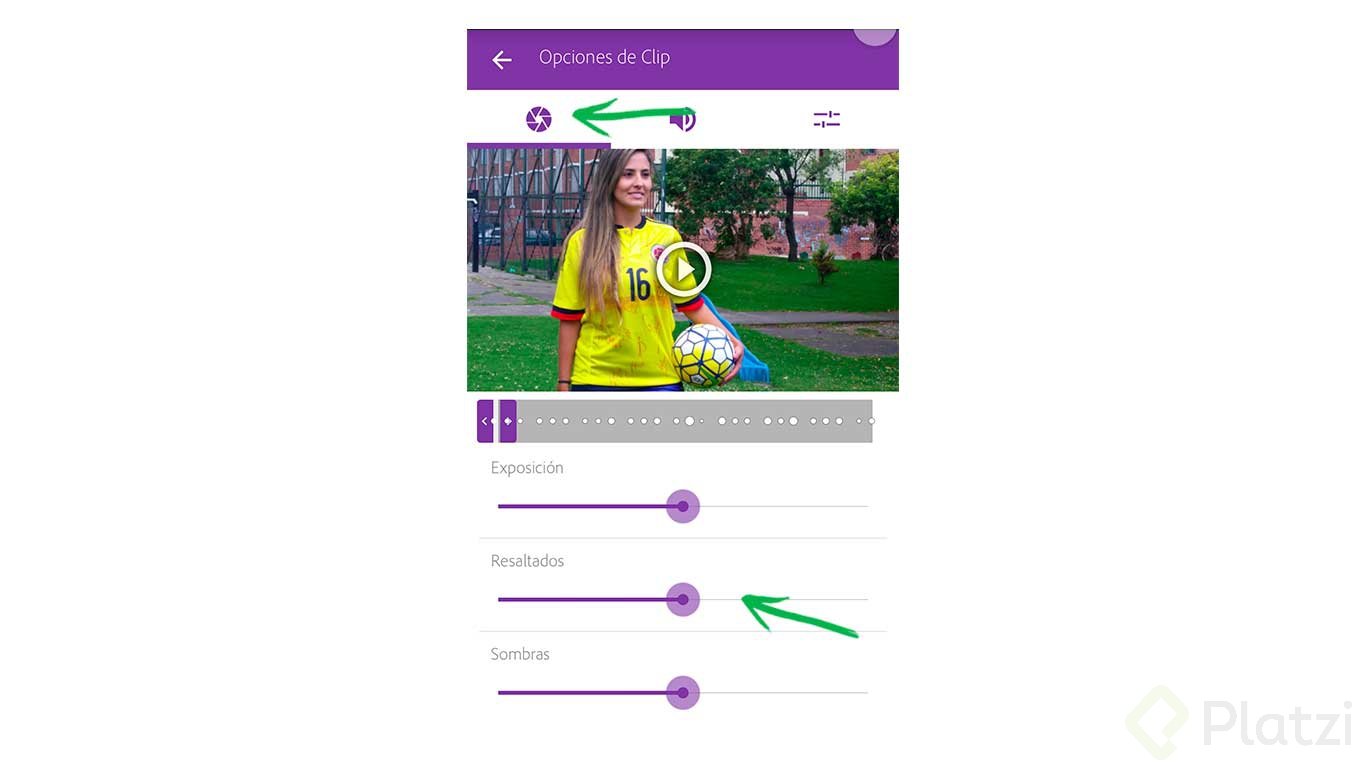
Compartir el video
Vamos sobre el icono compartir (parte superior derecha) seleccionamos la opción mas conveniente, Guardar en galería, Publicar y Compartir.
Para este caso seleccionamos Guardar en galería, luego seleccionamos la resolución de exportación, **recomiendo 720P (HD) **, damos continuar y listo tenemos nuestro proyecto en nuestra galería.
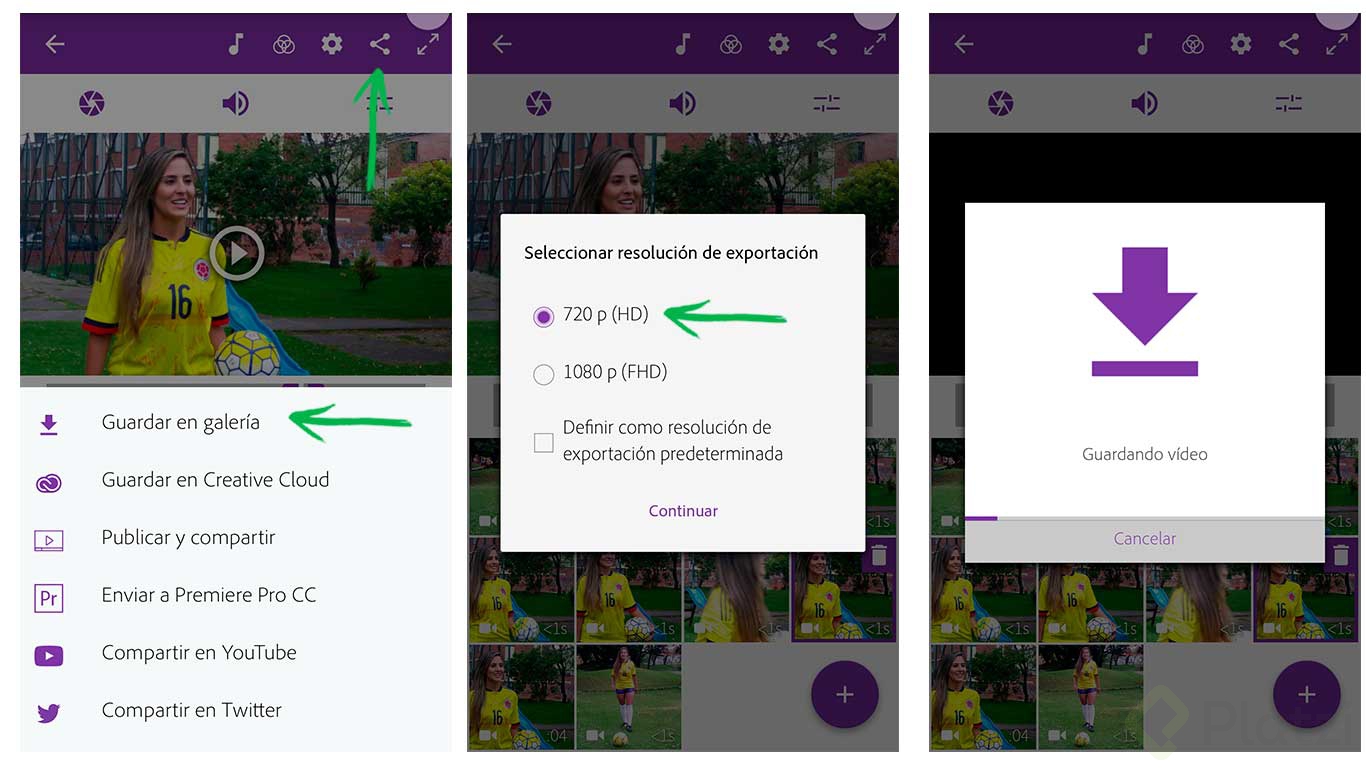
Para ampliar tu conocimiento te invito a que veas este tutorial que hace parte del Curso de Adobe Premiere
Curso de Adobe Premiere Pro