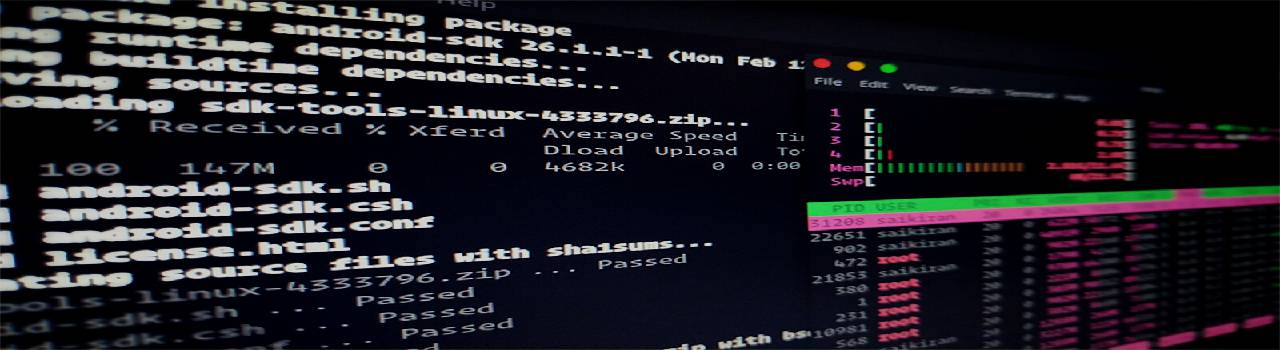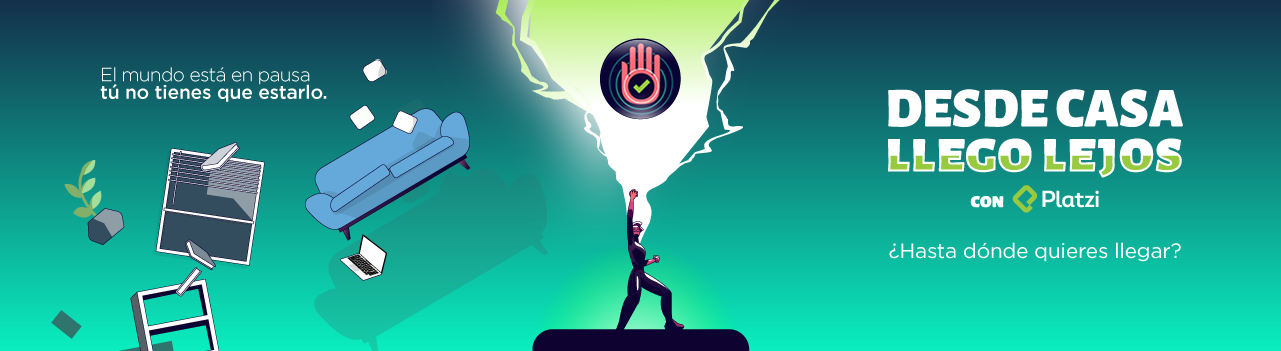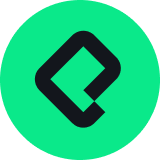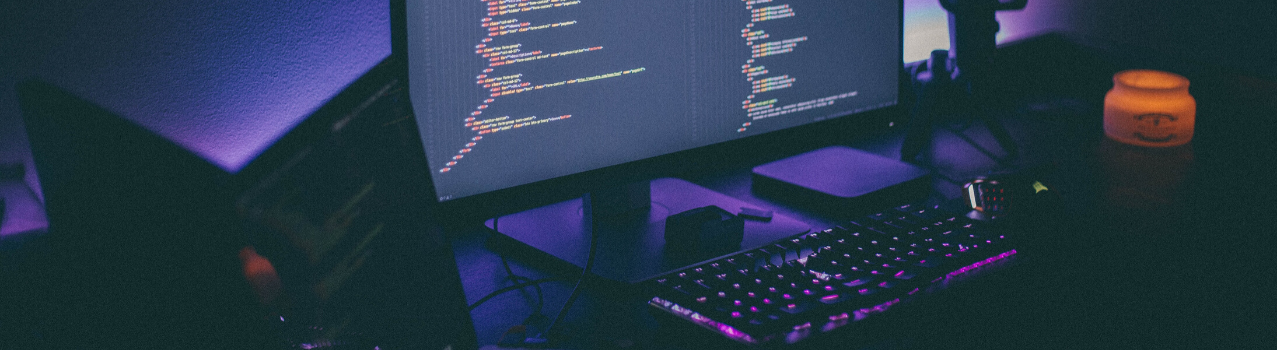Tener una terminal es de suma importancia al momento de programar, ya que hace más eficiente nuestro trabajo y nos permite hacer tareas mucho más rápido.
Ya sabes lo que dicen: “la terminal es la mejor amiga del programador” 😍. Por eso, hoy te voy a enseñar a instalar las terminales zsh y oh-my-zsh en Windows 10.
Antes de empezar, es necesario tener una licencia original de Windows 10 y tener actualizado el sistema operativo a la última versión (lo sé, se va a tardar bastante, pero créeme que valdrá la pena) 😅
Teniendo en cuenta lo anterior, empecemos, pasos a seguir para tener una terminal Linux en Windows 10
1. Habilitar el modo desarrollador
Presionamos el botón Windows y seleccionamos configuración, como se muestra en la Fig. 1
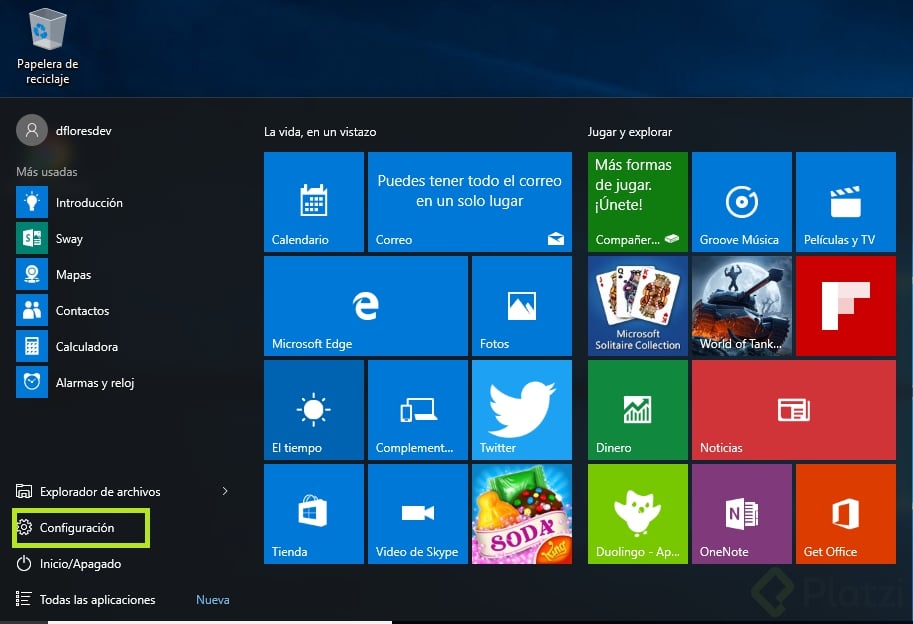
Fig. 1: Opción de configuración en Windows
Posteriormente, seleccionamos la opción de Windows update (Fig. 2)
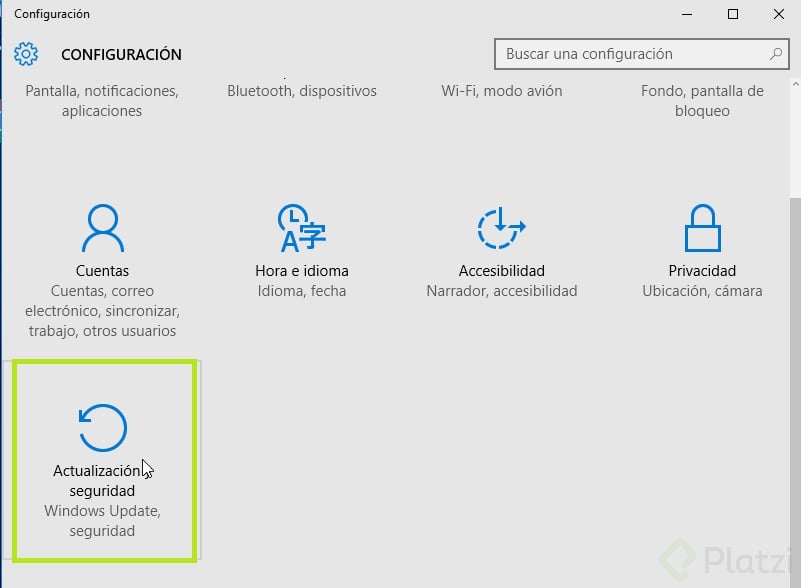
Fig. 2: Opción de Actualización y seguridad
Nos dirigimos a la opción Para programadores y seleccionamos la opción de Modo de programador, nos aparecerá un mensaje como el de la Fig. 3 y simplemente le diremos que sí.
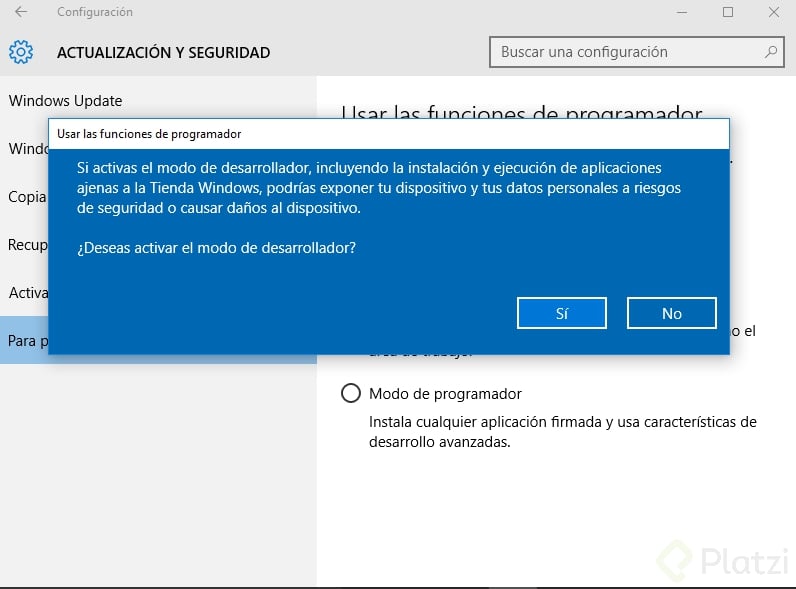
Fig. 3: Mensaje al seleccionar la opción Modo de programador
Para finalizar este paso, debemos reiniciar la computadora.
2. Habilitar Windows Subsystem Linux
Para activar esta opción, sigue las siguientes instrucciones:
- Buscar Panel de control
- Clic en Programas (letras verdes)
- Clic en Activar o desactivar las características de Windows
- En la nueva ventana que se abrió, buscar la opción de Subsistema de Windows para Linux y marcar la casilla
- Recomendamos reiniciar tu equipo 😃
Si tienes alguna duda, en la siguiente imagen (Fig. 4) podrás ver estos pasos resumidos.
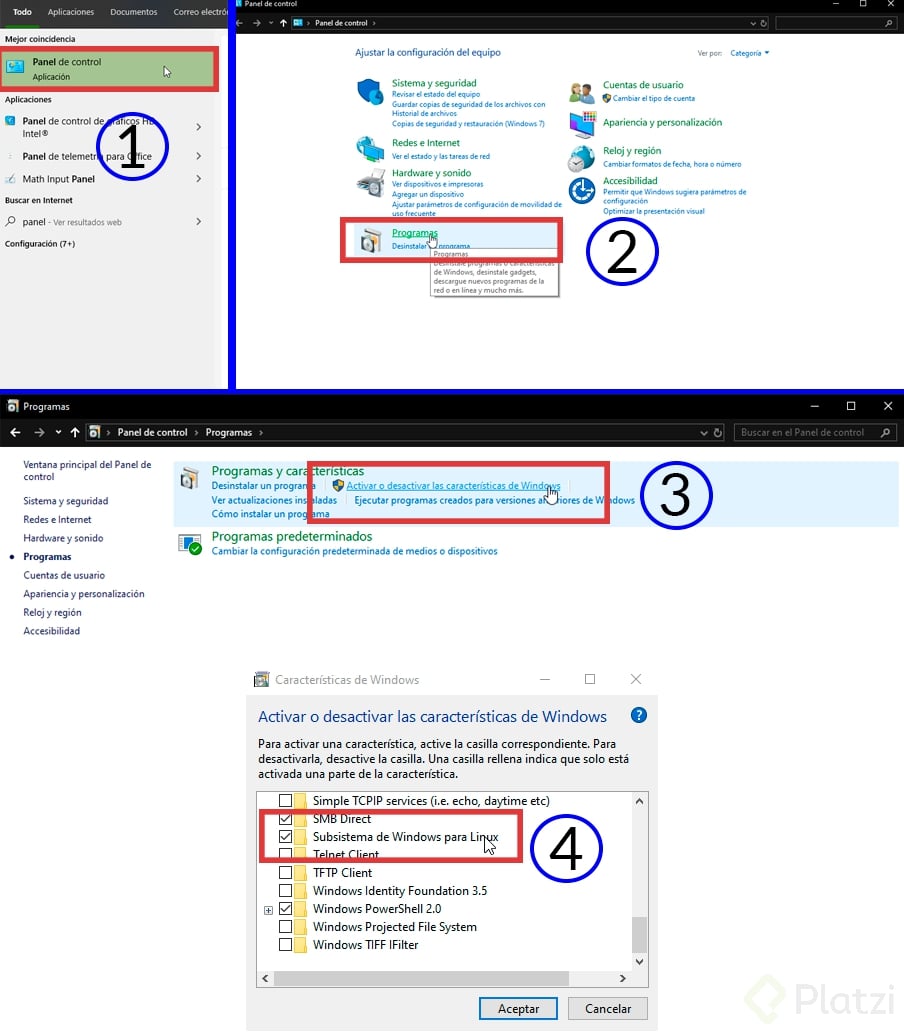
Fig. 4: Pasos para habilitar Windows Subsystem Linux
3. Instalar y configurar Ubuntu
Así es, Ubuntu! 🤩🤗
Nos dirigimos a la Microsoft store y buscamos Ubuntu, de todas las opciones que aparecen, se recomienda usar la opción que solo dice Ubuntu (Fig. 5), al darle clic nos permitirá instalar la terminal en nuestro equipo, así que la instalamos.
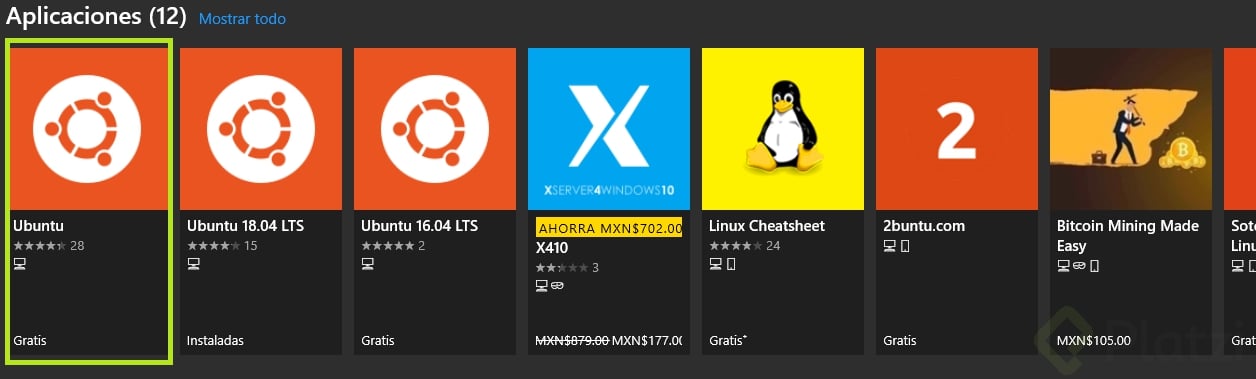
Fig. 5: Opción de Ubuntu en la Microsoft store.
Al terminar la instalación, abrimos la terminal de Ubuntu mostrando un mensaje que indica que se está instalando (Fig. 6), al terminar nos pedirá la siguiente información:
- Nombre de usuario de la terminal
- Contraseña del superusuario (root)
- Confirmar contraseña del superusuario (root)
Al ingresar la información ya tendremos lista nuestra terminal.
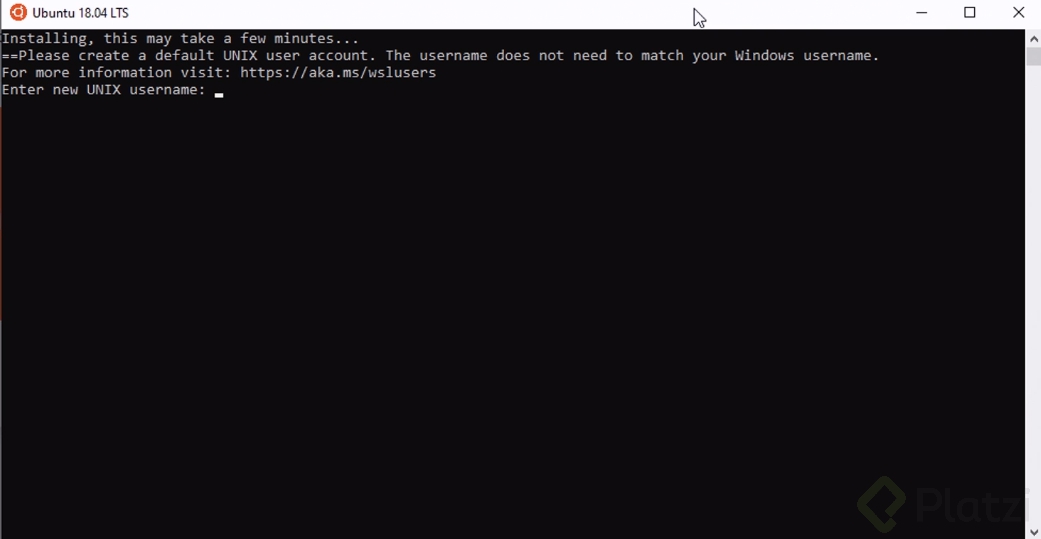
Fig. 6: Terminal de Ubuntu indicando que se está instalando.
4. Instalar ZSH y Oh-my-zsh
Para instalar ZSH, en la terminal ejecutamos el siguiente comando:
sudo apt-get install zsh
Nos pedirá la contraseña del superusuario, la escribimos y después tendremos que escribir Y para confirmar que queremos instalar ese paquete Fig 7.
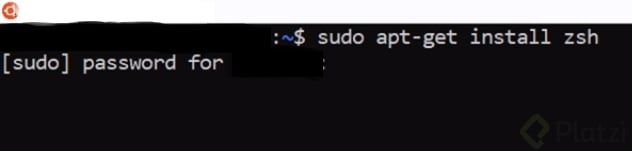
Fig. 7: Comando para instalar zsh.
Ahora es el turno de instalar Oh-my-zsh, en la terminal ingresamos los siguientes comandos:
curl -Lo install.sh https://raw.githubusercontent.com/robbyrussell/oh-my-zsh/master/tools/install.sh
sh install.sh
En la Fig. 8 se muestra la terminal al ingresar los comandos.
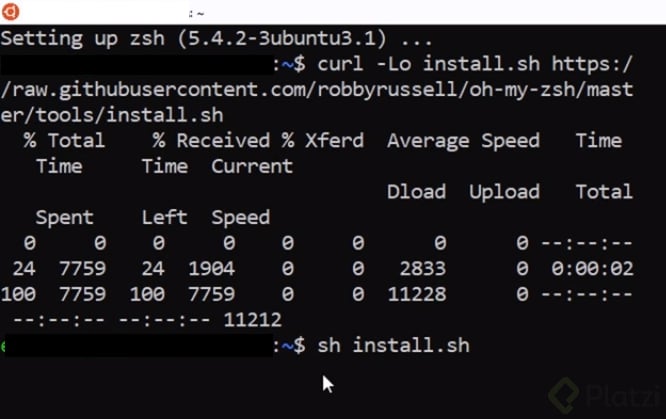
Fig. 8: Terminal al instalar oh-my-zsh.
A la mitad del proceso nos preguntará si deseamos que zsh sea nuestra terminal por defecto (Fig. 9) y escribiremos Y para aceptar e ingresamos nuestra contraseña de superusuario para que pueda continuar.
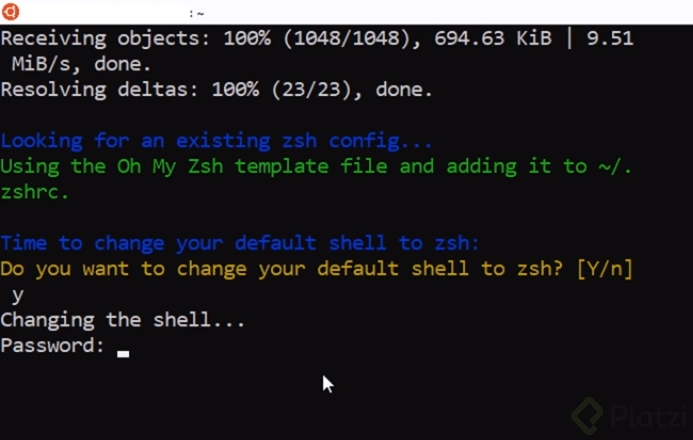
Fig. 9: Autorización para que zsh sea la terminal por defecto.
Al finalizar la instalación, podremos ver un cambio en nuestra terminal, como se muestra en la Fig. 10, esa terminal ya será la de zsh.
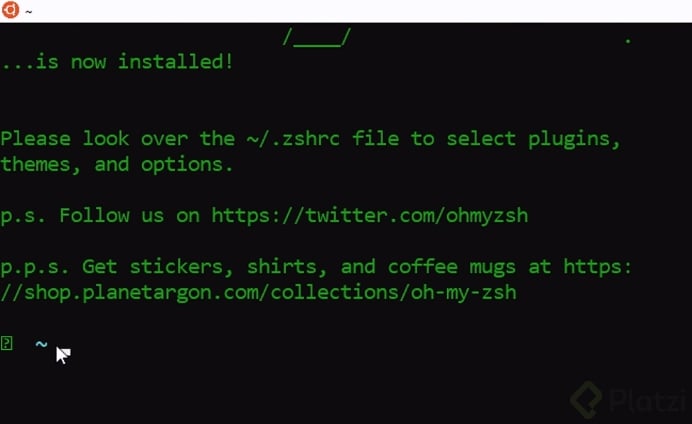
Fig. 10: Terminal de zsh recién instalada.
5. Definir ZSH como terminal por defecto
Ejecutaremos el siguiente comando en la terminal e inmediatamente nos pedirá la contraseña de superusuario:
chsh -s /usr/bin/zsh
Muchas veces eso no es suficiente, por lo que le tenemos que indicar al archivo de configuración (.bashrc) la terminal que debe de ejecutar y para eso, realizamos los siguientes pasos:
- Ejecutamos el siguiente comando: nano ~/.bashrc
- En la parte superior del archivo agregamos las siguientes líneas:
if test -t 1; then
exec zsh
fi
Esto con el fin de ejecutar siempre zsh como terminal por defecto y no tenga problemas con otras aplicaciones del sistema (porque es Windows lol)
- Para terminar, presionamos Ctrl + X y después Y para aceptar los cambios
- Para confirmar estos cambios en el archivo ejecutamos cat ~/.bashrc y corroboramos que estén las líneas que agregamos (Fig. 11).
- Por último, volvemos a ejecutar el siguiente comando:
chsh -s /usr/bin/zsh

Fig. 11: Líneas agregadas al archivo .bashrc para que siempre ejecute zsh.
6. Instalar y configurar Hyper
Para tener una terminal más profesional, se recomienda instalar Hyper, esta nos ayudará a tener una experiencia de usuario mejorada en la terminal.
Primero debes descargarla aquí. Al terminar de instalar, abrimos la terminal y realizamos los siguientes pasos:
- Abrir el menú de opciones >> Edit >> Preferences (Fig. 12)
- Se abrirá un archivo de bloc de notas, en el cual buscaremos la opción de shell y agregaremos la siguiente información entre comillas simples (Fig. 13) :
C:\\Windows\\System32\\bash.exe
-
Guardamos y cerramos el archivo.
-
Cerramos y volvemos a abrir hyper y notaremos que nuestra terminal ya cambio.
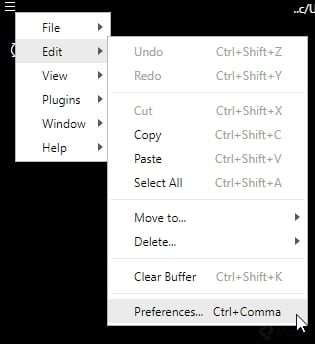
Fig. 12: Preferencias de Hyper
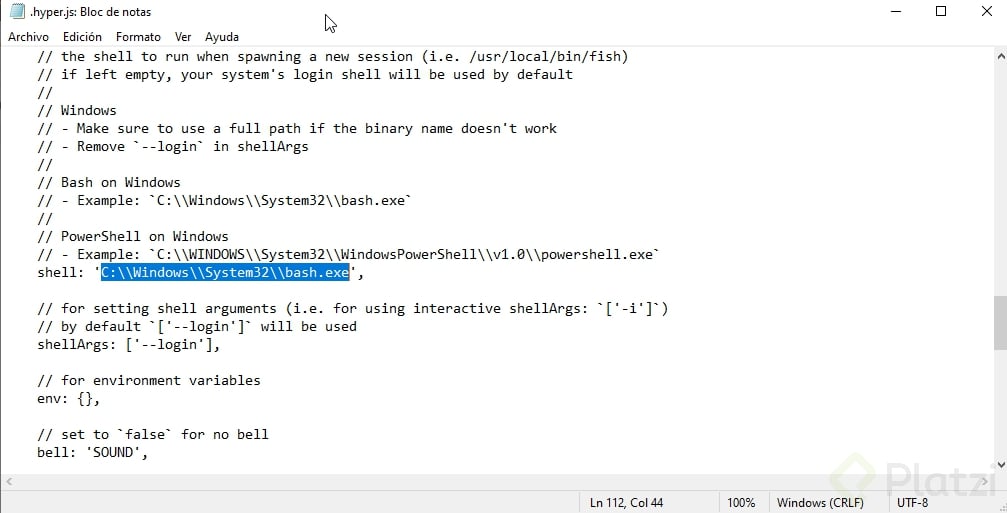
Fig. 13: Modificación de preferencias de shell en Hyper
Y con esto, ya tendremos instalada una potente terminal Linux en Windows 😍
Si quieres saber más sobre cómo usar la terminal, te recomiendo el Curso de Introducción a terminal y línea de comandos. Aprende más de Git Bash.
Y si quieres saber más sobre cómo configurar tu entorno de desarrollo, te recomiendo que tomes el Curso de Prework: Buenas Prácticas y Entorno de Desarrollo.
Curso de Configuración de Entorno de Desarrollo en macOS