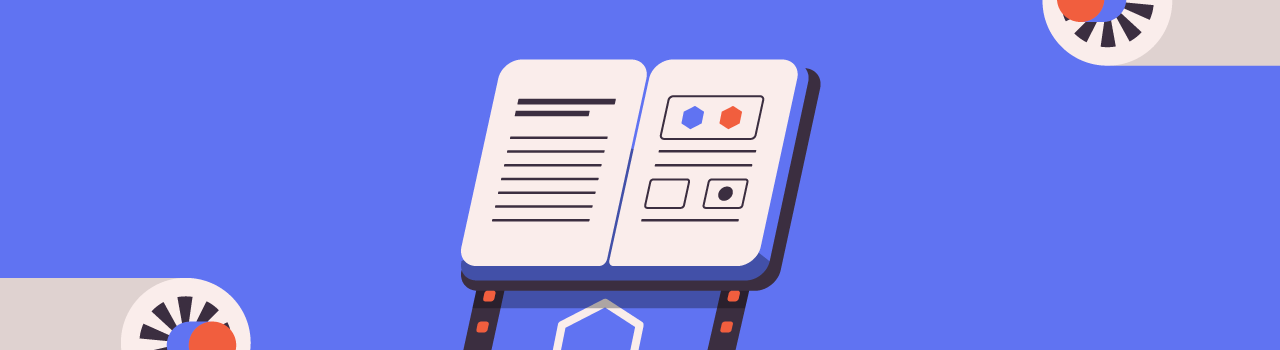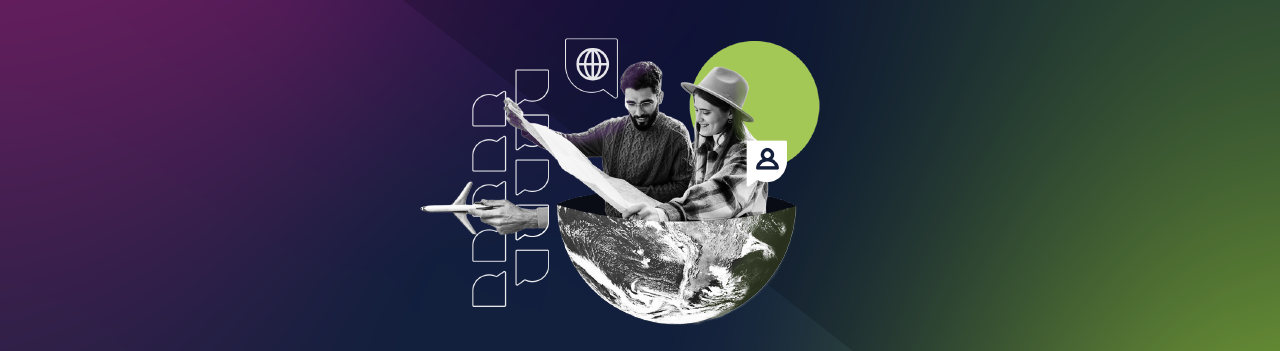<img class=" size-thumbnail wp-image-2105" src="http://coolvillage.es/wp-content/uploads/2015/05/spiderman-150x150.png" alt="spiderman" width="150" height="150" />
Spider-Man es uno de los superhéroes más populares y exitosos comercialmente[…]
 Para arreglarlo, solemos utilizar el editor visual de WordPress; que es más cómodo que añadir las clases a mano. Pero escribir el código tampoco es una mala opción. El editor nos permite flotar la imagen a la izquierda, derecha o centrarla y es posible hacerlo sin problema:
Para arreglarlo, solemos utilizar el editor visual de WordPress; que es más cómodo que añadir las clases a mano. Pero escribir el código tampoco es una mala opción. El editor nos permite flotar la imagen a la izquierda, derecha o centrarla y es posible hacerlo sin problema:
 Pero si el tema es creación propia y no hemos añadido las clases necesarias, esto no tendrá efecto alguno. Ya que lo que hace el código es añadir una clase u otra a la imagen para realizar la alineación.
Pero si el tema es creación propia y no hemos añadido las clases necesarias, esto no tendrá efecto alguno. Ya que lo que hace el código es añadir una clase u otra a la imagen para realizar la alineación.
<img class=" size-thumbnail wp-image-2105 alignleft" src="http://coolvillage.es/wp-content/uploads/2015/05/spiderman-150x150.png" alt="spiderman" width="150" height="150" />
Spider-Man es uno de los superhéroes más populares y exitosos comercialmente.
alignleft esperando que tenga propiedades coherentes con lo que se quiere hacer: flotar la imagen a la izquierda. Pero si queremos que esto funcione con un tema creado desde cero, tendremos que añadir esos selectores y sus propiedades al CSS.
Las susodichas clases
Las clases que el editor agrega en las imágenes con el fin de poder alinear la imagen a la derecha, a la izquierda y al centro son tres:alignrightalignleftaligncenter
.alignright {
float: right;
}
.alignleft {
float: left;
}
.aligncenter {
display: block;
margin-right: auto;
margin-left: auto;
}
.alignright, .alignright {
float: right;
}
.alignleft, a .alignleft {
float: left;
}
.aligncenter, a .aligncenter {
display: block;
margin-right: auto;
margin-left: auto;
}
img.aligncenter {…} pero tal vez ya sepas que es mejor poder reutilizar esos selectores en otro momento y no limitarlos a imágenes.
Una vez añadidas estas clases, veremos cómo nuestra imagen se ajusta casi perfectamente:
 Sin embargo, si esta imagen tiene full background, quedará muy pegada al texto. Pero con CSS podemos anticiparnos a esta situación añadiendo márgenes a las clases:
Sin embargo, si esta imagen tiene full background, quedará muy pegada al texto. Pero con CSS podemos anticiparnos a esta situación añadiendo márgenes a las clases:
.alignright, .alignright {
float: right;
margin-left: 1em;
margin-bottom: 1em;
}
.alignleft, a .alignleft {
float: left;
margin-right: 1em;
margin-bottom: 1em;
}
.aligncenter, a .aligncenter {
display: block;
margin-right: auto;
margin-left: auto;
margin-bottom: 1em;
}
[maxbutton id="4" url="https://platzi.com/cursos/wordpress/?utm_source=blog&utm_medium=cta2_curso&utm_campaign=blog-css-wp"]
0 Comentarios
para escribir tu comentario