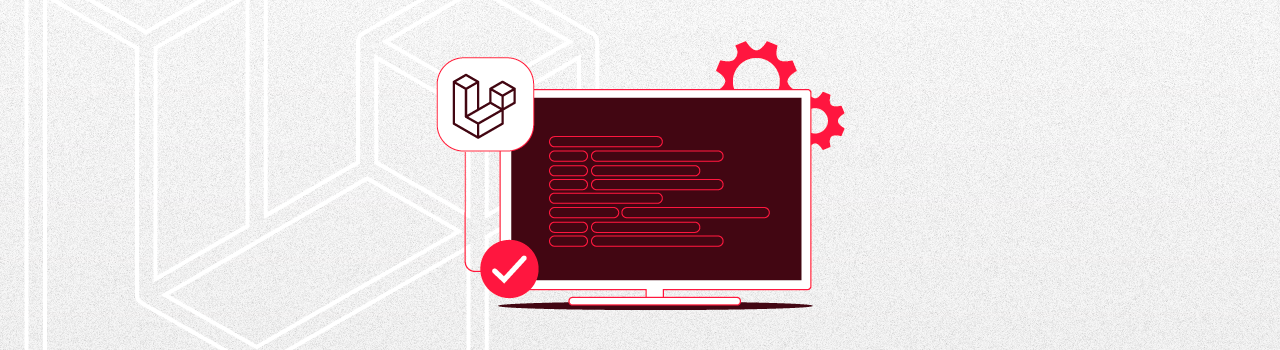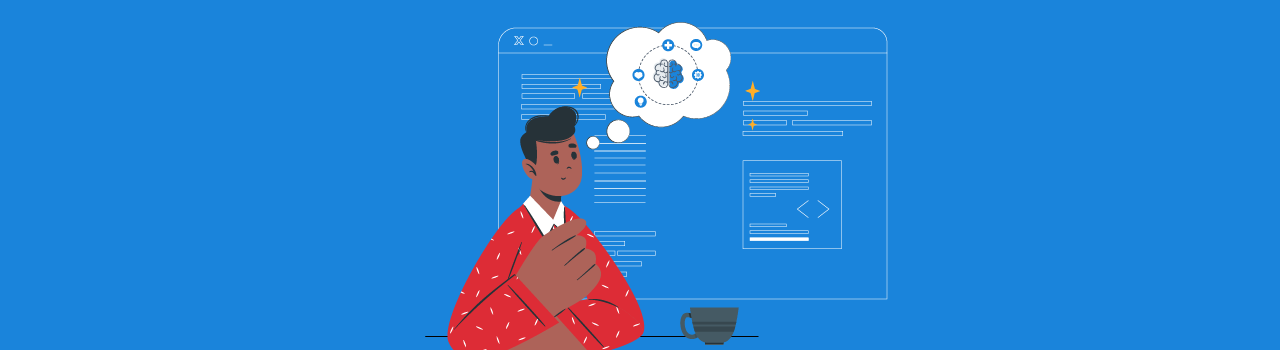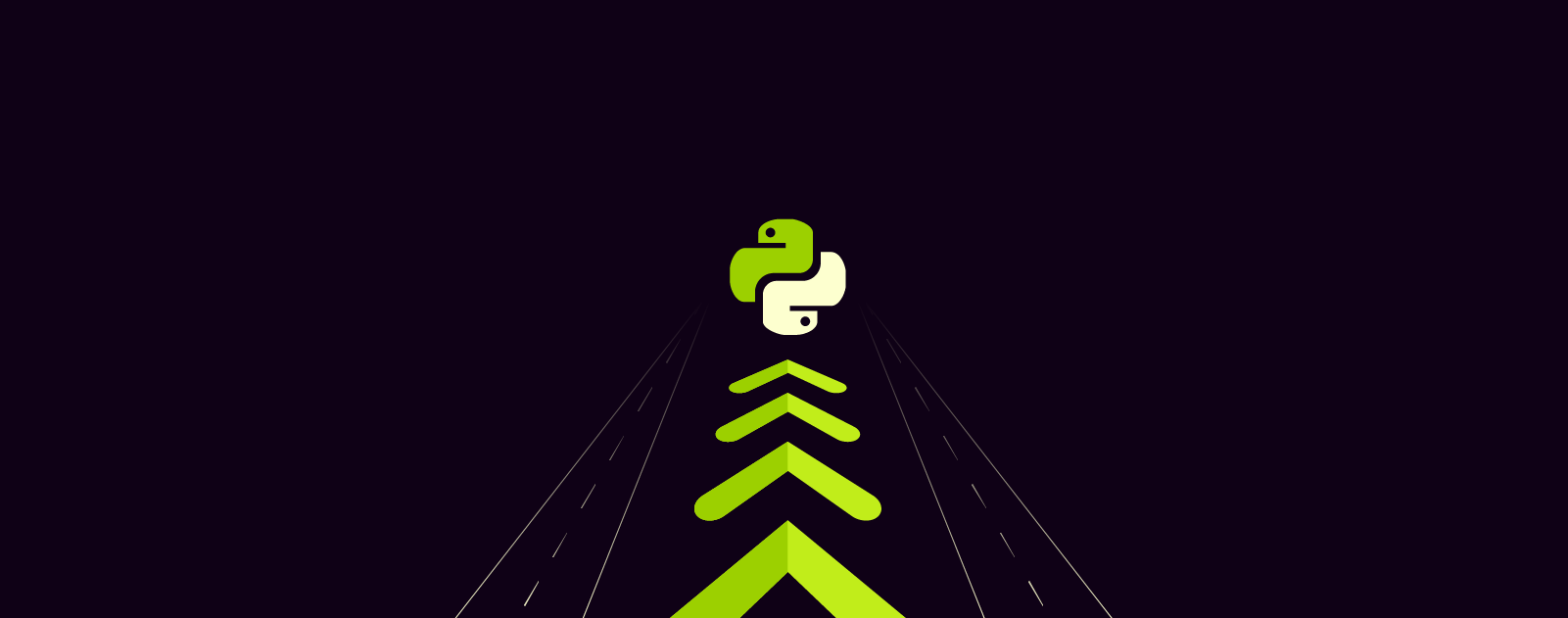Terminaste tu proyecto en Laravel y estás muy emocionado, ya que lograste programar un sistema web funcional con un framework muy robusto. ¿Y ahora qué?, ¿subo todo el montón de carpetas así sin más en mi hosting?
Si bien, existen herramientas que nos ayudan a hacer deploy de una manera profesional, aprender a hacer un buen uso de estas nos puede llegar a tomar algo de tiempo. Por este motivo el día de hoy te voy a explicar en 11 sencillos pasos cómo es que puedes hacer deploy a tus proyectos hechos en Laravel sin hacer uso de ninguna herramienta adicional.
Antes de empezar
Primero que nada quiero avisarte que en esta guía usaremos la terminal, por tal motivo te recomiendo pases por el Curso de Introducción a la Terminal y Línea de Comandos para que estés un poco familiarizado con el tema.
También es necesario recalcar que tu servicio de hosting necesita brindarte la opción de acceder a la terminal de tu servidor, y al manejador de archivos. La mayoría de los servicios deberían tener estas opciones, si no contiene la opción de acceder a la terminal como tal, busca si se puede acceder por medio de una conexión SSH (sería otro tema muy aparte el explicarte este proceso, busca en la documentación de tu servidor de hosting).
Para este tutorial estaremos utilizando cPanel.
1. .gitignore
Primero que nada, hay que tener en claro que Laravel utiliza una tonelada de librerías las cuales fueron instaladas con Composer. Esas librerías están listadas en dos archivos: composer.lock y composer.json.
Para este primer paso es necesario que tu proyecto esté en un repositorio en la nube, como puede ser en la plataforma de GitHub. No es necesario incluir todas las librerías que descargaste, necesitamos excluir algunas carpetas que nuestro proyecto genera automáticamente. ¿Cómo sé cuales carpetas que Laravel genera automáticamente debo excluir? La carpeta principal sería la de vendor/ donde se guarda todo lo que Composer descarga, pero si no quieres fallar en este aspecto, dirígete a esta página que te genera tus archivos .gitignore automáticos.
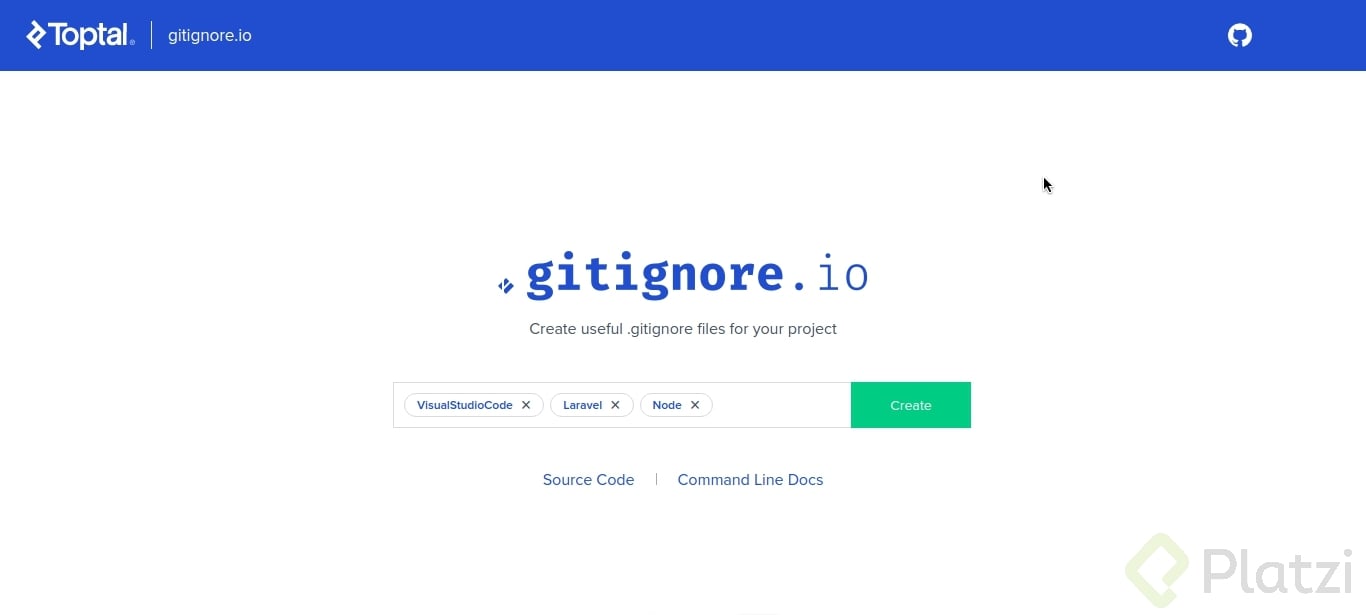
Como ves, yo le especifiqué las tecnologías que estoy usando, en este caso mi editor Visual Studio Code me llega a generar carpetas que no son necesarias incluir en nuestro repositorio, así como Laravel y Node en caso de que hayas incluido librerías JavaScript con npm.
Lo siguiente es darle a Create y copiar todas las líneas que salen a continuación en un archivo que se ubique en la RAÍZ de tu proyecto con el nombre de .gitignore.
Con esto ya tenemos excluidas todas las carpetas que no necesitamos, puedes hacer commit de todos tus archivos y subirlos a tu repositorio en la nube.
2. Abrir la Terminal
No, no es la terminal o CMD de tu computadora, tiene que ser la terminal que te ofrece tu servicio de hosting.
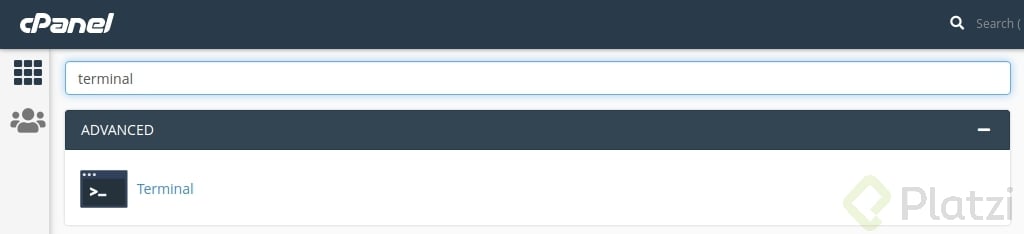
Si tienes una barra de búsqueda, escribe terminal o consola y entra en ella.
3. Clonar tu repositorio
Primeramente debemos conocer la estructura que tendrá nuestro directorio en el servidor:
** /home/ //La raíz de tu servidor
|
** /public_html/ //Carpeta principal de tu dominio
|
** /repositorio/ //Carpeta del repositorio clonado
Las demás carpetas que se encuentren en el mismo nivel ignóralas, ahora solo nos centraremos en public_html y en la carpeta de tu repositorio.
Escribimos el siguiente comando en la terminal:
$ git clone url-del-repositorio
La URL de tu repositoriO, en el caso de GitHub, la consigues de la siguiente forma:
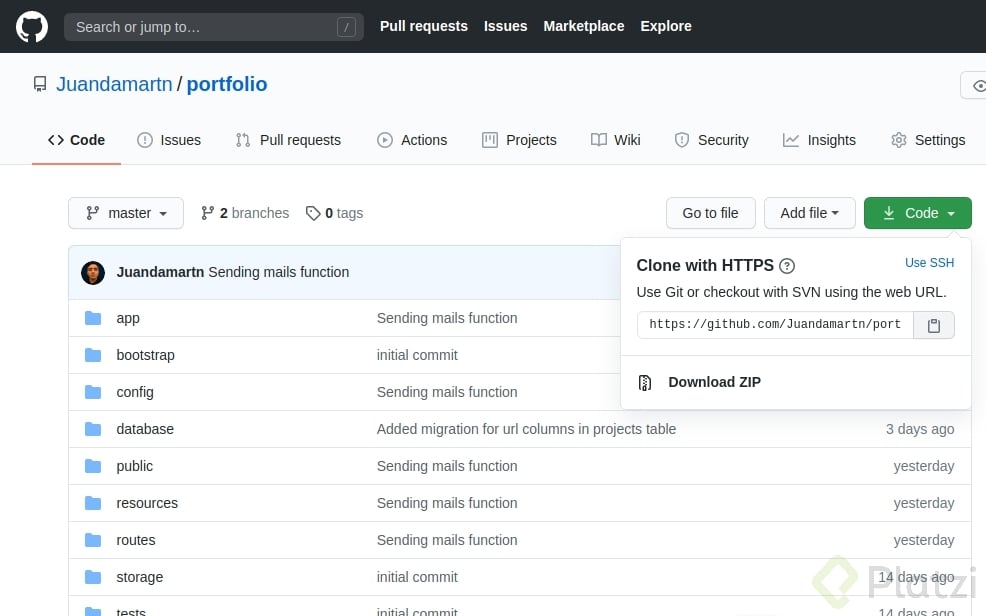
Para no entrar en detalles y evitarte problemas, usa la opción de HTTPS, copia el enlace que te brinda y pégalo en el comando anterior. Comúnmente la terminal no reconoce la combinación de teclas Ctrl + C y Ctrl + V, así que te recomiendo que utilices el mouse para hacer eso.
Probablemente te pida ingresar tu usuario y contraseña de GitHub, en este caso no, ya que se han realizado antes otros deploys.
4. Instalar dependencias
Al ejecutar git clone automáticamente se nos crea una carpeta con el mismo nombre del repositorio, dentro se descargaron todos los archivos de nuestro proyecto.
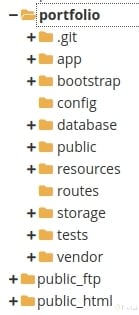
Lo siguiente es posicionarnos dentro de esa carpeta:
$ cd portfolio/
Ya ubicados, instalamos las dependencias con composer:
$ composer install
Tu servidor debería tener composer instalado, aunque no está de más checar primero con el comando composer -v.
Una vez hecho esto se instalarán todas las dependencias listadas en composer.lock y composer.json, esto puede tardar algunos minutos dependiendo de tu conexión y la del servidor.
5. Mover carpeta public/
Los archivos base que hacen que nuestra página se visualice están dentro de public/. Todo lo que está contenido dentro de esa carpeta, tiene que ir dentro de public_html.
Nos vamos a nuestra carpeta del repositorio y nos posicionamos dentro de la carpeta public/.
Seleccionamos todos los archivos y carpetas y damos clic derecho, elegimos la opción de move:
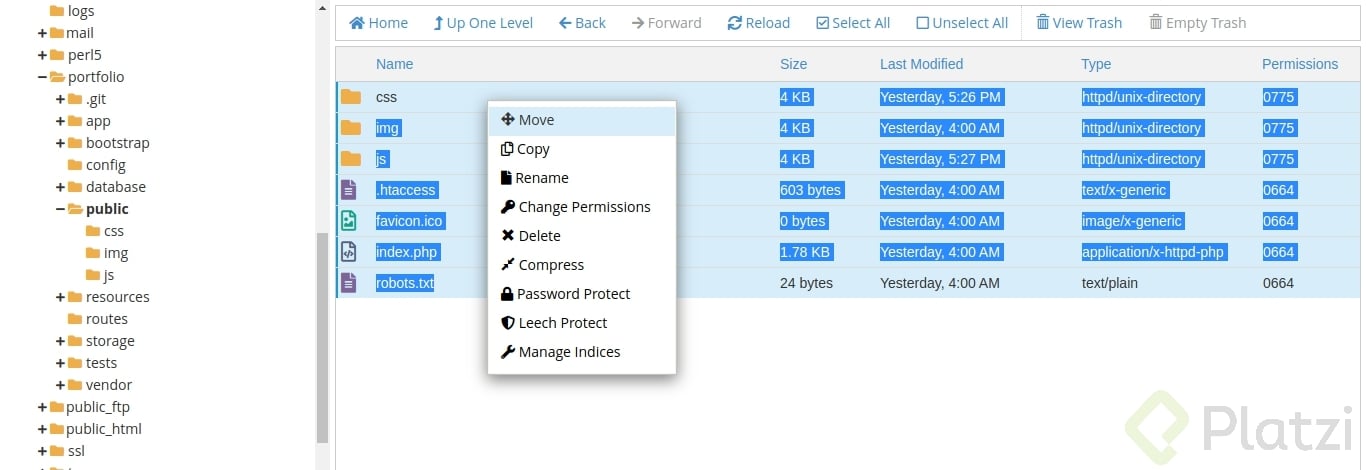
Nos saldrá una ventana para especificar la ruta a donde moveremos los archivos, simplemente escribimos /public_html/ y presionamos en Move files:
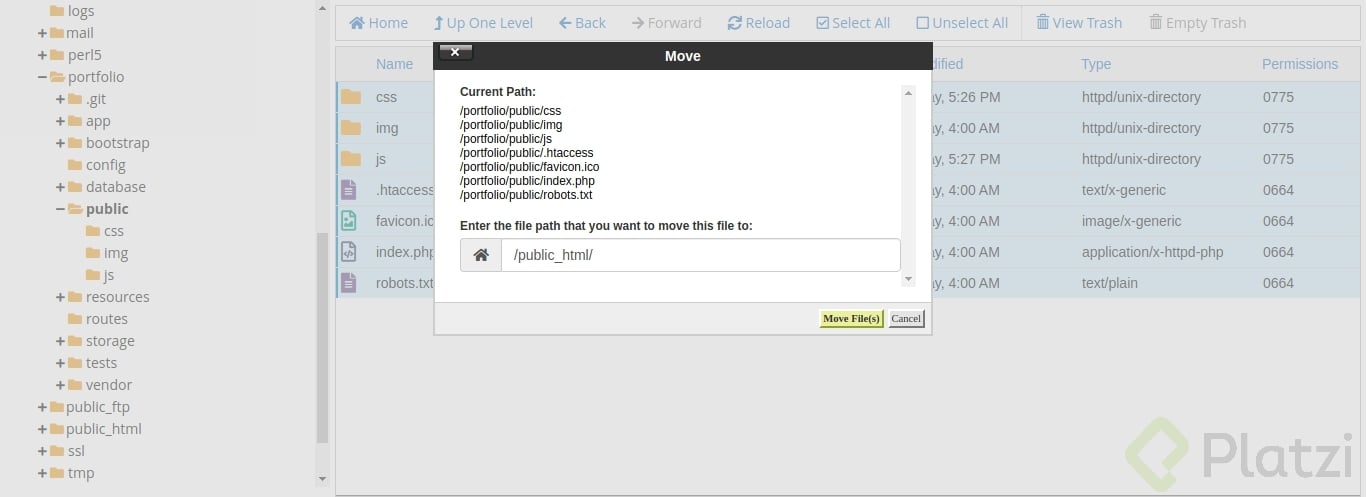
Luego de esto notaremos que la carpeta quedó vacía, y si nos dirigimos a public_html/, veremos que todos nuestros archivos están posicionados ahí.
6. Editar el index.php
¡Ya casi terminamos! No es así de simple solo mover los archivos de una carpeta a otra, también necesitamos modificar un par de líneas en nuestro archivo index.php. En cPanel se puede hacer directamente seleccionando el archivo, dando clic derecho y en Edit:
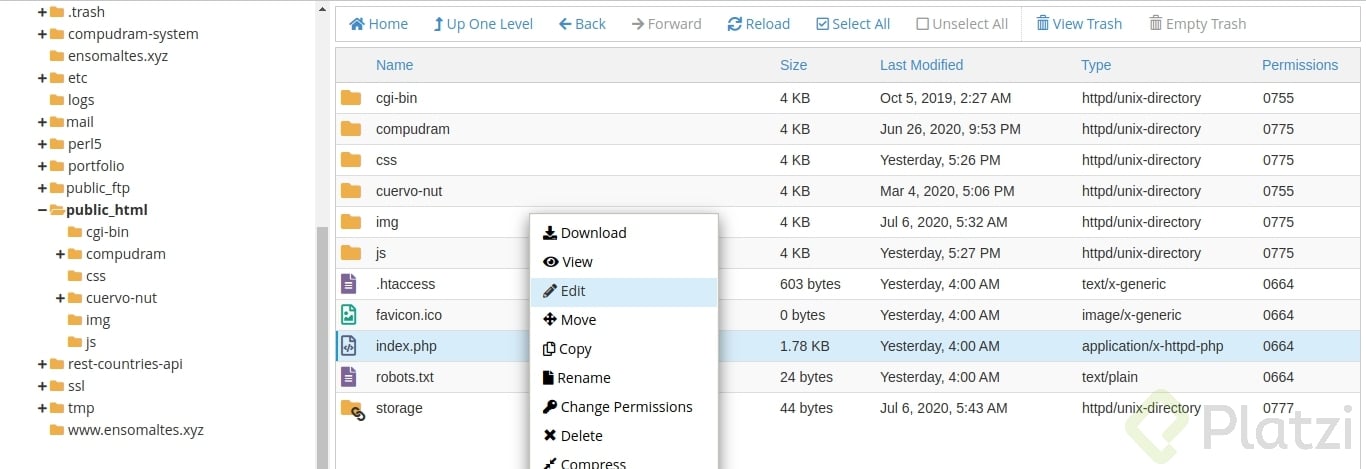
Al presionar Edit sale otra ventana para confirmar que se va a editar el archivo, simplemente aceptamos y continuamos. Se abre otra ventana en la cual vamos a cambiar las siguientes líneas:
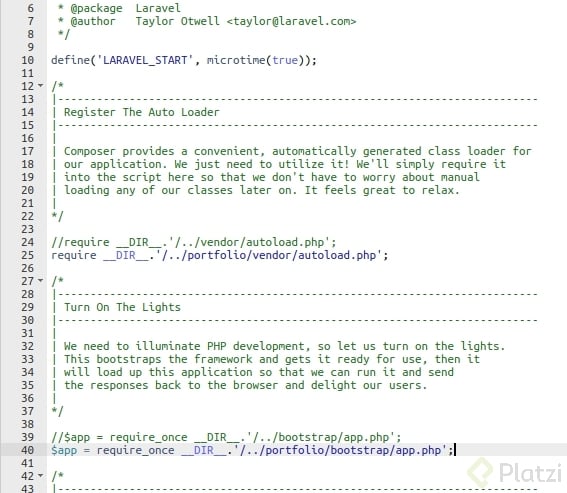
Como se puede observar, se dejaron comentadas las líneas originales en donde se especifican las rutas para la carpeta vendor y bootstrap.
Ahora te explico cómo es que modificamos las nuevas rutas:
__DIR__.’/nos hace referencia al directorio raíz, en este caso es public_html.- Debemos regresar un nivel atrás para estar en el home de nuestro servidor con …/.
- Como ya estamos en el home, ya solo queda localizar el archivo autoload.php que está ubicado en
portfolio/vendor/autoload.php. - Uniendo todos estos puntos nuestra ruta final queda
__DIR__.’/../portfolio/vendor/autoload.php’.
Lo mismo hacemos con la carpeta de bootstrap.
7. Crear la base de datos
cPanel tiene una herramienta para crear bases de datos automáticamente. Nos vamos nuevamente al menú principal y en el buscador escribimos database y entramos en MySQL Databases.
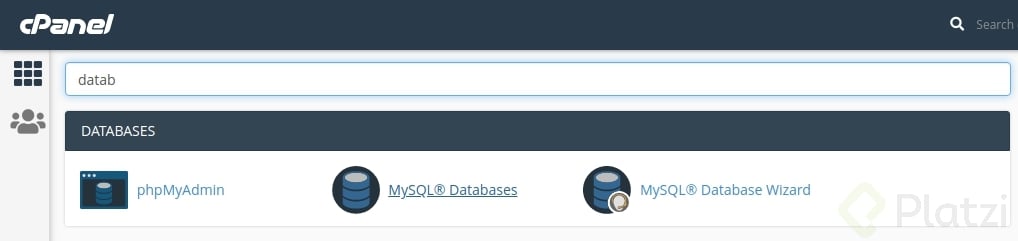
Lo que sigue es demasiado fácil, la primera sección es para crear bases de datos, y basta con solo escribir el nombre y dar clic en Create database.
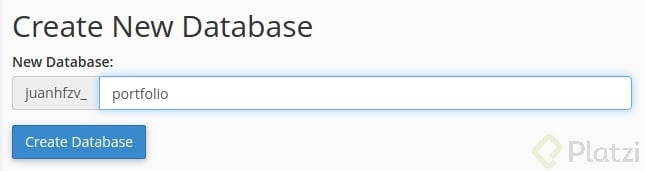
Todas las bases de datos contienen forzosamente un prefijo con el usuario y un guion bajo, es importante tenerlo en cuenta para cuando se especifique el nombre de la base de datos más adelante.
Más abajo nos dirigimos a crear un nuevo usuario para nuestra base de datos, de igual manera nos obliga a agregar el prefijo en el nombre del usuario.
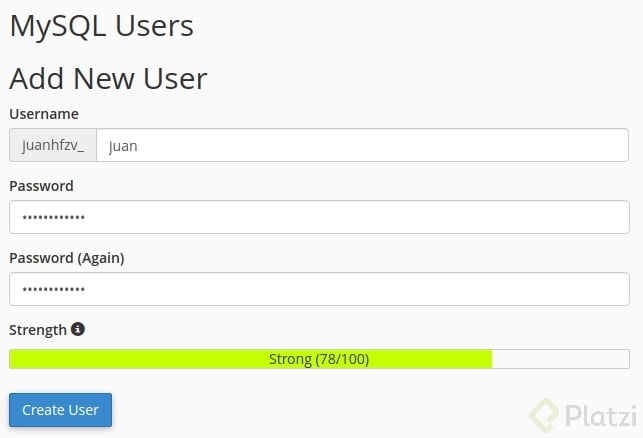
Una vez hecho esto solo falta darle los privilegios del nuevo usuario a la base de datos correspondiente, más abajo encontraremos esa sección.
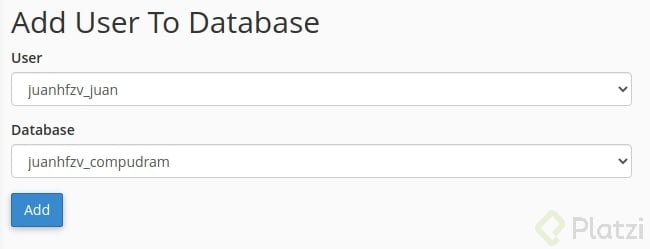
Seleccionamos la base de datos correcta y nos manda a otra página en la cual se seleccionarán TODOS los privilegios.
8. Configurar archivo .env
Ya teniendo la base de datos y el usuario hechos, procederemos a configurar el archivo .env, ese donde establecemos las credenciales de la base de datos, entre otras cosas.
Si seguiste el primer paso del .gitignore, te darás cuenta de que nos excluyó el archivo original .env y solamente nos dejó el .env.example. Esto sucede ya que ahí se pudieron haber puesto las contraseñas de alguna API, base de datos externa, etc. al momento de trabajar en local con nuestro proyecto, y es peligroso subir este tipo de archivos confidenciales a un repositorio en GitHub.
En cambio, lo que tenemos que hacer es renombrar el archivo .env.example a que diga solo .env, ya que este contiene la misma información pero con los campos vacíos.
De igual forma como lo hicimos con el archivo index.php, lo podemos editar ahí mismo, llenando los campos correspondientes:
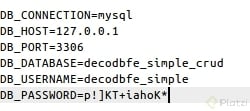
- La dirección del host la debes de conocer, usualmente al haber contratado tu servicio de hosting se te manda toda esta información en un correo electrónico o en tu dashboard.
- El puerto casi siempre suele ser 3306.
En este momento la base de datos está vacía, pero podemos hacer uso de los comandos artisan. Para esto tenemos que volver nuevamente a la terminal del servidor. Debes comprobar en todo momento estar ubicado en la CARPETA DEL REPOSITORIO, si por alguna razón se ha salido de la terminal, simplemente es entrar y poner cd carpeta-del-repo/.
Y tan simple como ejecutar php artisan migrate para que haga efecto. Si se tiene alguna seed para alimentar la base de datos, agregamos el parámetro --seed.
OJO: El error más común que salga después de ejecutar las migraciones puede ser el siguiente:
SQLSTATE[42000]: Syntax error or access violation: 1071 Specified key was too long; max key length is 1000 bytes
Esto se soluciona editando el archivo ubicado en app/Providers/AppServiceProvider.php.
En las primeras líneas agregamos use Illuminate\Support\Facades\Schema;, y en la función boot()que por defecto está vacía, agregamos Schema::defaultStringLength(191);.
Guardamos los cambios, y no olvides volver a correr el comando php artisan migrate:fresh para borrar y volver a hacer las migraciones desde cero y sin errores.
En caso de que salga algún otro problema, déjalo aquí en la sección de comentarios y con gusto te ayudo a resolverlo.
9. Crear el acceso directo a storage/
En caso de que utilices la carpeta de storage/ o no, es importante crear de todas formas el acceso directo para poder acceder desde public_html, recuerda que la carpeta de storage está ubicada en la del repositorio.
Tan simple como correr el comando php artisan storage:link.
Esto es lo mismo que ejecutar el siguiente código en la terminal:
$ ln -s ~/carpeta-repositorio/storage/app/public/ ~/public_html/storage
10. Dar permisos a storage/ y bootstrap/
Tenemos que dar permisos adicionales para las carpetas storage/ y bootstrap/ con el siguiente comando. Recuerda que seguimos posicionados dentro de la carpeta del repositorio.
$ chmod -R o+w storage/ bootstrap/
11. Limpiar caché y generar llave
¡Ya terminamos! Solo queda limpiar el caché de configuración ejecutando php artisan config:cache.
También se tiene que generar una clave para poder acceder a la página correctamente, con el comando php artisan key:generate.
Ahora cada vez que hagamos un cambio en el proyecto, lo subimos a GitHub, nos posicionamos de nuevo en la terminal y dentro de la carpeta de nuestro repositorio hacemos git pull origin master.
Recuerda que si hubo archivos nuevos dentro de la carpeta public, como archivos CSS, JavaScript o imágenes, estas las tendremos que pasar otra vez dentro de public_html.
¡Felicidades! Si llegaste hasta aquí significa que lograste hacer deploy a tu proyecto en Laravel sin morir en el intento, tal vez esta guía puede parecer muy extensa, pero al final te diste cuenta de que no es nada complicado si realizas los pasos tal como te los detallé.
Laravel es un framework muy extenso y con muchas funcionalidades, puedes hacer cosas que vayan mucho más allá de un simple CRUD, el siguiente paso que quiero que hagas es descubrir esas cosas que no sabías que podías hacer completando el nuevo Curso Avanzado de Laravel.
Recuerda que si tienes dudas o si tuviste problemas en algún paso, puedes dejar un comentario en este post y con gusto te ayudaré a resolverlo.
Curso Avanzado de Laravel