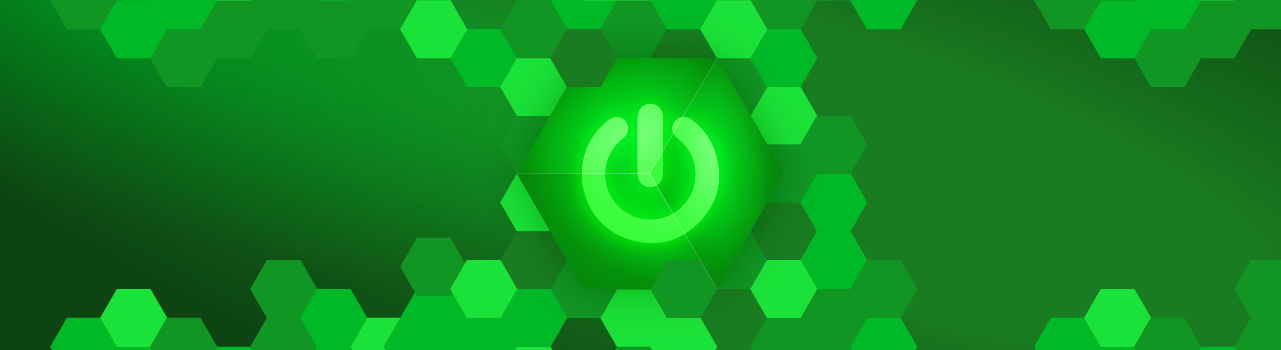El Java Development Kit (JDK) es un conjunto de herramientas de software esencial para el desarrollo de aplicaciones en Java. Este kit proporciona todo lo necesario para crear, compilar y ejecutar programas en este lenguaje de programación. En esta guia te explicaremos los pasos que debes seguir para instalar el JDK y dejar listo tu ambiente para desarrollar en Java.
Instalación del JDK (Java Development Kit)
Primero, instalemos el JDK. Este kit incluye el compilador javac, la JVM y otras herramientas esenciales.
Aquí tienes un tutorial paso a paso sobre cómo instalar Java en tu computadora:
Paso 1: Verificar la instalación de Java
Antes de instalar Java, verifica si ya está instalado en tu sistema:
-
Abre una terminal o símbolo del sistema.
-
Escribe el siguiente comando y presiona Enter:
java -versionSi Java está instalado, verás la versión instalada. Si no, recibirás un mensaje indicando que el comando no se reconoce.
Paso 2: Descargar Java
- Ve al sitio web oficial de Oracle para descargar Java: Oracle Java Downloads. También puedes utilizar OpenJDK que es la versión de código abierto y está disponible bajo la Licencia Pública General de GNU (GPL)
- Selecciona la versión de Java que deseas instalar. Generalmente, la última versión estable es la mejor opción.
- Acepta los términos de la licencia y descarga el instalador adecuado para tu sistema operativo (Windows, macOS, Linux).
Paso 3: Instalar Java en Windows
- Ejecuta el archivo
.exeque descargaste. - Sigue las instrucciones del asistente de instalación.
- Asegúrate de que la opción “Set JAVA_HOME variable” esté seleccionada si se ofrece.
- Completa la instalación.
Paso 4: Instalar Java en macOS
- Abre el archivo
.dmgque descargaste. - Ejecuta el paquete del instalador y sigue las instrucciones en pantalla.
- Completa la instalación.
Paso 5: Instalar Java en Linux
Para distribuciones basadas en Debian (como Ubuntu):
-
Abre una terminal.
-
Actualiza el índice de paquetes:
sudo apt update -
Instala el paquete de Java:
sudo apt install default-jdk
Para distribuciones basadas en Red Hat (como Fedora):
-
Abre una terminal.
-
Instala el paquete de Java:
sudo dnf install java-11-openjdk
Para distribuciones basadas en Arch:
-
Abre una terminal.
-
Actualiza el sistema y sincroniza el índice de paquetes:
sudo pacman -Syu -
Instala OpenJDK. Puedes elegir entre diferentes versiones de OpenJDK disponibles en los repositorios de Arch. Para instalar OpenJDK 21, por ejemplo, usa:
sudo pacman -S jdk-openjdkSi necesitas una versión específica, puedes buscarla con:
sudo pacman -Ss jdk
Paso 6: Configurar la variable de entorno JAVA_HOME
Después de la instalación, es recomendable configurar la variable de entorno JAVA_HOME:
-
Encuentra la ruta de instalación de Java. Por ejemplo, en Windows, podría ser
C:\Program Files\Java\jdk-11. -
Configura la variable de entorno:
-
Windows: Ve a “Configuración avanzada del sistema” > “Variables de entorno” y crea una nueva variable llamada
JAVA_HOMEcon el valor de la ruta de instalación. -
macOS/Linux: Añade la siguiente línea a tu archivo
~/.bash_profile,~/.bashrco~/.zshrc:export JAVA_HOME=/ruta/a/java
-
-
Aplica los cambios:
- Windows: Reinicia el sistema o la terminal.
- macOS/Linux: Ejecuta
source ~/.bash_profileo el archivo correspondiente.
Paso 7: Verificar la instalación
Finalmente, verifica que Java esté correctamente instalado y configurado:
-
Abre una terminal o símbolo del sistema.
-
Ejecuta:
java -versionDeberías ver la versión de Java que instalaste.
¡Con esto, Java debería estar instalado y listo para usarse en tu sistema!
Configuración del IDE (Entorno de Desarrollo Integrado)
Un buen IDE facilita mucho nuestro trabajo. Recomiendo IntelliJ IDEA, VS Code o Eclipse.
Aqui te dejo un ejemplo de instalación de uno de ellos, en este caso seleccioné IntelliJ IDEA:
-
Descarga e Instalación: Descarga IntelliJ IDEA desde su sitio oficial e instala la versión de tu elección. La Community Edition es suficiente.
-
Configuración de un Proyecto: Al iniciar IntelliJ, selecciona la opción de crear un nuevo proyecto y elige la versión correcta del JDK recién instalada. También debes seleccionar el uso de “maven” como gestor de paquetes.
Seleccionar Maven te generará un archivo pom.xml dentro de las carpetas de trabajo. Este archivo contiene información sobre el proyecto, las dependencias, los plugins y las configuraciones de construcción. Maven utiliza este archivo para gestionar el ciclo de vida del proyecto y las dependencias.
Aprende más sobre Java
Si Java es un lenguaje que te llama la atención y quieres crear todo un proyecto usando Java como Backend, te invitamos a explorar nuestro nuevo Curso de Java.
Curso de Java