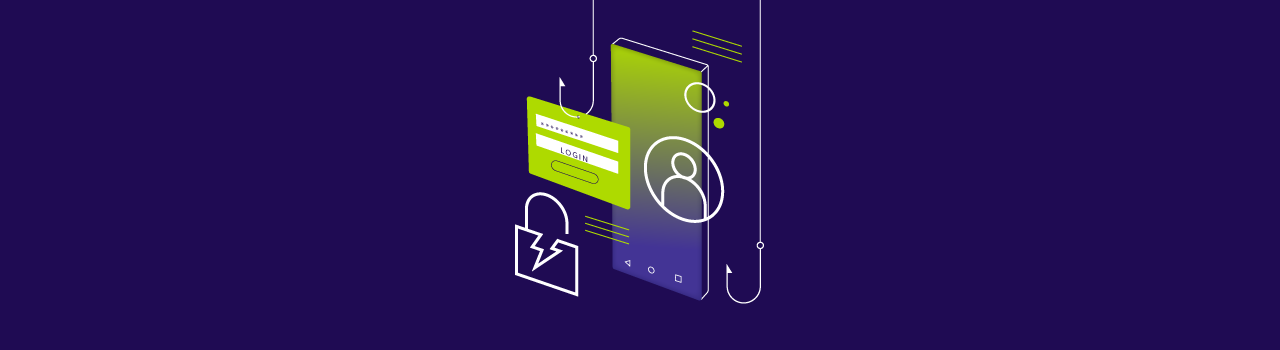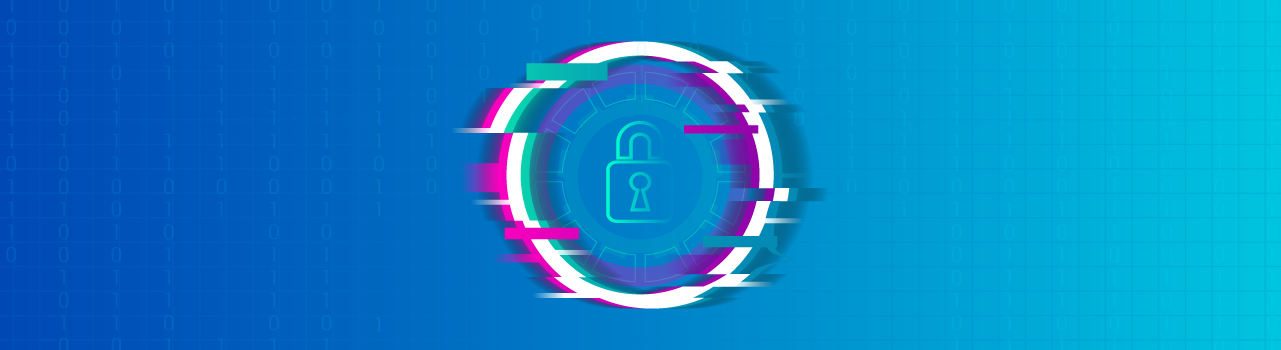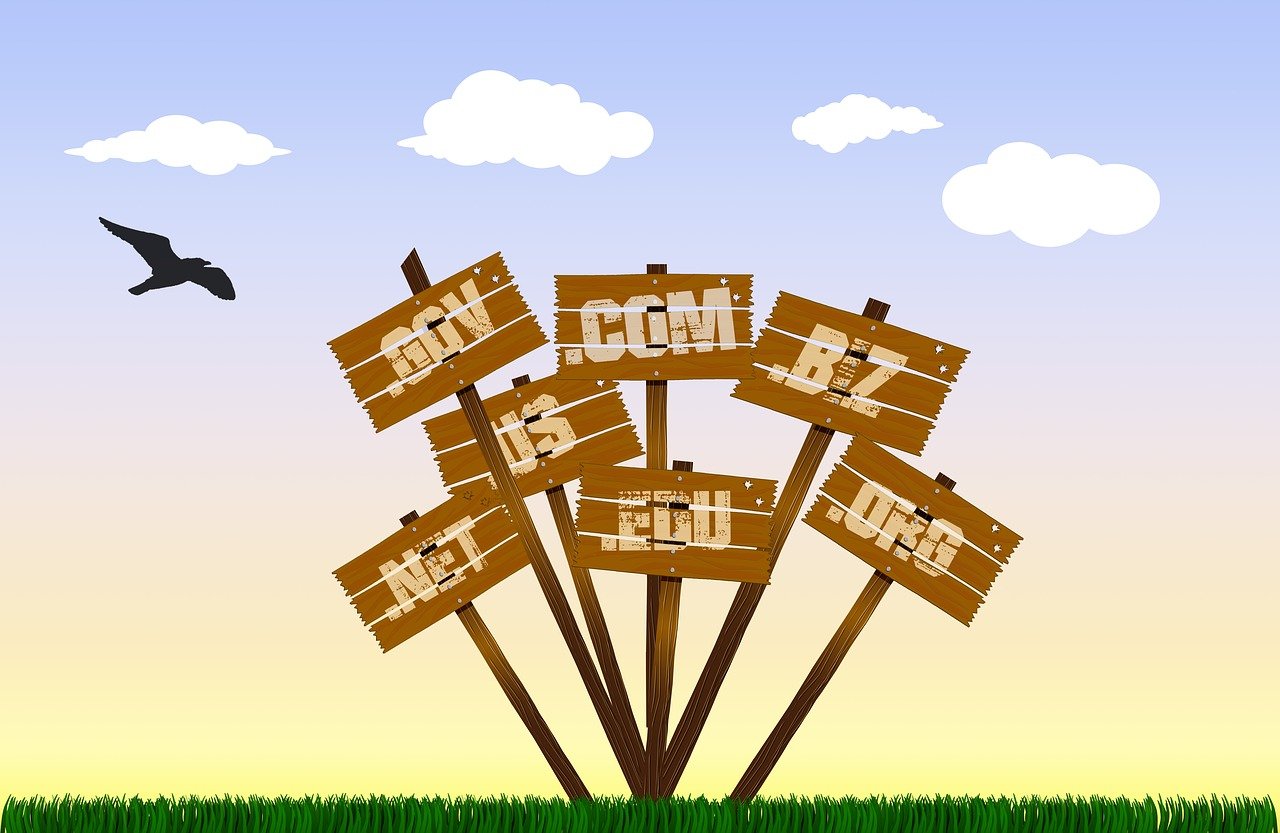¡Hola, espíritu hacker!
Soy usuario de Linux (en este momento Ubuntu 18.04) y estoy cursando la carrera de Seguridad Informática en Platzi. Además de tener una máquina virtual con Kali Linux, decidí utilizar una memoria usb para utilizar Kali en modo Live y así aprovechar más los recursos de mi máquina.
Van a encontrar muchísimos videos, foros y tutoriales en los que se explica cómo crear un usb con Kali Linux. La mayoría de estas explicaciones están bajo Windows y utilizan win32 Disk Imager, Rufus u otro programa de formateo de discos. Este tutorial está orientado a realizarlo en cualquier distribución GNU/Linux con los programas que están instalados por defecto.
No utilizaremos programas adicionales, nos bastará con los que tenemos en nuestra distribución GNU/Linux -en Debian y derivamos, como Ubuntu, no tendrán problemas en correr los comandos.
**Antes de comenzar, necesitamos:
-Una memoria USB de 8gb o más.
-Haber descargado una imagen de Kali Linux desde acá https://www.kali.org/downloads/ (trabajaremos en este tutorial con la versión kali-linux-2019.4-amd64)
-De diez a quince minutos de tiempo.
**
Comencemos
1) Abrimos una terminal (atajo: Ctrl+Alt+t). Lo primero que haremos es loguearnos como usuario root (usuario con máximos privilegios). Para ello ejecutamos la orden:
sudo su
Escribimos nuestro password y apretamos enter.
2) Revisamos las rutas de nuestros dispositivos de almacenamiento (disco rígido, memoria usb, tarjeta de memoria, etc.) con la orden:
fdisk -l
Observaremos que la memoria usb estará en la ruta /dev/sdx donde “x” es la letra que aparezca cuando ejecutes fdisk -l.
Acá debemos tener cuidado. El disco de nuestra computadora por defecto tendrá la ruta /dev/sda. Nuestro usb probablemente sea /dev/sdb o /dev/sdc. Nos daremos cuenta porque aparecerán sus características como el tamaño, las particiones, si las tiene, y será el último dispositivo de la lista.
3) Instalaremos Kali Linux en la memoria usb
Debemos ubicarnos en la carpeta en la que hemos guardado nuestra imagen (kali-linux-2019.4-amd64.iso). Hay varias maneras de hacer esto. La más sencilla es que copies el archivo kali-linux-2019.4-amd64.iso a tu carpeta /home para evitar buscar la ruta a través de la terminal. Sino, podés usar el siguiente comando:
cd /ruta/nombre de carpeta
Donde /ruta/nombre de carpeta es la carpeta o ruta de carpetas a subcarpetas en donde está guardada tu imagen de Kali Linux.
Una vez que te encuentres en la ruta indicada, montaremos Kali Linux en la memoria usb con el siguiente comando, si contamos con nuestra imagen de Linux en la misma carpeta en la que estamos posicionados en la terminal.:
dd if=kali-linux-2019-4-amd64.iso of=/dev/sdb bs=1M
Caso contrario, podemos utilizar el siguiente comando:
dd if=´home/Descargas/kali-linux-2009/ kali-linux-2019-4-amd64.iso´ of=/dev/sdb bs=1M
en donde lo que está entre comillas simples debe ser la ruta completa en donde se encuentra guardada tu imagen de Kali Linux.
Aguardamos y listo, ¡ya tenemos una memoria usb con Kali Linux, para instalar en cualquier computadora o para utilizar en modo live.
Podés reiniciar tu computadora y elegir que inicie desde la memoria usb para utilizar Kali. Para ello, debés entrar al BIOS y modificar el orden de arranque posicionando los dispositivos usb como número uno o apretando F12 en el instante que da las opciones (BIOS o Boot Menu).
_Nota: el comando dd necesita dos opciones o atributos. El primero, if, solicita el origen del archivo que utilizaremos. El segundo, of, solicita el destino al que enviamos ese archivo. Por ello, en caso de no haber realizado cd home ni otro posicionamiento en consola sobre la ruta, es posible que en if pongamos la ruta completa de nuestra imagen entre comillas simple. Por ejemplo: if=´home/Descargas/kali-linux-2009/ kali-linux-2019-4-amd64.iso´
Según la configuración de fábrica de tu computadora, la tecla de booteo puede variar e incluso estar deshabilitada.
_
¿Cómo hago mi Kali Live persistente?
Para que puedas trabajar en tu Kali Linux Live sin perder los datos, podemos convertirlo en una unidad persistente.
Comencemos
**1) **Abrimos una terminal y ejecutamos la orden para loguearnos como usuario root:
sudo su
Escribimos nuestro password y damos enter.
**2) **Iniciamos el programa parted y seleccionamos la memoria usb, para ello escribimos en la terminal.
parted
Veremos lo siguiente:
GNU Parted 3.2
Usando /dev/sda
¡Bienvenido/a a GNU Parted! Teclee «help» para ver la lista de órdenes.
(parted)
Escribiremos la orden print para saber sobre qué disco estamos trabajando:
(parted) print
Damos enter y veremos lo siguiente:
Modelo: ATA ST500LT012-9WS14 (scsi)
Disco /dev/sda: 500GB
Tamaño de sector (lógico/físico): 512B/4096B
Tabla de particiones: gpt
Indicadores de disco:
Numero Inicio Fin Tamaño Sistema de archivos Nombre Banderas
1 1049kB 538MB 537MB fat32 EFI System Partition arranque, esp
2 538MB 500GB 500GB ext4
(parted)
Como pueden apreciar, estamos usando el disco /dev/sda, por lo que debemos movernos de este y seleccionar la memoria usb en la que ya contamos con Kali Linux, lo haremos de la siguiente forma, escribimos en la terminal
select /dev/sdx
donde x debe ser b, c o la letra que se la haya asignado a tu memoria usb (si dudás, podés abrir otra consola y teclear, como root, fdisk -l y observar que letra es tu memoria).
Una vez le dimos enter a este último comando, veremos lo siguiente:
Usando /dev/sdc
(parted)
Podemos volver a dar la orden print y asegurarnos de que estamos trabajando sobre este dispositivo.
**3) **Formateamos una tercera partición. Para ello ejecutamos la siguiente orden:
mkpart primary 3050 10000
Luego le damos enter. Hemos finalizado nuestra tarea con parted, por lo que escribimos el comando para salir:
quit
Presionamos entre y veremos lo siguiente:
Información: Necesitas actualizar /etc/fstab.
4) Formateamos la nueva partición y le ponemos nombre. Para ello ejecutamos la orden:
umount /dev/sdc3
Damos enter, luego
mkfs.ext3 /dev/sdc3
Damos enter, y luego:
e2label /dev/sdb3 persistence
Damos enter.
5) Montamos la nueva partición y creamos el archivos persistence.conf. Para ello, ejecutamos cada una de las siguientes líneas:
mkdir -p /mnt/usb
Enter
mount /dev/sdc3 /mnt/usb
Enter
echo “/ union” > /mnt/usb/persistence.conf
Enter
umount /mnt/usb
Enter
Y listo, ¡ya está lista tu usb de Kali Linux persistente!
_Nota: recuerden que donde he puesto /dev/sdc3 ustedes deben cambiar la “c” por la letra que su computadora le haya asignado a su memoria usb al conectarla, puede ser b, c, d, etc.
Nota: utilicé como referencia la documentación del sitio web oficial de Kali. Dejo al pie la url. Allí podrán encontrar más opciones como, por ejemplo, encriptar su Kali Live._
Fuente: https://www.kali.org/docs/usb/
Curso de Fundamentos de Pentesting