He encontrado algunos problemas comunes con las personas que usan WSL y quisiera dar una pequeña guía para comenzar a utilizar la línea de comandos y salir de la confusión o aprender un poco más 😉
⠀
Un problema común es que al ejecutar el comando ls o ls -a no les aparece nada.
Bueno, esto es debido a que, probablemente, en el directorio en el que se encuentra ubicado su terminal (lo pueden revisar usando pwd) no hay ningún archivo ni hay subdirectorios.
⠀
Por defecto, cuando entramos a la terminal de WSL entramos a ~
es decir, a la ruta: /home/tu_usuario
⠀
Moviéndonos entre directorios/carpetas
⠀
Si quieres ir a la raíz e imprimir las carpetas principales (de Linux, puedes hacer lo siguiente):
cd /
ls⠀
Para volver al directorio donde estabas puedes hacer lo siguiente:
cd ~
⠀
Creando archivos dentro de nuestro Home:
⠀
Si quieres que en tu carpeta de usuario de Linux aparezcan algunos archivos, puedes realizar lo siguiente (estando ubicado en la ruta ~): Con mkdir creamos directorios, aquí Carpeta1 y Carpeta2 y con touch creamos archivos dentro de esas carpetas. Con el comando ls -R veremos las carpetas y sus archivos.
mkdir ~/example
cd ~/example/
mkdir Carpeta1 Carpeta2
touch ./Carpeta1/archivo1_1 ./Carpeta1/archivo1_2 ./Carpeta1/archivo1_3
touch ./Carpeta2/documento2_1 ./Carpeta2/documento2_2
ls -R
⠀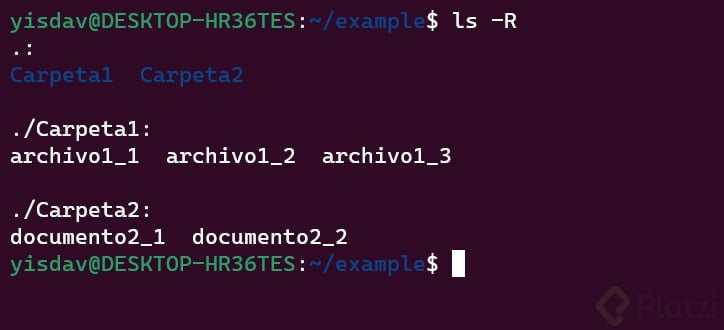
¡Super! ahí tenemos nuestras carpetas y los archivos que creamos. Más adelante los puedes borrar usando rm -rf directorio
⠀
Observar tus archivos Windows dentro de Linux (WSL):
⠀
Por otra parte, si quieres ver en tu línea de comandos los archivos que tienes en el escritorio, por ejemplo, puedes realizar lo siguiente (puedes copiar y pegar con todo y comentarios, ya que no inferirán 😁).
⠀
cd /mnt/c/Users/ # Carpeta donde se almacenan los usuarios de Windows, es como el /home/ de Linux
ls # Lista o imprime los usuarios
⠀
Una vez tengas la lista de usuarios, vamos a ir a la carpeta de tu usuario específico, reemplazando myCustomUser por tu usuario.
⠀
cd /mnt/c/myCustomUser/ # Nótese que todo el tiempo estamos usando rutas absolutas, no es obligatorio
ls⠀
¡Listo! 🚀 allí aparecerán algunas carpetas de tu Windows, una de ellas Desktop, para ir allí podemos usar el comando:
⠀
cd Desktop # Nótese que aquí estamos ahora usando rutas relativas
ls⠀
¡Y listo, allí están los archivos de tu escritorio! 🖥️
⠀
Notas finales
⠀
Pero, ten cuidado. No es recomendable ejecutar cargas de trabajo en Linux dentro de la carpeta /mnt/ ya que puede interferir con el sistema de archivos de Windows, que es diferente al de Linux. Sin embargo, viene perfecto para aprender a usar WSL.
⠀
Para continuar aprendiendo de WSL este post está genial:
https://platzi.com/blog/que-es-wsl/
⠀
Espero que este post te haya sido de ayuda 🙂.
