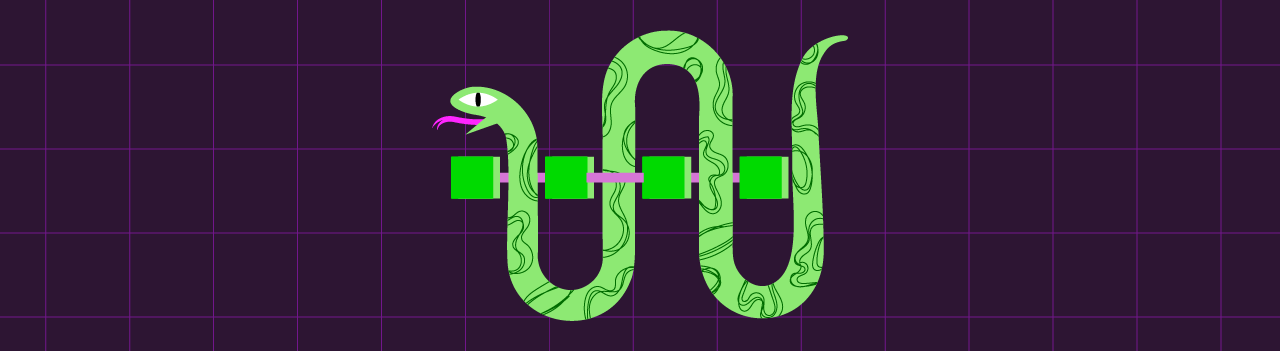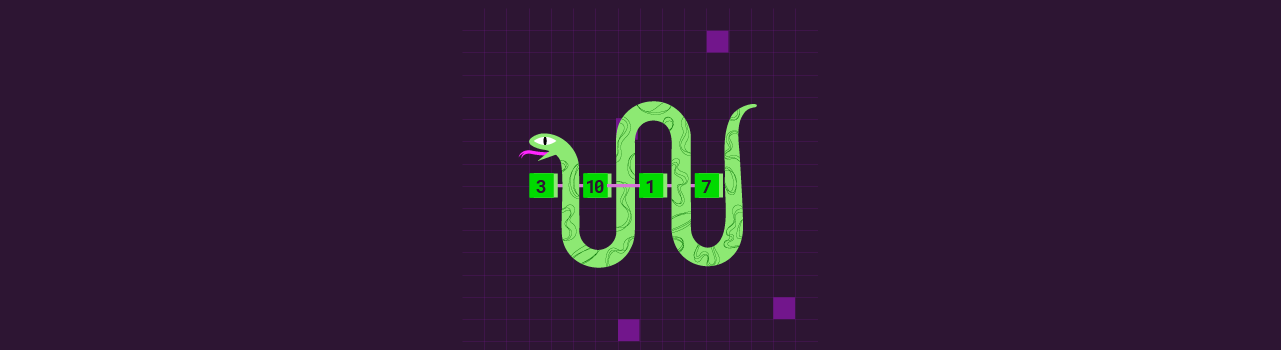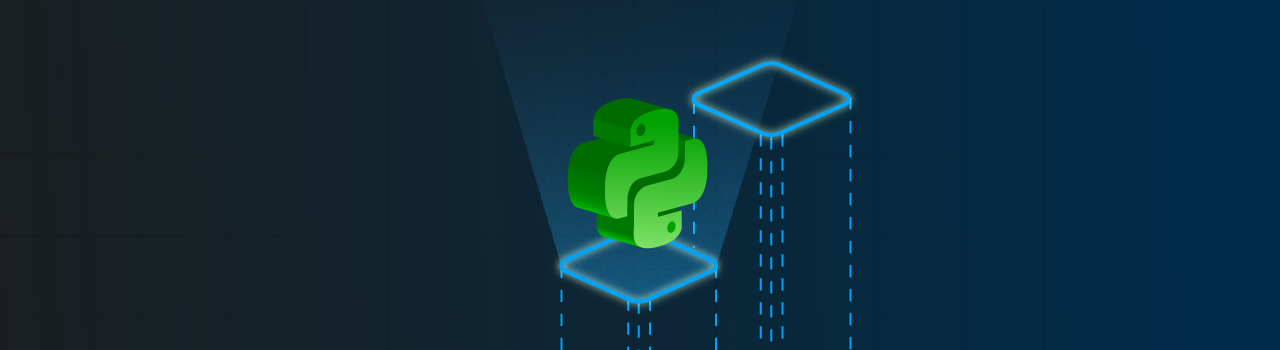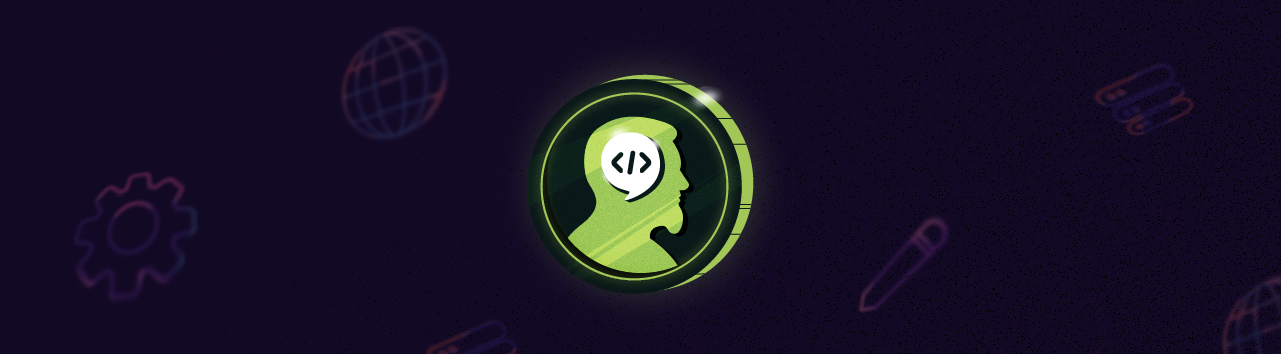En este tutorial aprenderás qué es PyCharm, para qué sirve y cómo sacarle el máximo provecho a sus características para que puedas poner toda tu atención en desarrollar un mejor código en vez de en las tareas mecánicas.
¿Qué es y por qué usar PyCharm?
Primero debes tener en claro el concepto de IDE (Entorno de Desarrollo Integrado). Un IDE es un software que combina todas las herramientas que necesita una desarrolladora para hacer su trabajo, sin tener que salir del mismo. Básicamente te permite enfocarte 100% en tu código, mientras que el IDE se encarga de todo lo demás.
No es necesario un IDE para desarrollar software, pero tenerlo facilita mucho el trabajo al tener varios procesos automatizados, permitiendo que te puedas ahorrar varias horas de trabajo mecánico y te puedas centrar en desarrollar la lógica de tu código.
PyCharm es un IDE enfocado enPython que trae varias funcionalidades específicamente para este lenguaje. Según la encuesta de desarrolladores de Python, el 33% de desarrolladores usan PyCharm para desarrollar en Python.
Características más importantes de PyCharm
Ahora que ya conoces qué es PyCharm, es hora de ser más específicos en qué características trae para que sea llamativo usarlo. Cabe recalcar que las que voy a mencionar aplican para la versión Community, la versión Profesional trae incluso más, pero hablaré de ello más adelante.
- En PyCharm siempre se trabaja por proyectos, por lo que por defecto siempre se crea un entorno virtual para empezar a desarrollar. Te invito a ver una clase para entender por qué siempre deberías trabajar con entornos virtuales.
- Trae un editor inteligente con varias ventajas: identificar todo tipo de errores (incluyendo ortografía en inglés), verificación de sintaxis sobre la marcha, formateo de código, completar código, detectar el código duplicado y documentación automática.
- Permite navegar a través de nuestro código, saltando entre las clases y métodos creados, haciendo el flujo de trabajo mucho más dinámico.
- Puedes realizar todas las acciones de un sistema de control de versiones como Git, desde una interfaz gráfica o usar shortcuts de teclado para hacer tus commits, push y pull.
- Ayuda a hacer refactorizaciones de manera segura con cambios locales y globales.
- Trae un depurador gráfico, un ejecutor de pruebas y un inspector de código.
- Tiene una terminal incorporada para que no tengas que salir del IDE.
Además, constantemente se está actualizando para adaptarse a las tendencias del desarrollo, en esta página siempre podrás visualizar las últimas novedades de PyCharm.
Si ya usabas PyCharm, ¿cuál de estas características es la que más usas?
¿Cómo instalar PyCharm?
Como requisitos previos, tienes que tener instalado Python.
PyCharm trae 2 versiones. En la versión profesional (de pago), sus principales características están orientadas al uso de Python enfocado al desarrollo web (a través de frameworks como Django y Flask) y el desarrollo científico. Mientras tanto, la versión Community es una versión gratuita, de código abierto, y enfocada en desarrollo de Python en general. Acá te dejo un cuadro comparando las funcionalidades de cada versión.
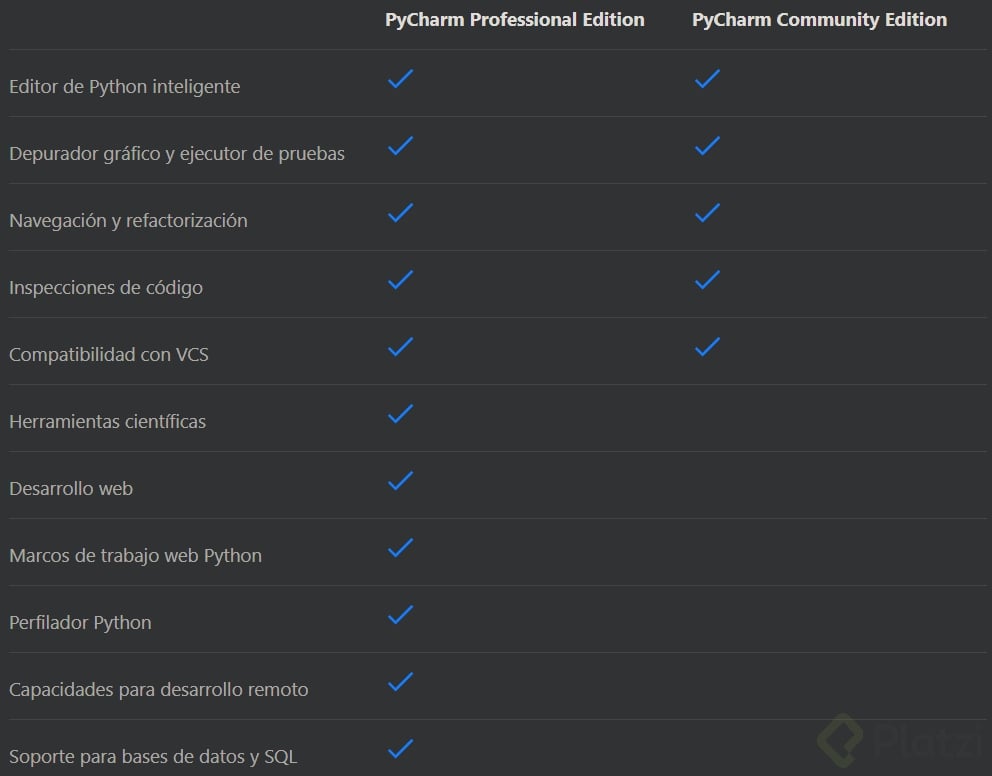
A menos que estés trabajando en un gran proyecto, la versión Community será más que suficiente. Para instalar esta versión hay que ir a la página de JetBrains, acá te dejo los enlaces para Windows, macOS y Linux. Luego solo ejecútalo y sigue los pasos normales de instalación.
Cuando llegues a la parte de “Opciones de instalación”, podrías personalizar un poco cómo usarás PyCharm. Podrás añadir un acceso directo, abrir carpetas como proyecto, añadirlo a la ruta, o asociar todos los archivos .py a PyCharm (este último márcalo solo si usarás PyCharm como tu editor por defecto).
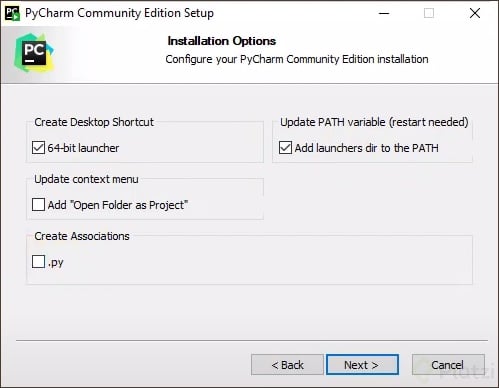
Con eso ya lo tendrás listo, quizá requieras reiniciar tu PC y ya podrás empezar a trabajar.
Si te interesa la versión profesional, estos son sus precios. Si eres estudiante o profesora universitaria y tienes un correo @universidad.edu.com, puedes adquirirlo gratis. También hay más ofertas especiales para tener PyCharm profesional gratuito.
¡Ya tienes instalado tu IDE! Ahora vamos a ver cómo utilizarlo 👇
Crea un nuevo proyecto y archivo
Ejecuta PyCharm y crea un nuevo proyecto. Te aparecerá una ventana con varias opciones, vamos a repasarlas:
- Location: podrás elegir en dónde guardarás la carpeta principal de tu proyecto.
- Nuevo ambiente (New environmet): se instalará un ambiente virtual único para este proyecto, podrás crearlo con Virtualenv o Conda (en caso de que uses Anaconda).
- Base interpreter: podrás escoger un intérprete base en caso de que tengas varias versiones de Python.
- También podrás heredar paquetes globales que tengas instalados y hacer que quede disponible para todos tus proyectos (en lo personal, no marcaría ninguna de esas 2 opciones para poder trabajar con versiones específicas de los módulos).
- Intérprete existente (Previously configured interpreter): si ya tenías un intérprete configurado, lo podrás utilizar.
- Podrás crear en tu proyecto un archivo
main.pypor defecto.
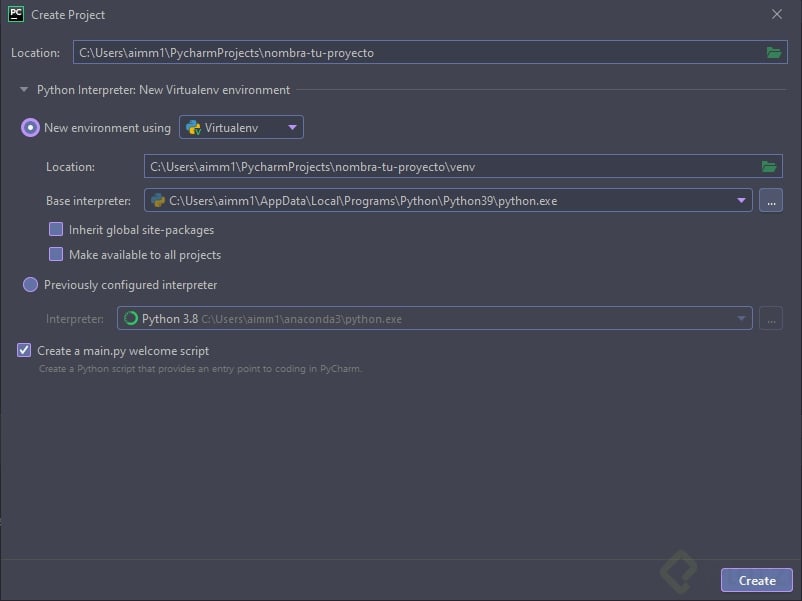
Ahora se creará tu entorno virtual y luego estará todo listo para empezar a trabajar.
Para crear un nuevo archivo da clic derecho en el nombre del proyecto (en la parte de izquierda en general) y dale a New > Python File. Aparecerá una ventana en la que podrás poner el nombre de tu archivo. No es necesario agregar el .py al final.
Ya tienes creado tu primer archivo. Para finalizar, vamos a escribir algo de código y ejecutarlo. Imprime un “Hello, world!”. Luego da clic derecho sobre el código y “Run {nombre de tu archivo}”.
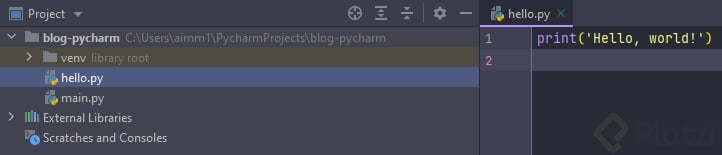
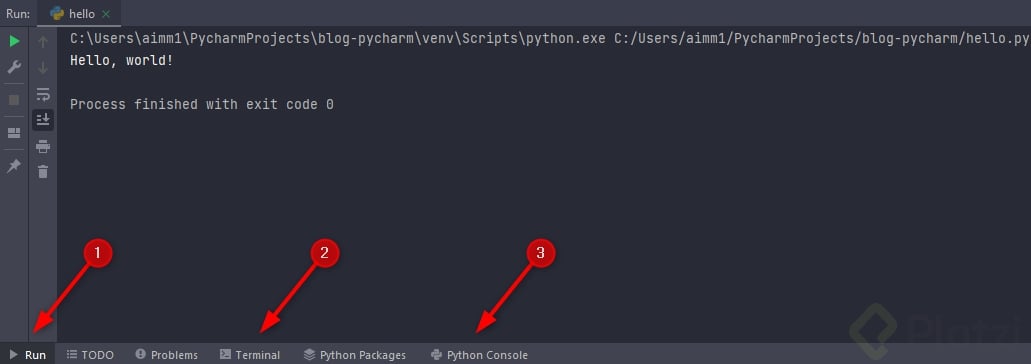
Fíjate en esas 3 opciones de abajo. Tu archivo se ejecutó en (1)“Run”, pero también podrías ejecutarlo manualmente desde la (2)“Terminal” tal como lo harías en la terminal que tienes instalada en tu PC. Por último, también puedes abrir la (3)“Python Console” para pruebas rápidas.
Personaliza PyCharm
Si seguiste los pasos anteriores, seguramente te estés preguntando por qué a ti te aparece de colores distintos que a mí. ¡Así que vamos a personalizar nuestra interfaz!
Para ello ve a “Settings…” en el ícono de la tuerca en la parte superior derecha o presiona Ctrl + Alt + S. Te aparecerá una nueva ventana. Da clic en “Appearance” (puede ser en cualquiera de los dos lugares que te muestro en la imagen).
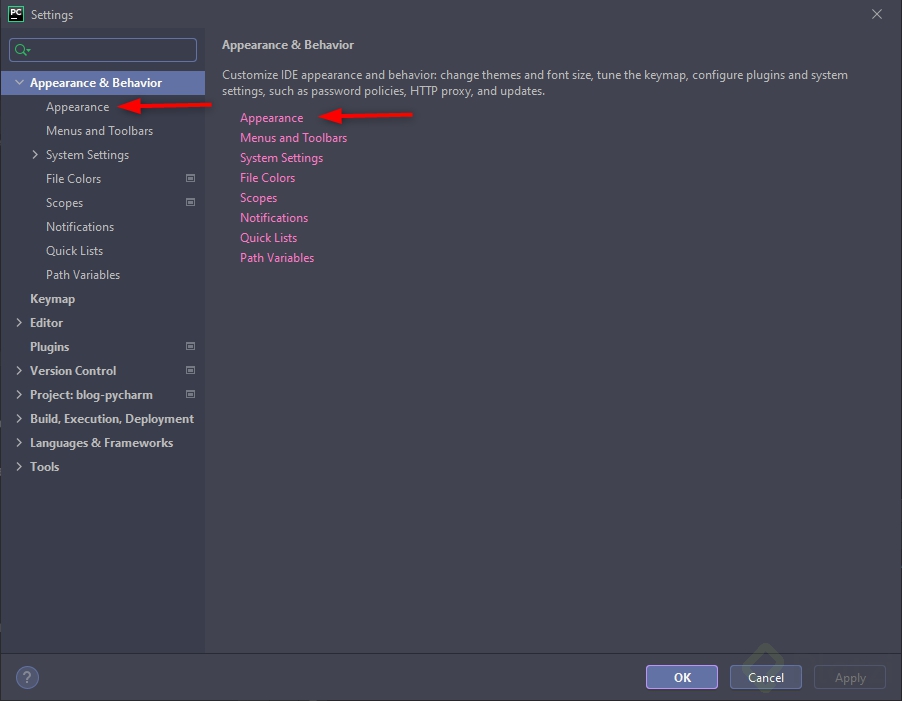
Te saldrá un menú para que personalices tanto como quieras el editor y los temas que trae por defecto.
En mi caso, lo quise personalizar un poco más e instalé el tema Drácula. Para hacerlo debes ir a la parte de “Plugins”. Una vez ahí, entra en “Marketplace”, y en el buscador escribe “Drácula” o el tema que tú quieras. Luego solo lo instalas y ¡ya tendrás tu tema aplicado a todo el IDE!.
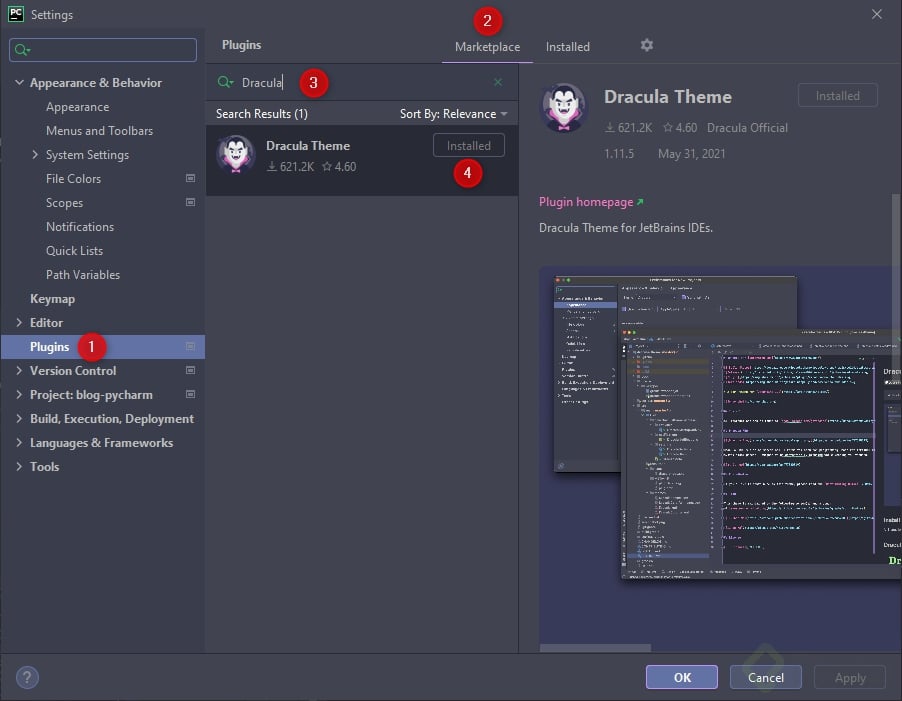
Añade módulos
Normalmente en Python trabajamos con varios módulos y, a veces, versiones específicas de ellos. Por eso son muy útiles los entornos virtuales. Instalar módulos en PyCharm es muy sencillo. Vuelve a entrar a “Settings” con Ctrl + Alt + S, luego ve a Project > Python Interpreter > +.
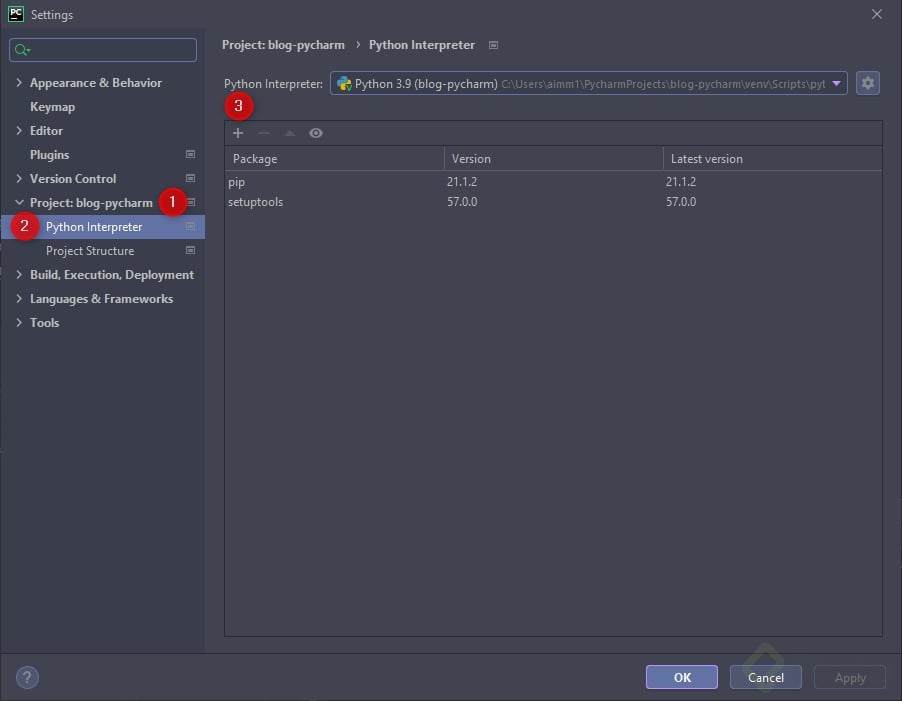
Te aparecerá una nueva ventana con la mayoría de módulos populares de Python. Ahí podrás buscar el módulo que quieras, especificar la versión que necesitas (por defecto viene la última versión estable) y luego instalarlo. Repite el proceso para todos los módulos que necesites y ya los tendrás disponibles para todo tu proyecto.
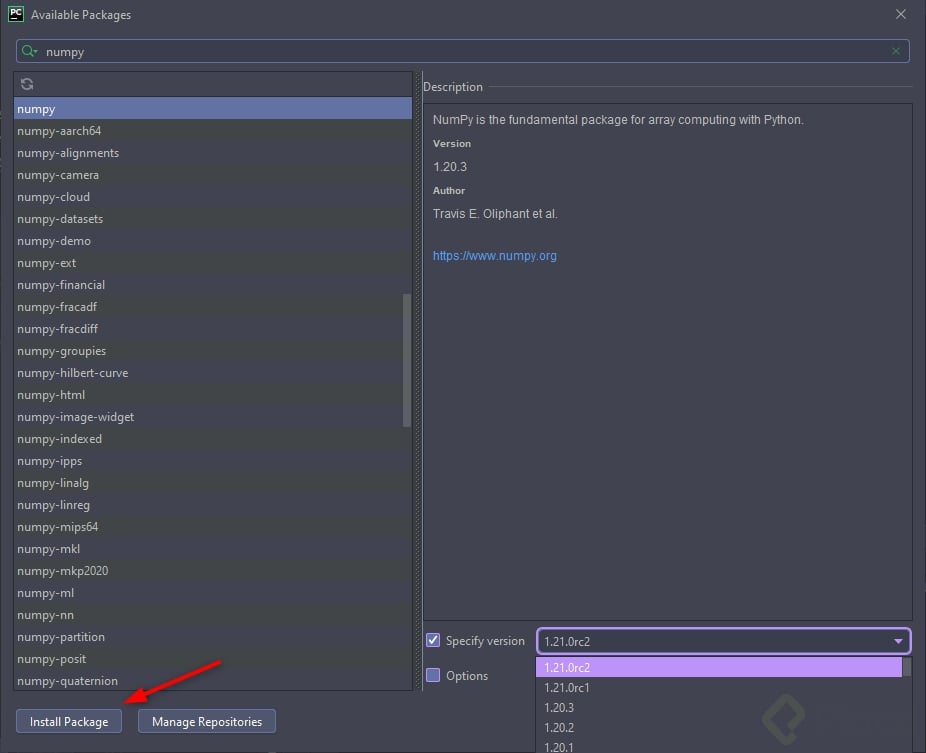
Editor inteligente sobre la marcha
Una de las funciones que más me gustaron de PyCharm es su editor inteligente que te ayuda a escribir usando las buenas prácticas de Python y te advierte sobre todo tipo de errores (en serio, todos, incluso ortografía). Te mostraré un ejemplo de cómo funciona:
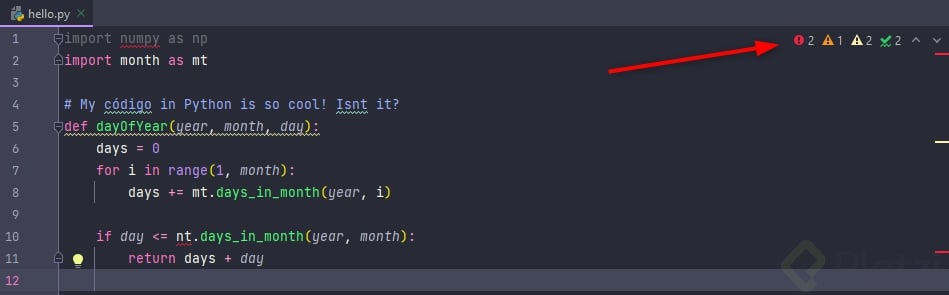
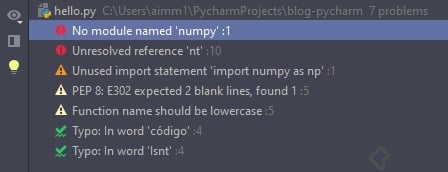
Mientras escribo el código, me va subrayando en tiempo real todo lo que hago y lo pone en distintos colores según qué tan grave es el error. Luego, si le doy clic a los íconos de los errores, me aparece abajo en la pestaña “Problems” una lista con todos mis errores. Veamos cuáles son:
- No he instalado NumPy aún, además es de color gris porque no lo uso en ninguna parte del código, así que podría eliminar la línea.
- Importé un módulo, que creé en otro archivo, como
mt, pero lo estoy intentando llamar comont. - Debería dejar 2 saltos de línea antes de definir mi función.
- La notación de la función está mal, en Python usamos
snake_casey nocamelCase. - La palabra “código” no existe en inglés, debería decir “code”. Se debe programar en inglés.
- En “Isnt” me falta el apóstrofe: “Isn’t”.
Si doy clic a cada error y luego Alt + Enter, me da sugerencias de qué podría mejorar. También está la opción de formatear todo el código. Voy a arreglar todo lo que me sugiere para ver qué pasa:
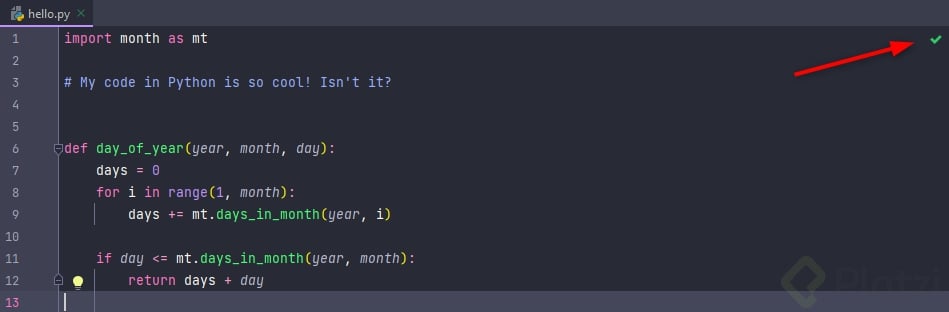
¡Eso está mucho mejor!
Ya aprendiste cómo hacer las cosas principales en PyCharm, pero aún quedan muchas más, recuerda todas las características que trae de las que te hablé. Así que si quieres seguir explorando y aprendiendo, te dejo la guía oficial de PyCharm, ahí encontrarás un montón de tutoriales especializados.
Atajos de teclado en PyCharm
¡No hay mejor forma de optimizar tu flujo de trabajo que con los shortcuts de teclado! Me tomaría demasiado enseñártelos todos, pero si te vas a Help > Keymap Reference, se te abrirá un PDF con ¡todos los shortcuts de PyCharm! (te recomiendo aprenderte varios y notarás una gran diferencia).
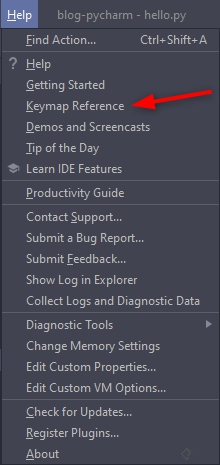
Además, ya que estás en el apartado de “Help”, te recomiendo dar una mirada a todas las cosas interesantes que hay por ahí.
PyCharm en acción
Ya sabes lo que tienes que saber para empezar a trabajar con PyCharm. Dale una oportunidad, pruébalo por ti misma. En mi caso, me gusta ser curioso y he probado de todo: Visual Studio Code, Jupyter Notebook, PyCharm, Google Colaboratory, Datalore, Deepnote, etc. Y descubrí que ninguno es mejor que otro, solo son herramientas que se pueden usar dependiendo del contexto de lo que vayas a realizar. So try it.
Así que como desafío, intenta hacer el siguiente curso que vayas a tomar, de Python, con PyCharm y decide si es para ti o no. Te dejo una recomendación en la que apliques POO y veas las opciones extra que tendrás con el Curso de Estructuras de Datos Lineales con Python.
Déjame en los comentarios si ya has usado PyCharm y qué es lo que más te gusta de él. O si es la primera vez que lo pruebas, ¿qué te pareció?, ¿qué función siempre habías estado buscando y no sabías que existía?
Curso de Estructuras de Datos Lineales con Python