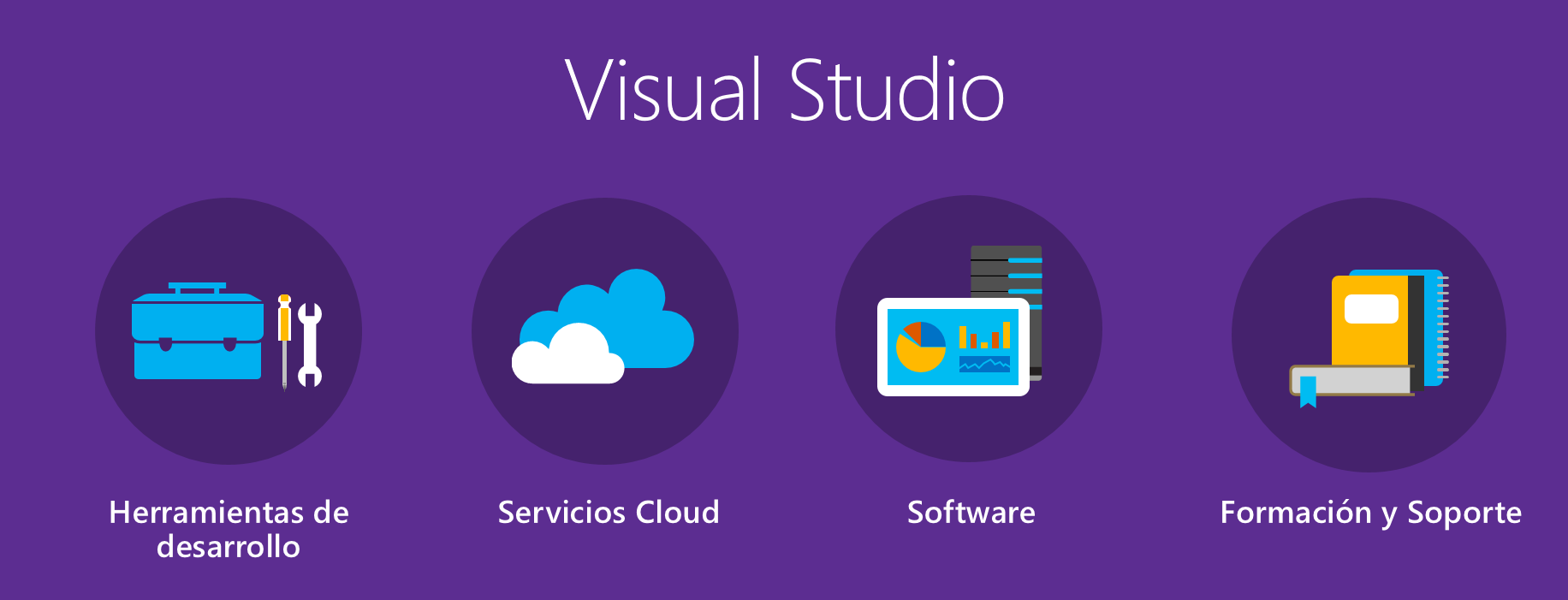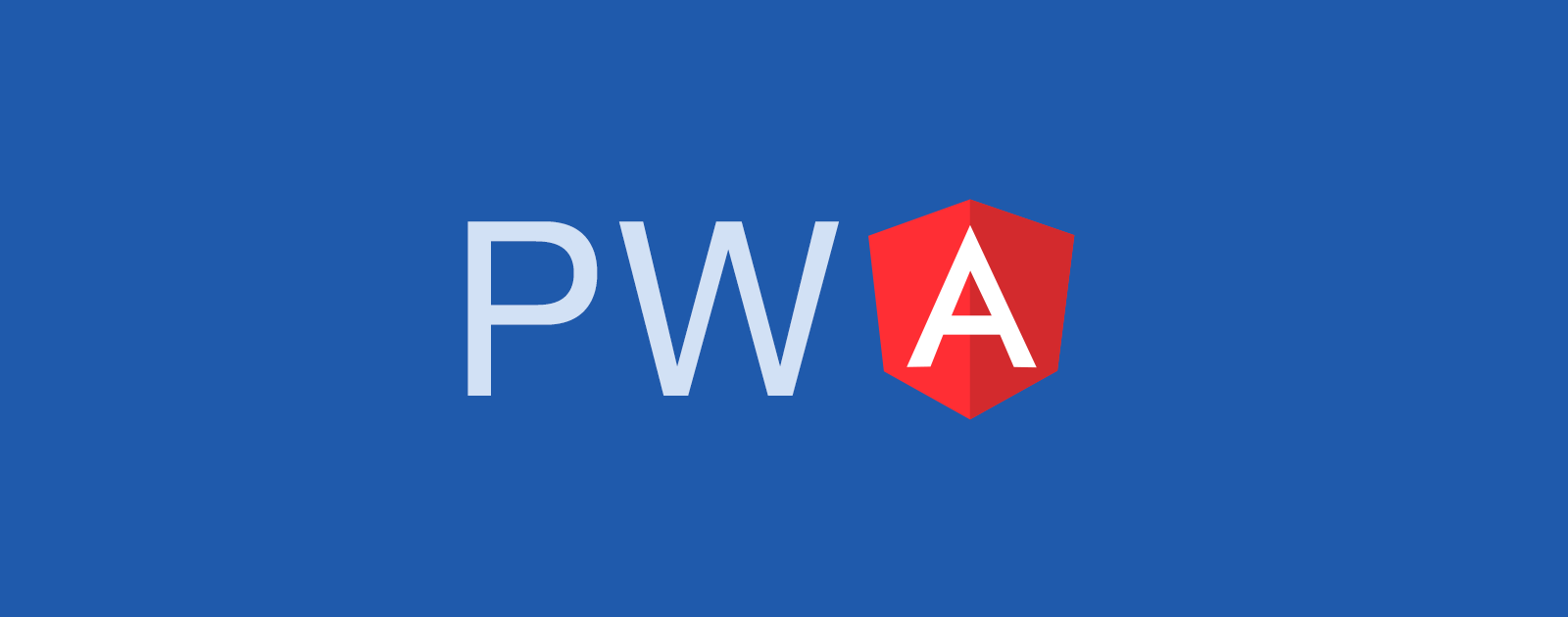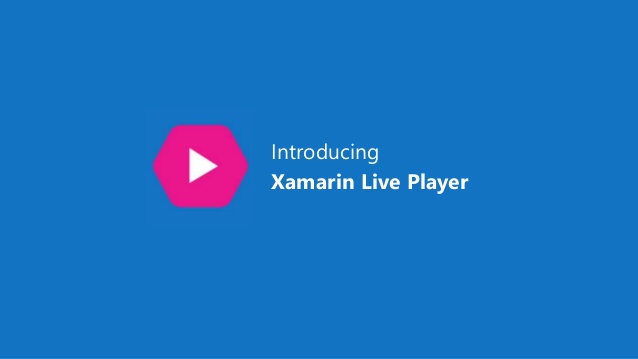Visual Studio es el IDE de Microsoft para desarrollar aplicaciones móviles con Xamarin, hoy aprenderemos a instalar la versión gratuita para que estés listo a tomar tu Curso de Xamarin disponible ya en Platzi.
Visual Studio trae para nosotros una versión para Windows y ahora también lo tenemos disponible en macOS, el sitio para descargar el entorno correspondiente es https://www.xamarin.com/download, en el caso de navegar desde tu computadora Windows, descarga Visual Studio Community con Xamarin. El instalador te guiará a través de los pasos necesarios para tener tu entorno Windows listo.
Recuerda que, si deseas probar, diseñar y compilar tus aplicaciones iOS, como hemos mencionado anteriormente, necesitarás de una computadora macOS conectada a la misma red.
Asegúrate que, al instalar Visual Studio Community 2017, seleccionas Mobile Development with .NET como una de las funcionalidades que instalarás, adicionalmente puedes seleccionar las que tu puedas necesitar, pero para este curso, ésta será suficiente:
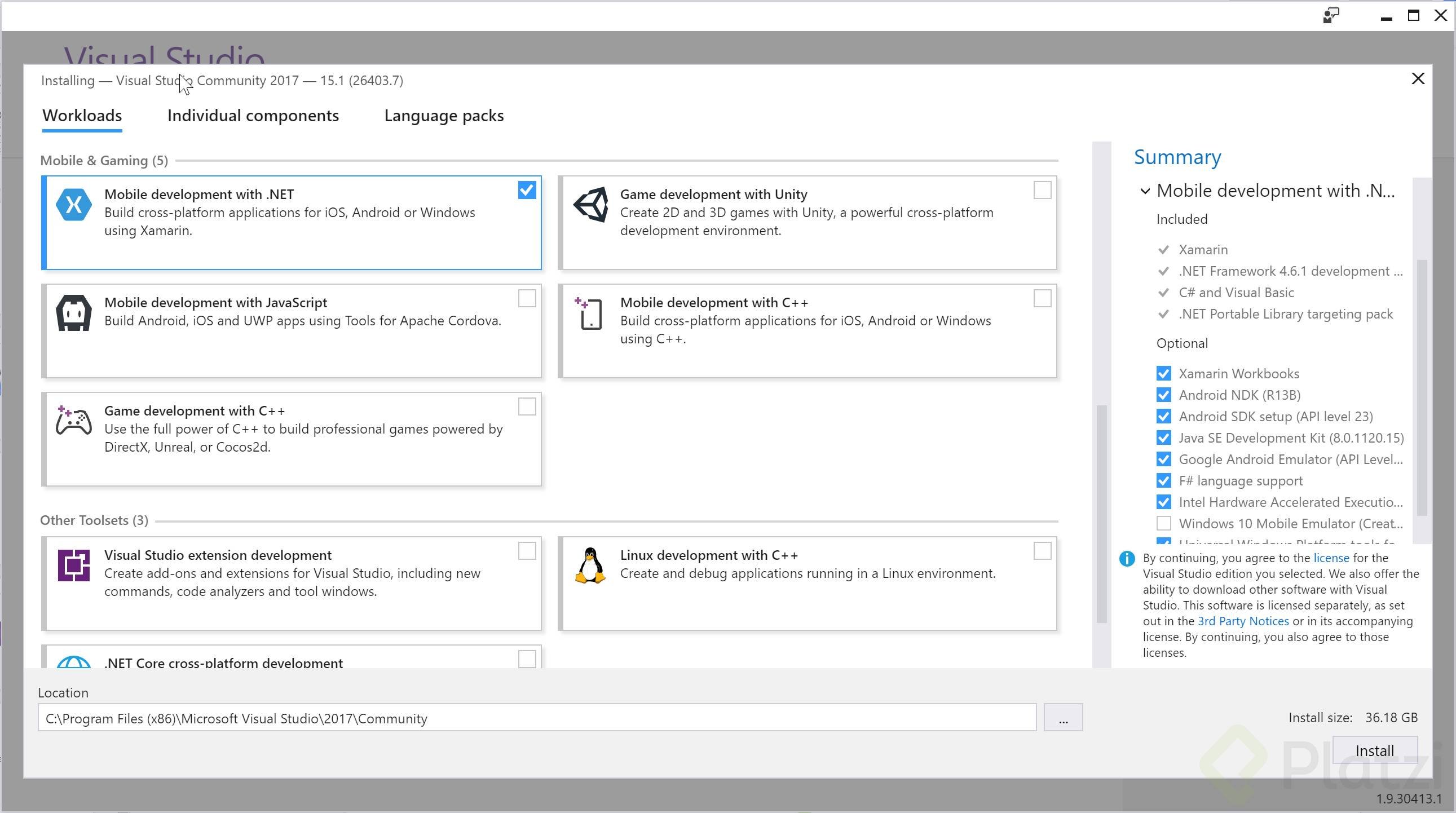
Nota también que de lado derecho hay que seleccionar los paquetes que permitirán ciertas características dentro de nuestro entorno, te recomiendo selecciones todas las opciones para tener tu entorno tan completo como es posible, las únicas opciones que podrías omitir es la de Windows 10 Mobile, si no vas a desarrollar para ésa plataforma, y el soporte para F# si no vas a usar ese lenguaje. Durante este curso, no usaremos ninguno de los dos, nos enfocaremos en iOS y Android, y utilizaremos C# como lenguaje de programación.
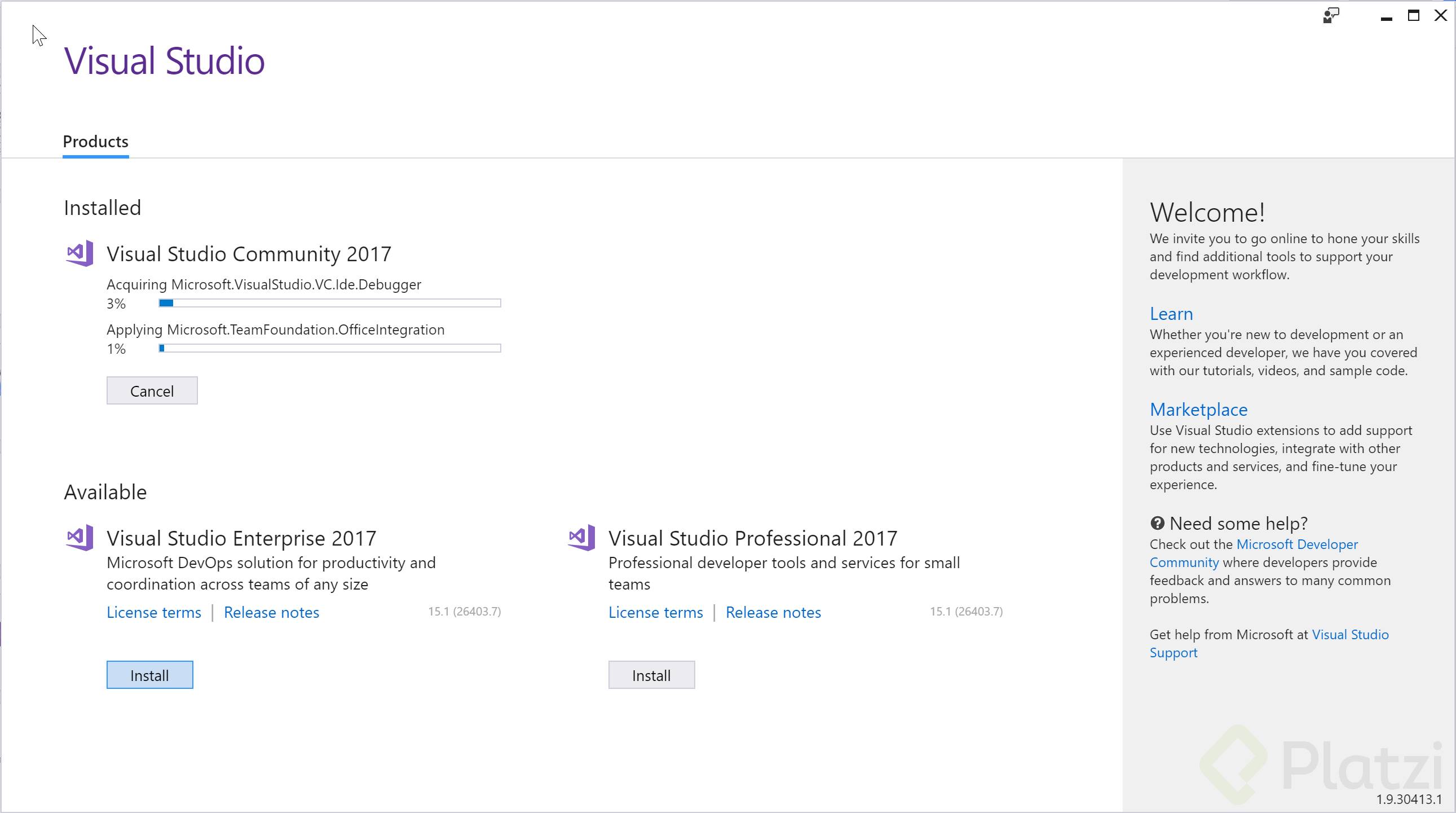
Visual Studio Community 2017 será instalado en tu computadora, dependiendo de los paquetes seleccionados y la velocidad de tu red, la descarga e instalación puede tardar varios minutos, y una vez instalado, es probable que un reinicio de tu computadora sea requerido:
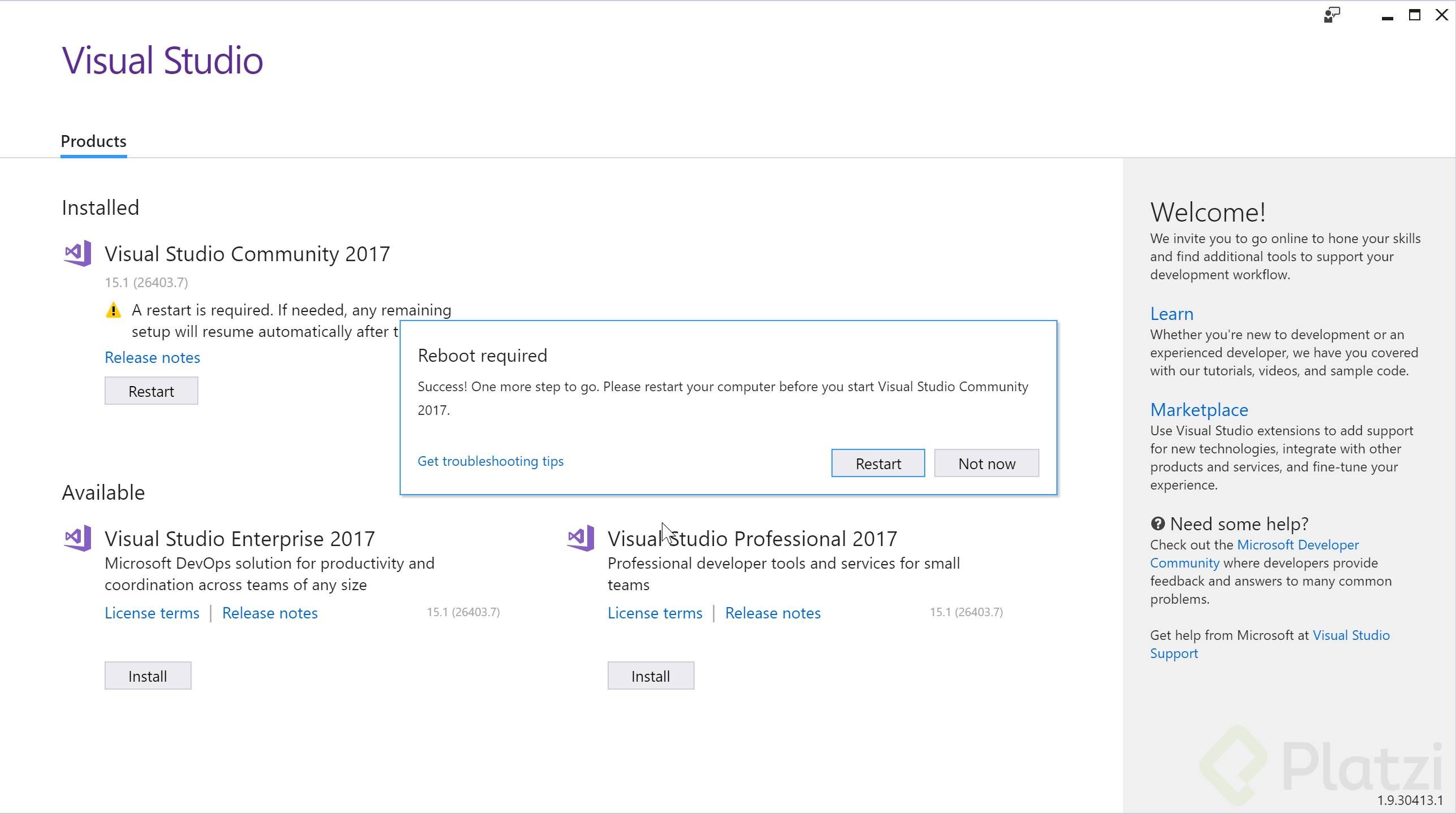
Una vez se haya reiniciado tu computadora, podrás encontrar Visual Studio en la lista de aplicaciones, y al abrirlo por primera vez, pedirá que configures el entorno para su primer uso. Puedes seleccionar el tema de tu preferencia, pero asegúrate de seleccionar Visual C# en la opción de development settings.
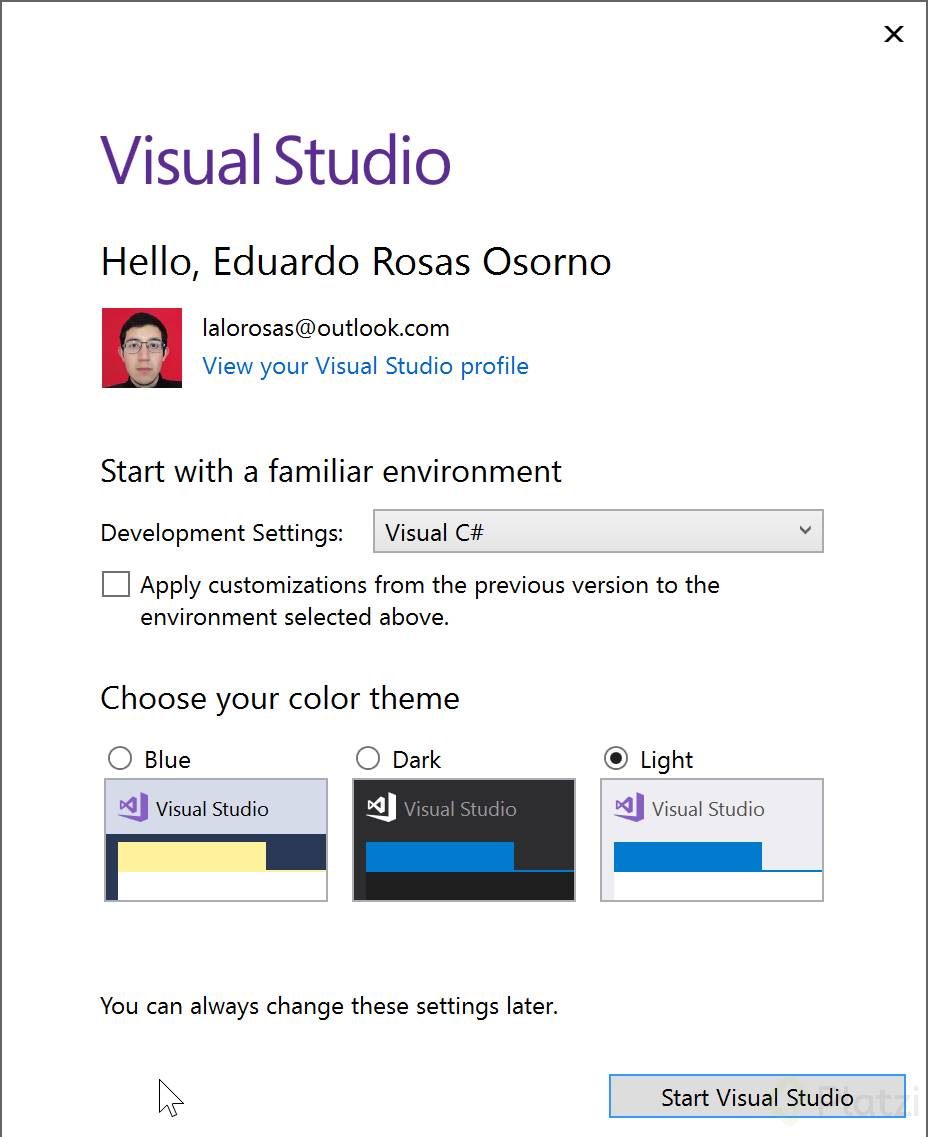
NOTA: Es probable que Visual Studio haya sido instalado en inglés, si lo deseas, siempre puedes lanzar el instalador de nuevo para agregar, desde la pestaña de “language packs”, el lenguaje español. Una vez hecho esto, desde Visual Studio, en la pestaña de “tools", y el menú “options” podrás encontrar dentro de la sección de “Environment" la configuración de “International settings”, donde puedes seleccionar de entre los idiomas instalados.
Tras seleccionar la configuración deseada, tu entorno esta listo para ser utilizado para crear aplicaciones Xamarin.
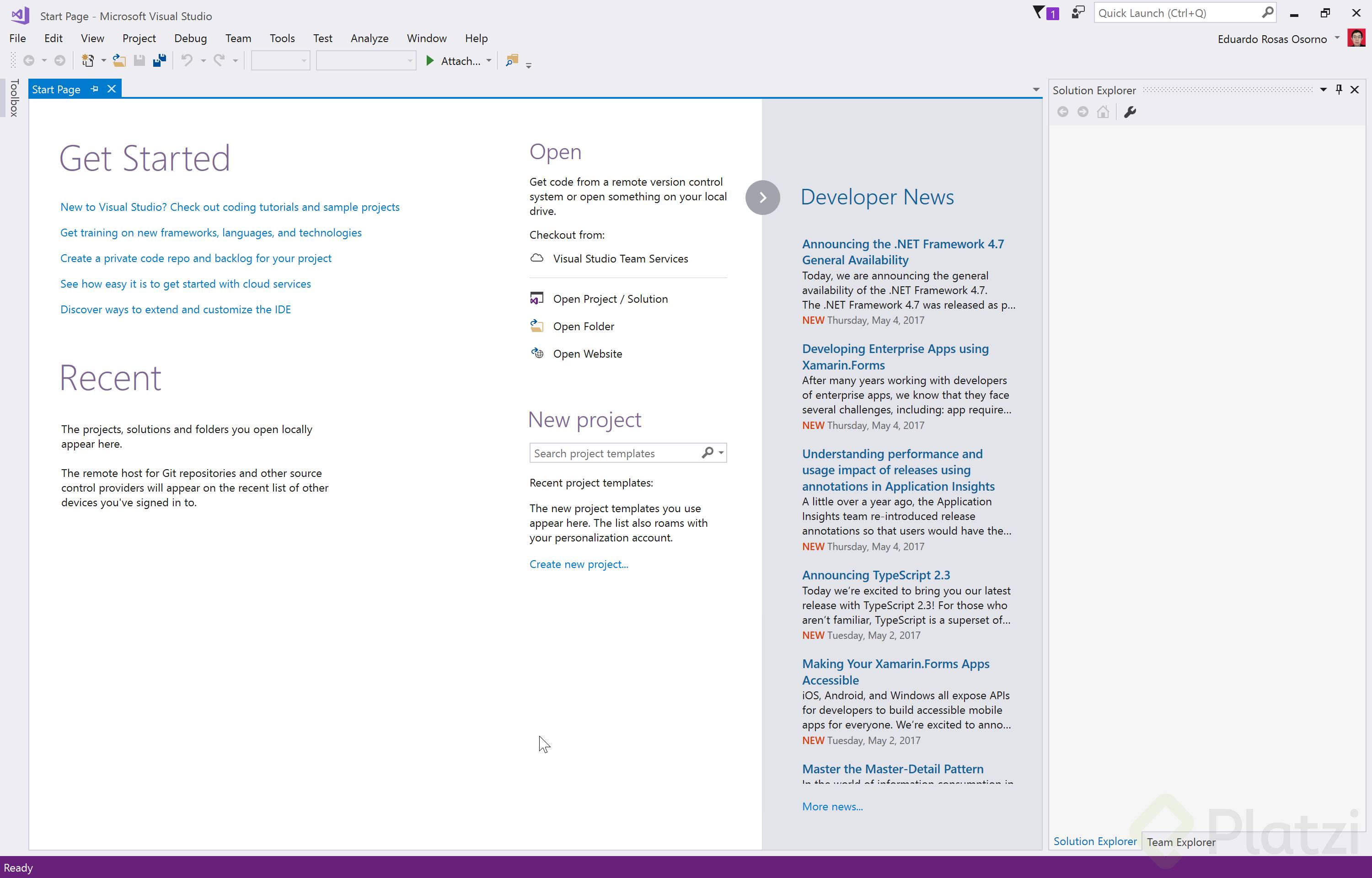
Conectando a una Mac
Adicionalmente, en el caso de Windows, hay un par de pasos que debes completar para conectarte a una computadora macOS que se encuentre en la misma red, y así poder utilizar tu computadora Windows para compilar, diseñar y ejecutar aplicaciones iOS.
Al abrir una solución que contenga un proyecto mac, esta ventana se abrirá de manera automática, pero siempre la puedes encontrar en el menú de herramientas, en opciones y encontrando la sección de Xamarin. En esa sección selecciona iOS, y presiona en el botón “encontrar Xamarin Mac Agent”
Si tu computadora mac esta conectada a la misma red (y ha seguido los pasos del post anterior para instalar Xamarin en macOS), deberá aparecer en esta lista.
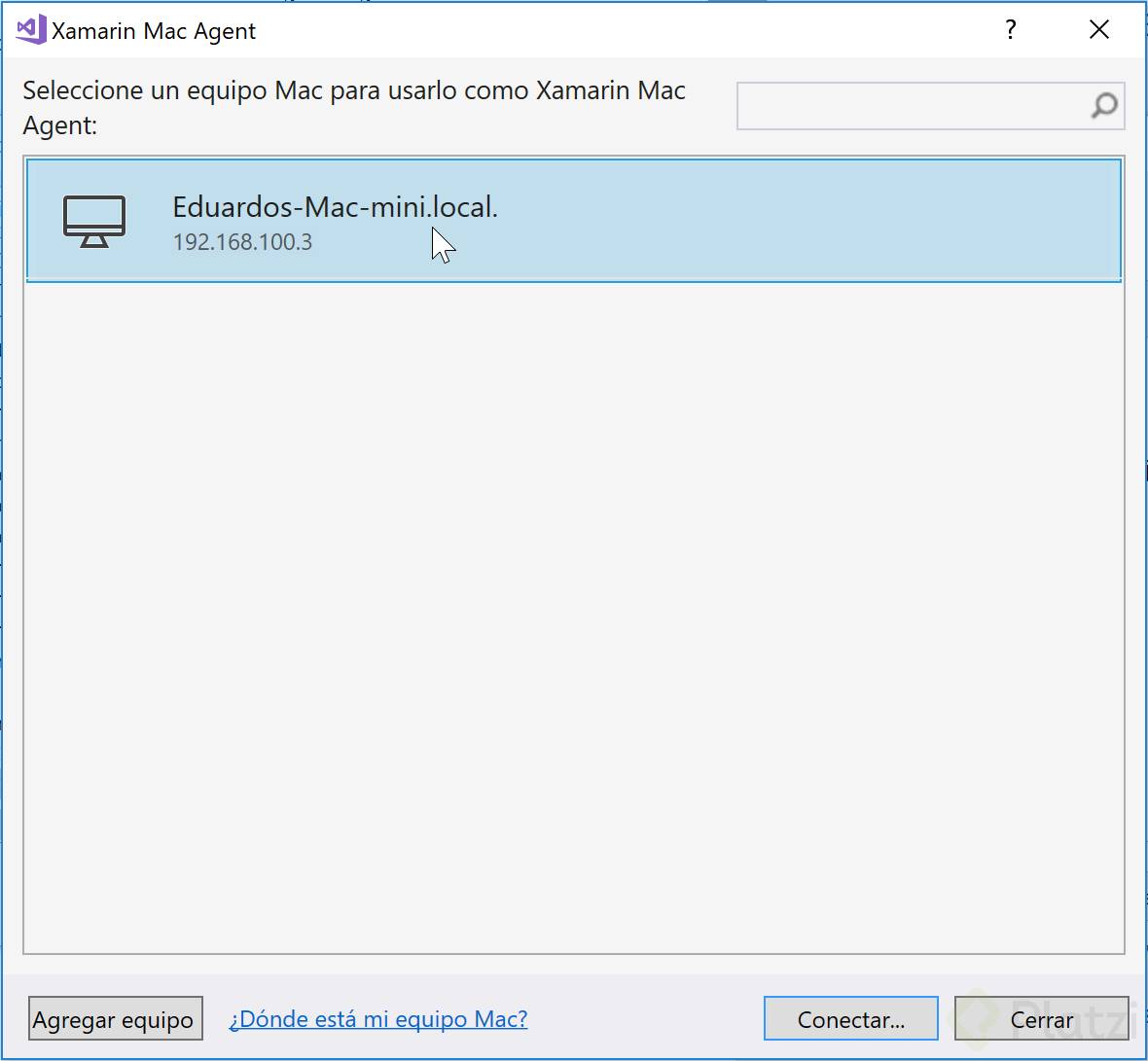
Para conectarse, Visual Studio te pedirá de usuario y contraseña que ocupas en tu Mac para iniciar sesión
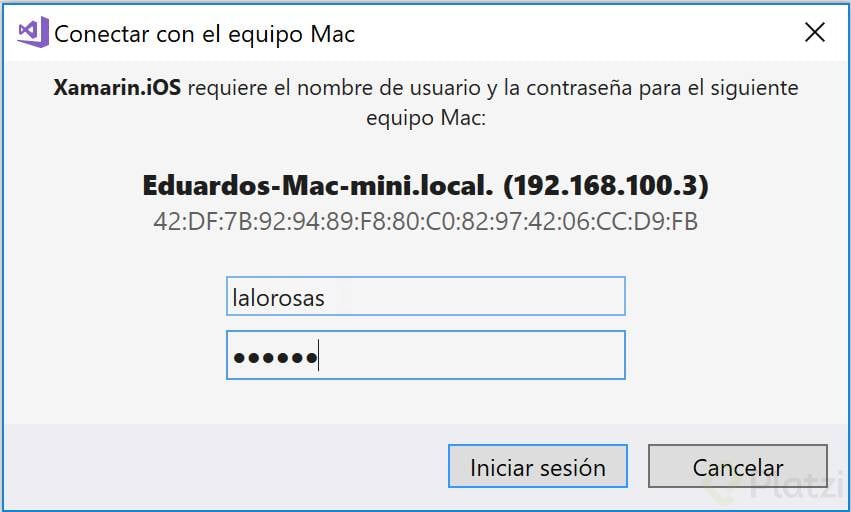
Y una vez esté conectada, podrás, desde Visual Studio, compilar, diseñar y ejecutar tus proyectos iOS.
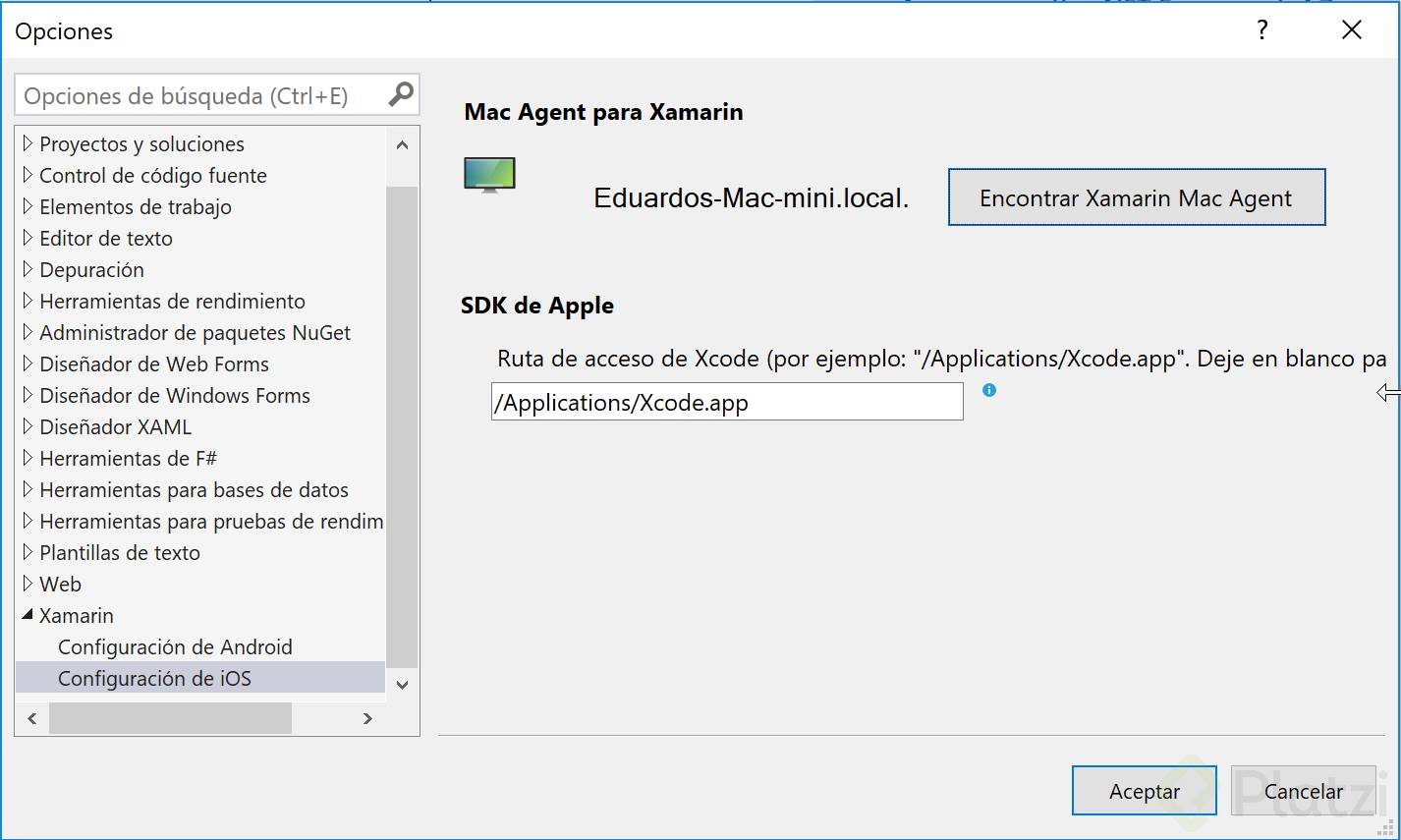
¿Te gustó esta clase? El profesor @lalorosas la hizo para tí, mira todo lo que preparamos en el Curso de Xamarin donde te explicamos mucho más.
Curso de Xamarin.Forms