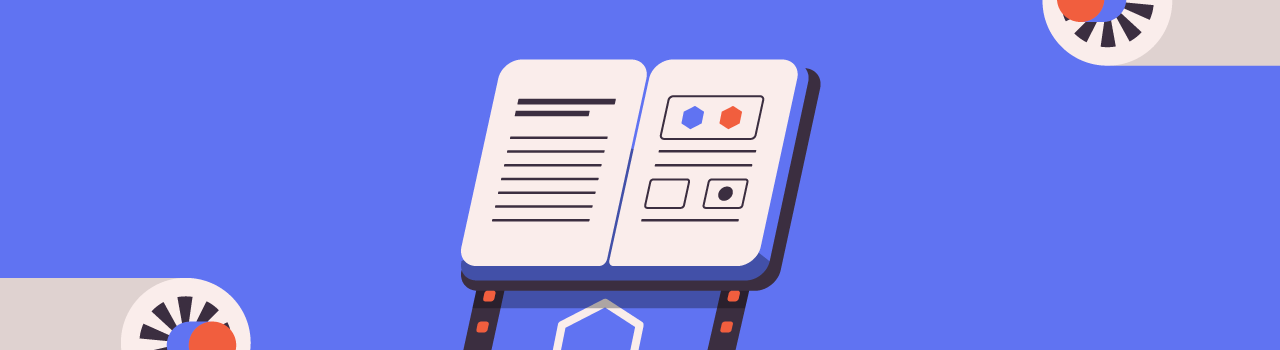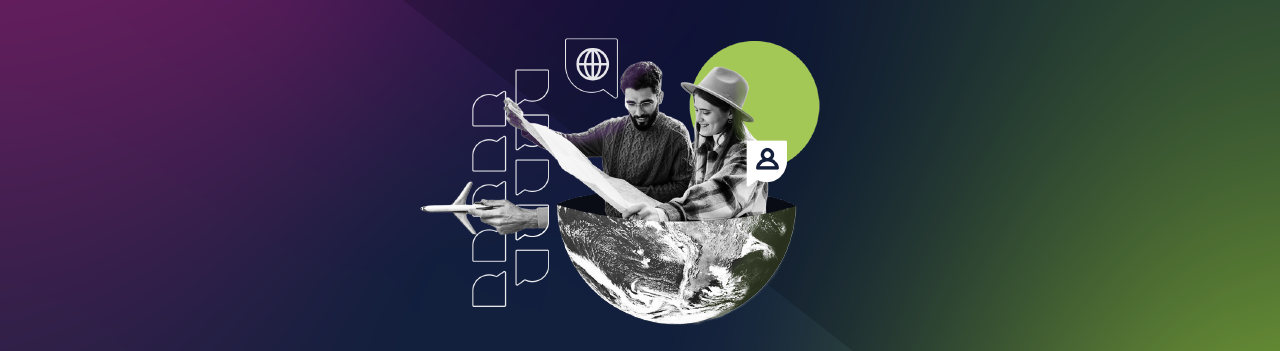Con este tutorial podrás sacarle el máximo provecho a la luz que capturaste en tu teléfono.
Patrick Bokanowski dijo que el cine nació del encuentro de la óptica con la mecánica y la química. Lo mismo pasa con la fotografía. Para actualizar un poco la fórmula, podemos decir que hoy la química fue reemplazada por la electrónica y el software. En el siguiente video, Fabián Oloarte se extiende sobre la parte electrónica.
Ahora pasemos al software…
Lightroom
Adobe ofrece acceso libre en móvil a la herramienta Lightroom. Si tienes un cuenta Adobe vigente tendrás una herramienta de más: las máscaras. Además de eso, es un software de edición fotográfica muy completo que puedes profundizar en su versión de escritorio en el Curso de Fotografía y Lightroom.
Antes de meternos de lleno con el tratamiento de la imagen, recuerda que es importante tener un buen material. Justo después de que la electrónica hiciera reacción con la luz que le metiste a tu cámara, el software entra en juego al momento de codificar lo que se percibió. El software de tu cámara puede registrar en diferentes formatos o códecs. Lightroom trabajará mejor sobre una foto codificada en .raw vs .jpeg. Lightroom ofrece su propio software para cámaras fotográficas que codifica en .raw. Aunque que no es tan ágil como el programa nativo del teléfono.
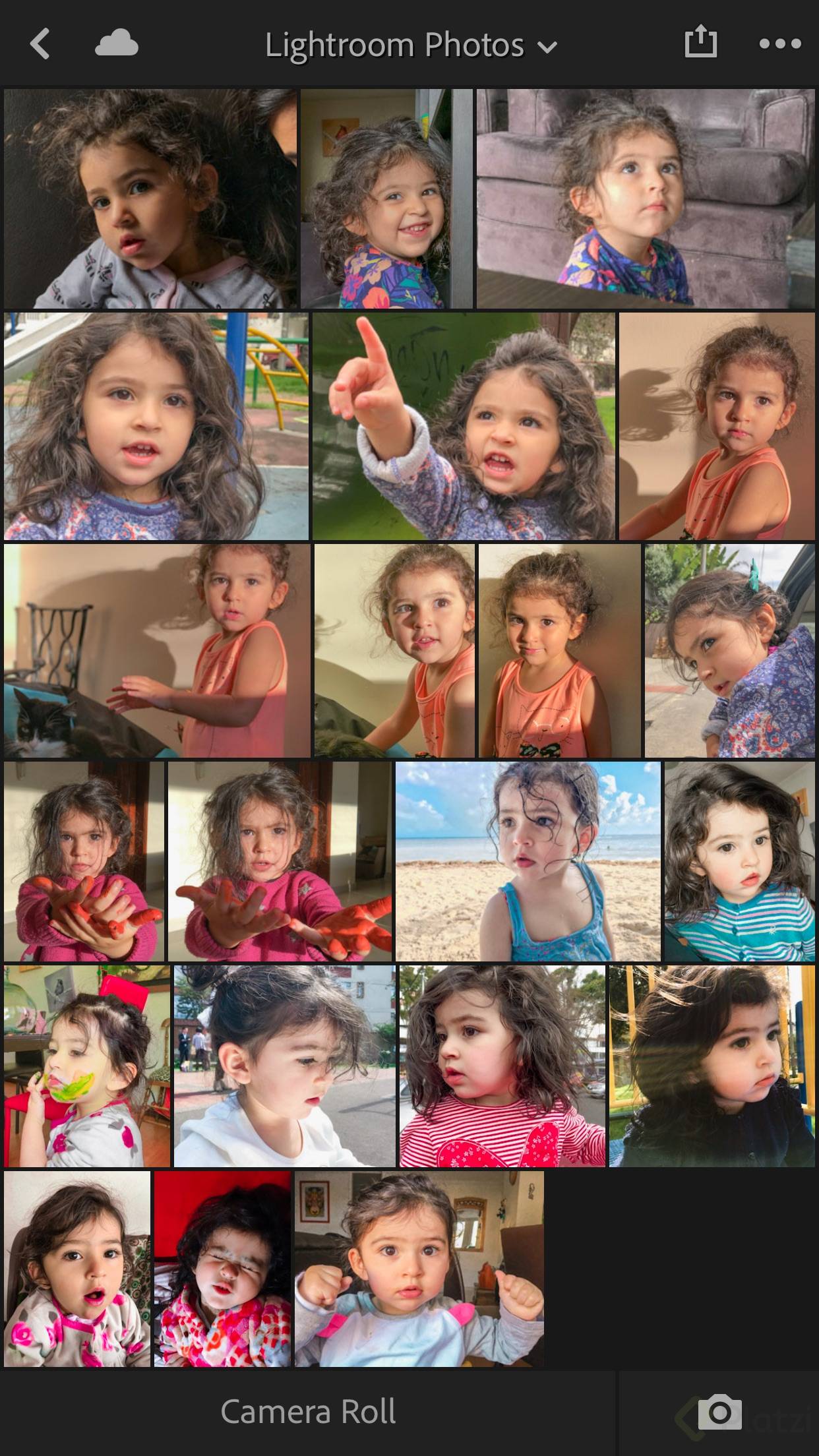
Comenzando en el app de Lightroom
Ya entraste a Lightroom, importas un foto con el botón Camera Roll que entra por defecto en una Collection llamada Lightroom Photos, entonces puedes ya crear y organizar “colecciones”. Seleccionas la foto y verificas que estás bien en modo Edit, sobre la barra superior en el menú que ofrece además info, Rate & review, Activity.
El modo Edit tiene un barra de herramientas en la parte inferior derecha de la pantalla:
- Selective: Si no pagas cuenta en Adobe sigue tu camino. Es corrección selectiva usando mascaras.
- Crop: Para reencuadrar. Procura no cortar tanto, porque cuanto más cortas, más bajas la resolución de tu foto.
- Presets: Efectos rápidos a la mano como el sepia.
Light y Color
Siguen los dos iconos que más nos interesan: Light y Color. Para poder jugar con eficacia con los colores sólo tienes que saber distinguir 6 colores y entender que van en dos grupos de 3 que se complementan así: el rojo, verde y azul completan respectivamente al cian, magenta y amarillo. Con eso ya lo tienes, y si no consulta a Google, es fácil.
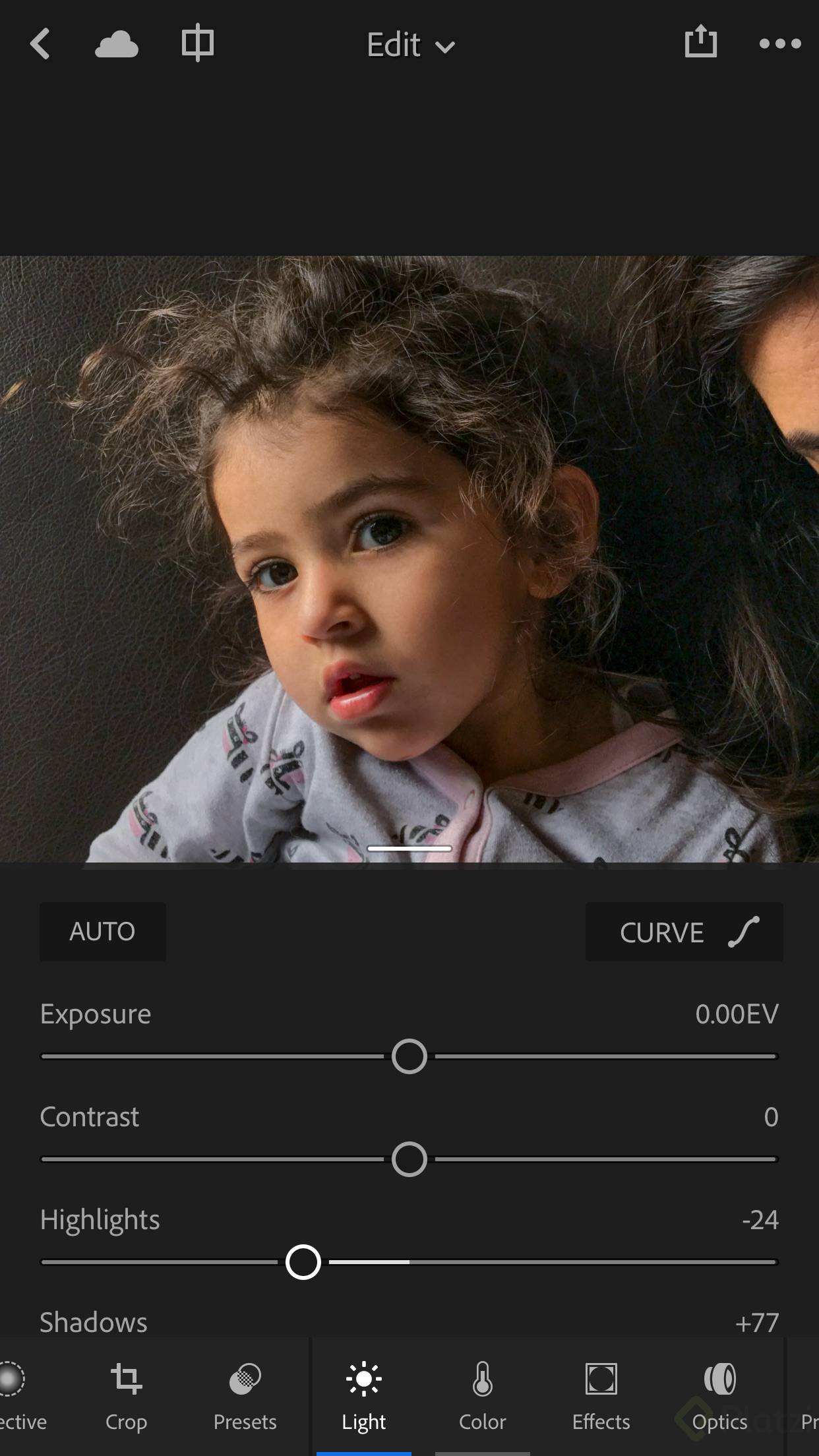
Light
Aquí vamos a trabajar la exposición, es importante hacerlo antes del color. Puedes empezar por regular la exposición Exposure, procurando no quemar la foto en sus tonos claros, fácilmente se pierde detalle de esta forma. Luego puedes intentar forzar la oscuridad con Shadows y Blacks. Lo digo así porque realmente es aquí donde empezamos a percibir cosas que no se veían en la foto original, o a la vista humana. Sólo ten en cuenta no afectar mucho los tono claros, igual mira si puedes recuperar detalles en los tonos claros con Highlights y Whites. Y no olvides que así como la exposición afecta el color, el color también afecta la exposición. Por eso puedes ir trabajando entre los dos menús.
Color
Aquí esta la magia y el camino de la realidad a la fantasía se hace mas fácil en Lightroom con un truco: saber diferenciar los colores de la piel humana del resto de colores. Así podrás guardar un mínimo de realismo respetando el tono de la piel y forzar tu imaginación con los demás colores. En Lightroom los colores están separado en 8 canales: rojo, naranja, amarillo, verde, cian, azul, violeta y magenta. El tono de la piel se juega en los 3 primeros colores: el rojo resalta la boca, el naranja y el amarillo resaltan la piel. El amarillo está mucho en los tonos más claros, matar el color amarillo, o sea dejar en -100 su saturación, da un efecto interesante.
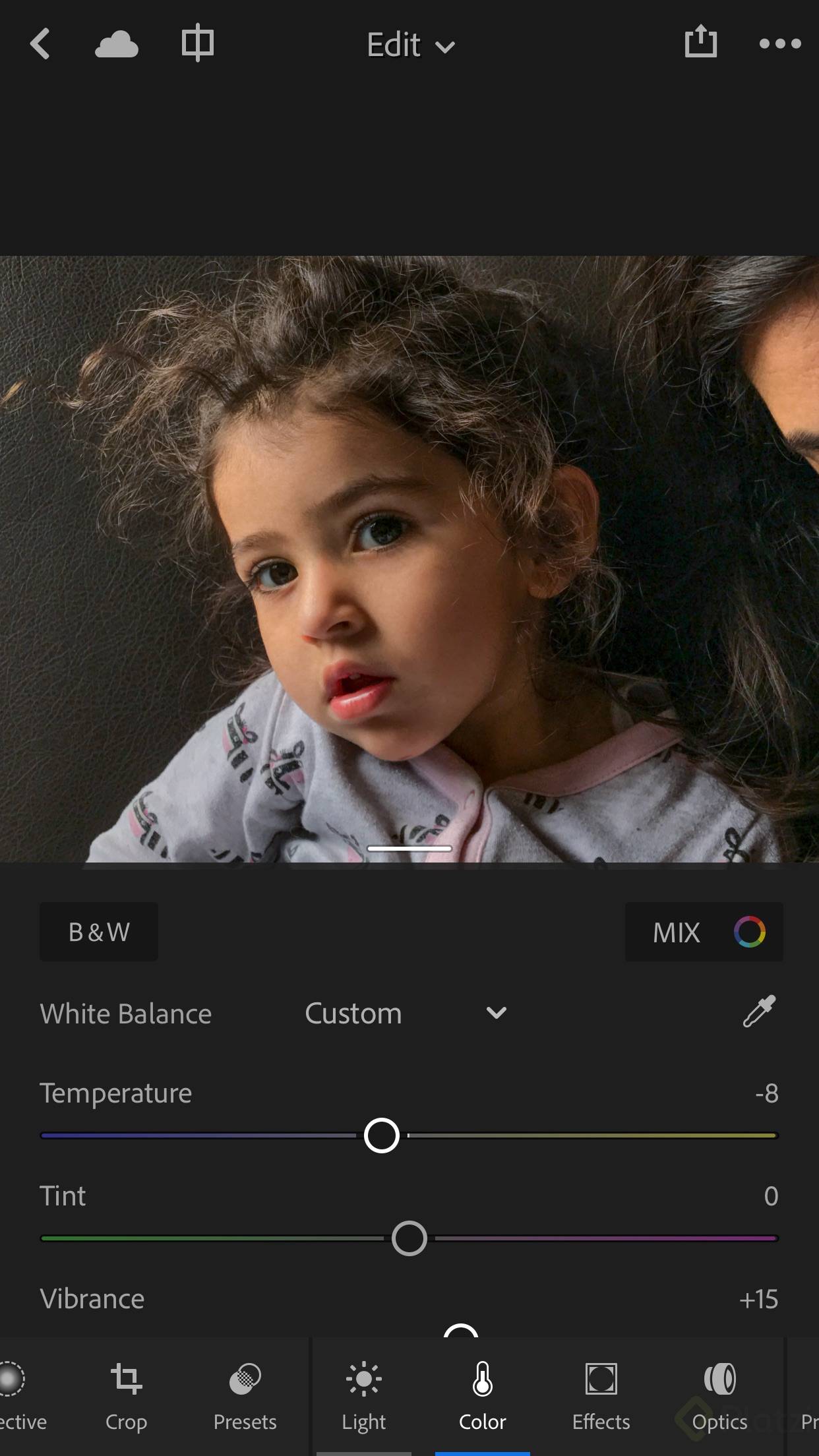
Temperatura, Tint, Hue, Saturation y Luminance
En fotografía cuando hablamos de colores, hablamos del balance de blancos y ese determina una temperatura de imagen que puede ser caliente o fría. Esta temperatura la puedes regular rápidamente en Lightroom con la herramientas Temperature y Tint, que modifican los canales Azul - Amarillo y Verde - Magenta. Si quieres entender mejor la tendencia de un fotografía: ¿Hacia dónde van los colores? ¿Qué predomina? Puedes intentar forzar la Saturation y para darle un ultimo toque artístico Vibrance le dará un plus de energía a tus fotos, pero eso déjalo para el final.
Ahora entremos al menú de los 8 colores, en la parte superior de la ventana de Color hay dos botones: B&W y MIX. El primero es genial, permite trabajar la luminosidad (hacer que se vea claro o oscuro) en cada canal en su versión blanco y negro. El segundo botón es la meta de este articulo, el camino fue largo pero valió la pena. Gracias a ese menú vas a poder alterar esos 8 colores de manera separada en tres variables: Hue o matiz en español, que permite regular la temperatura del canal, con Saturation aumentas únicamente la intensidad del canal al que le modificas esta variable y Luminance modifica la exposición de ese color para ponerlo mas claro u oscuro.
Acabas de descubrir una gran herramienta que te permite realizar múltiples efectos de colores a una misma foto. También puedes copiar los efectos de una foto (todo el trabajo que le hiciste) y pegarlo a otra en dos gestos. Ojalá sea a fotos tomadas el mismo día a la misma hora en el mismo lugar, si no el resultado puede ser raro o por lo menos bien diferente. Para terminar, Lightroom te permite exportar fácilmente la edición que hiciste a tu teléfono o directamente a redes sociales.
Haz la prueba y comparte en los comentarios los experimentos que hagas al probar Lightroom.