Hola, en esta ocasión quiero resumir el procedimiento base para descargar el repositorio del proyecto
en nuestro entorno local y poder navegar entre las ramas existentes “temas del proyecto” como guía propia
a nuestro proyecto alterno que tengamos alojado en este mismo entorno.
https://github.com/EduardoIbarra/platzisquare
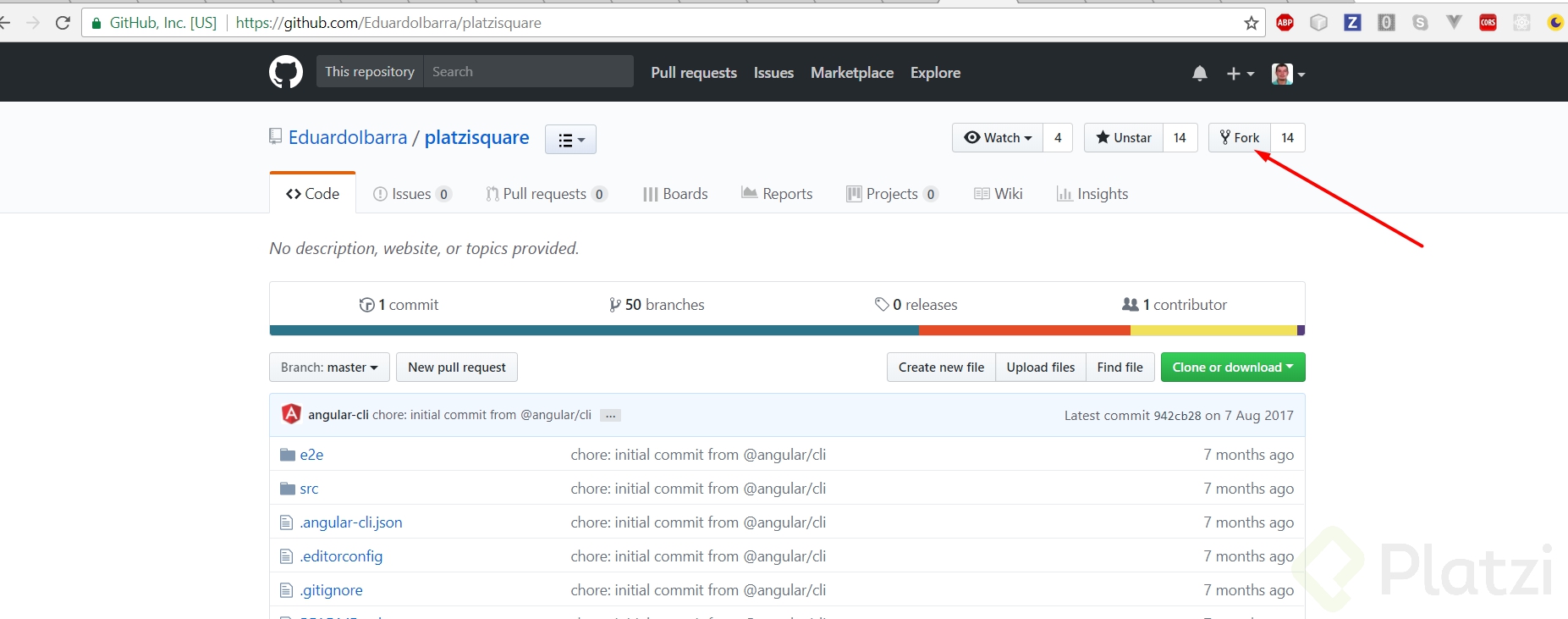
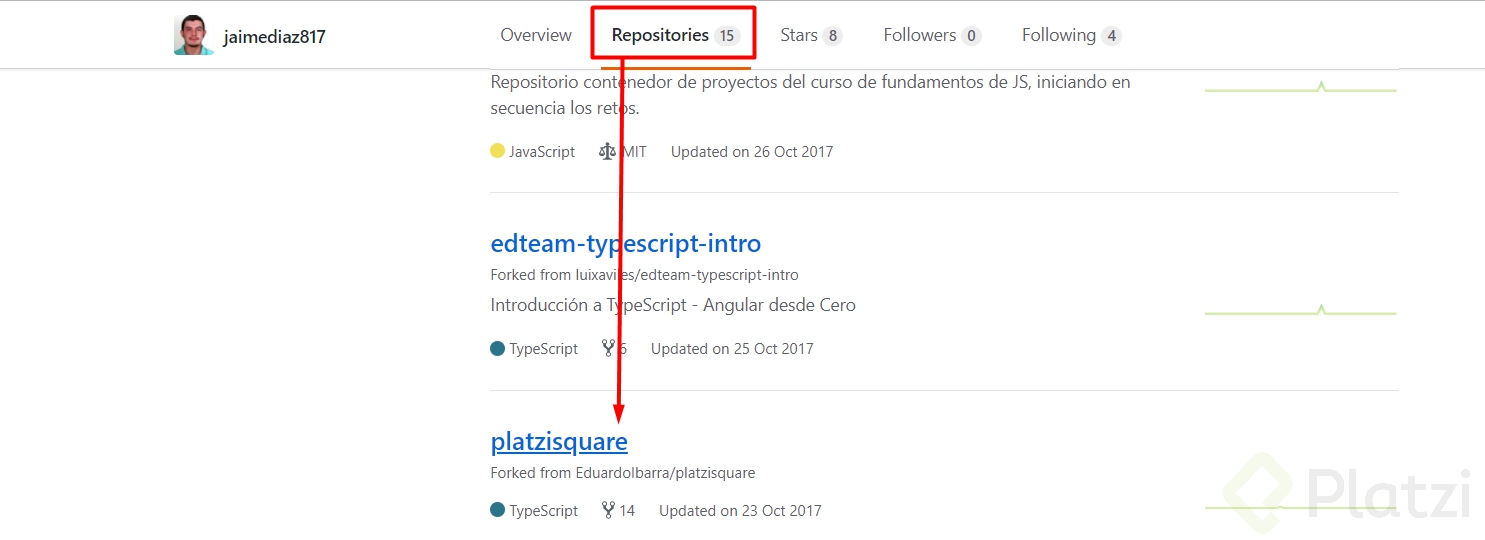
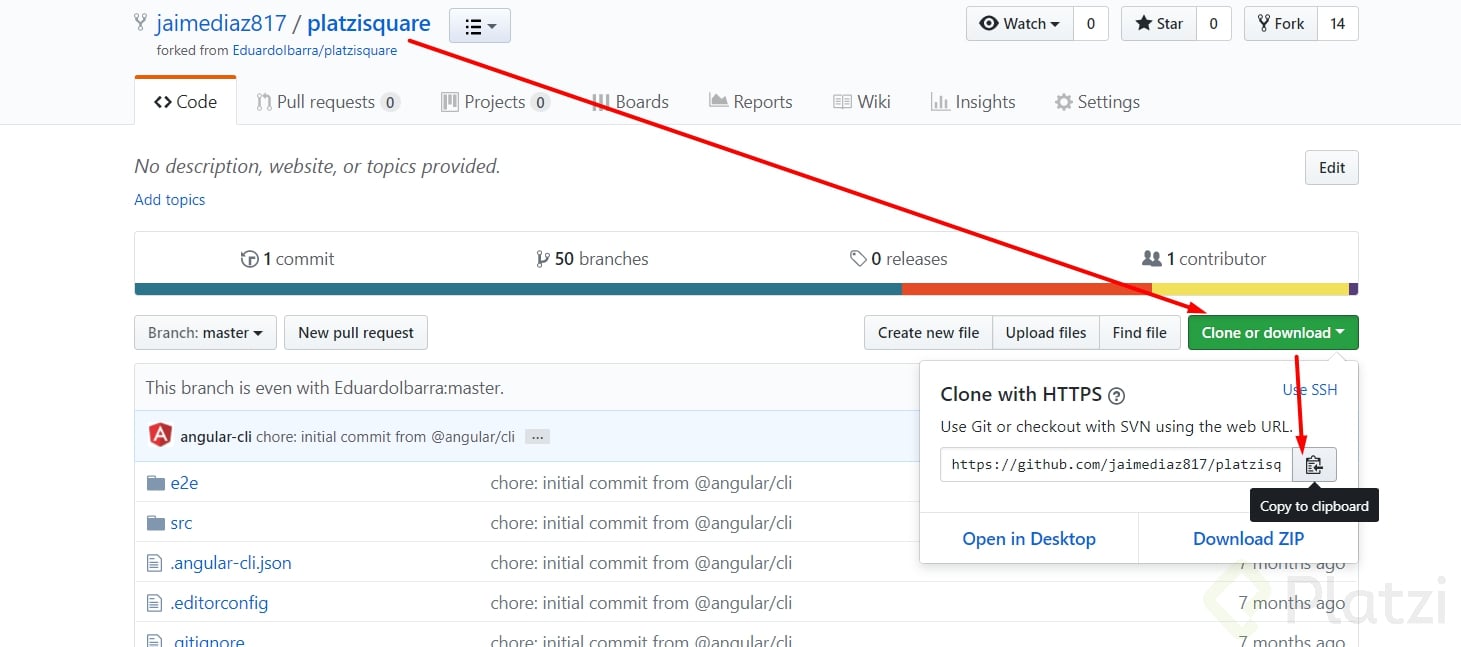
Ahora la tarea está realizada hasta la mitad. Lo que sigue a continuación es destinar en nuestro entorno local (PC) una carpeta relativa a ese repositorio en la ubicación que gusten, por lo general lo hago dentro de mis documentos y creo una carpeta llamada: “Platzi”, dentro de ella una carpeta llamada: “proyectos” como convención.
Una vez tengamos esta carpeta creada, necesitamos hacer uso de la terminal, en mi caso, mi terminal favorita es: “GITBASH”, la cual pueden descargar desde:
“https://git-scm.com/downloads”
Una vez instalado Gitbash o en caso de no lo tengan o simplemente no quieran usarlo, pues abren el CMD de windows, en mi caso (windows 10) o el PowerShell. Aquí lo vital es que podamos ejecutar comandos GIT (tener previamente instalado GIT en nuestro entorno).
Para verificar que lo tenemos instalado pues navegamos hasta nuestro directorio base que tenemos destinado para clonar el proyecto y que en estos momentos se encuetra vacío, entonces presionamos Click derecho y deberá desplegarse una ventana normal pero con la opctión de ejecutar GitBash “Here”, y es precisamente la terminal que necesitamos ejecutar en este directorio:
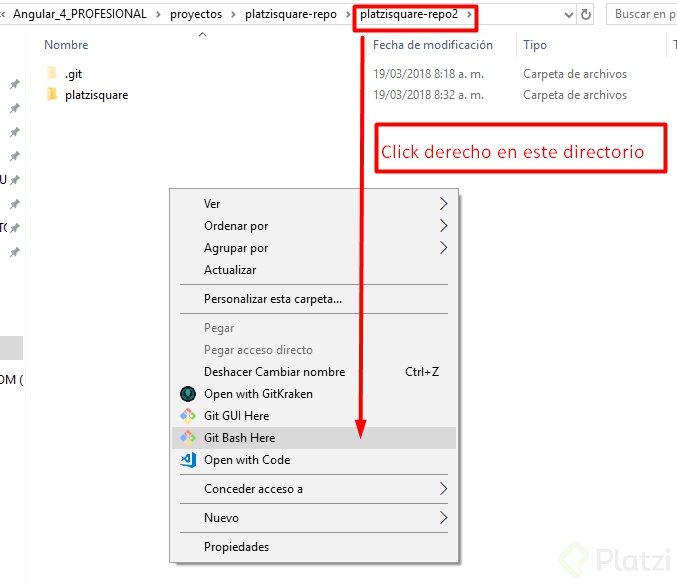
Una vez abierta la terminal, necesitamos inicializar un repositorio por defecto para poder ejecutar comandos GIT con normalidad, si tienen muchas dudas recomiendo ir al Curso profesional de Git y Github de Platzi.
Siguiendo con el procedimiento, escribimos el siguiente comando:
git init
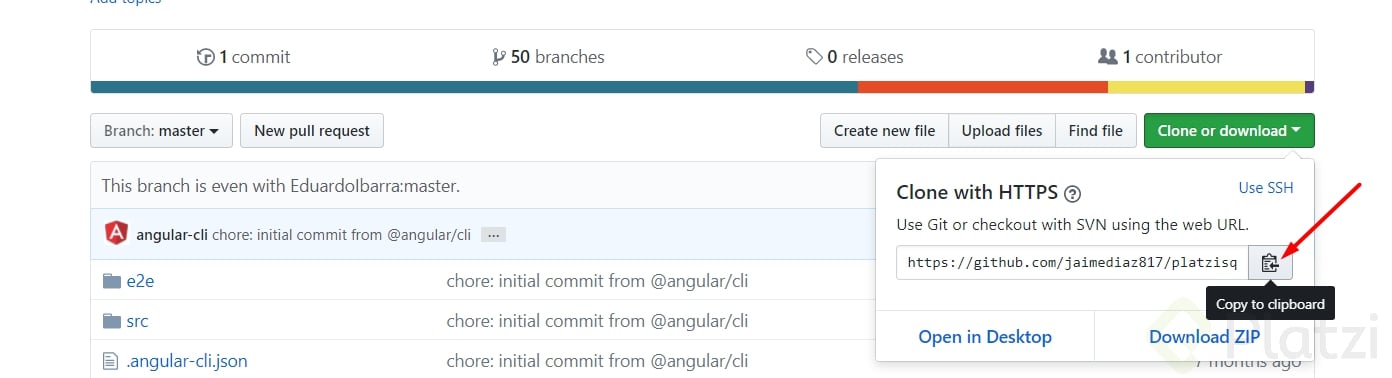
git remote add origin [PEGAR_ACA_LA_URL_COPIADA] + [ENTER]para corroborar dicho enlace basta con escribir el comando git:
git remote -v
y deberá aparecer información sea para el caso de realizar PULL o PUSH.
Si solo queremos clonar el repositorio, basta entonces con escribir desde la carpeta base:
git clone[PEGAR_ACA_LA_URL_COPIADA] + [ENTER]
ls -l
cd platzisquare
git branch -a + [ENTER]
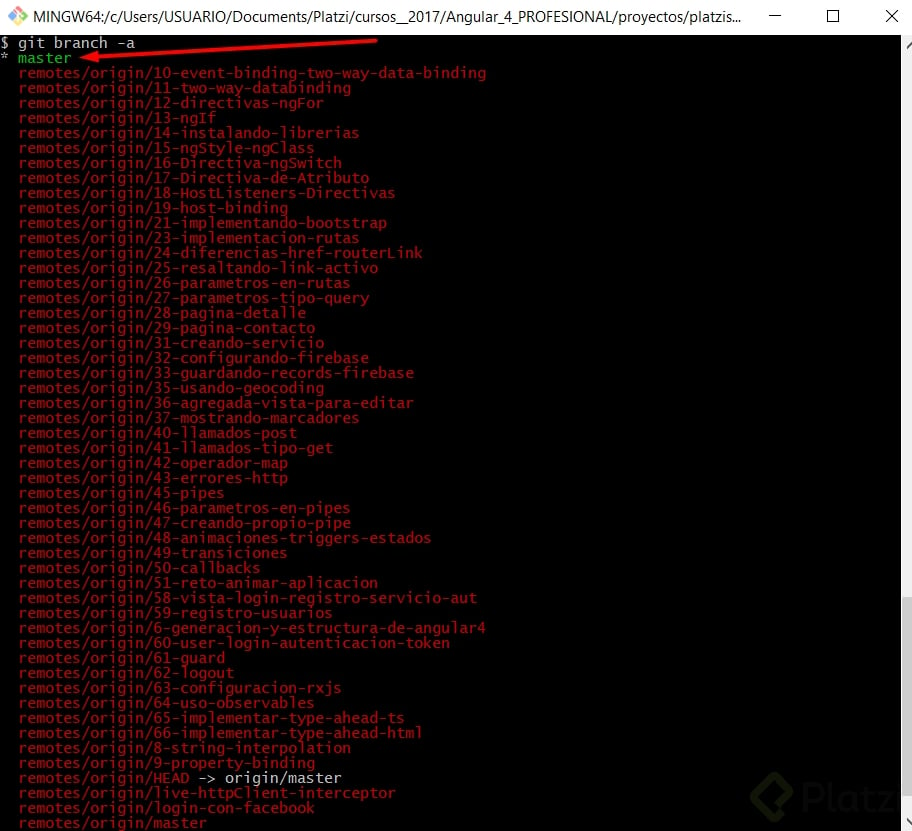
git checkout remotes/origin/login-con-facebook + [ENTER]Y Bingo! ya podremos abrir el proyecto desde cualquier editor de código y podremos ver el contenido de cada rama, veremos todas las carpetas en src/app y todos los componentes con la implementación dada en cada rama (avance del desarrollo del proyecto en el curso).
Comparto finalmente una captura de pantalla indicando el aspecto de la rama en cuestión:
Espero les sirva y comenten si quieren agregar o corregir algún aspecto importante de este Tutorial.
Un cordial Saludo.
Cuando se descarga, no existe la carpeta node_modules que es donde se encuentran las dependencias. ¿Cómo se podría regenerarla?
Como en todo proyecto de Node.js, para instalar las dependencias debes correr el comando
npm install.