Este tutorial explicará el paso a paso para instalar WordPress por medio de líneas de comandos en un ambiente de Linux con la distribución de Ubuntu 14.04 en una máquina virtual.
Recomiendo bastante (para gente que recién está empezando) utilizar máquinas virtuales como ambientes de desarrollo, así, si existe inconvenientes de configuración, resultará más fácil volver a empezar con un backup ya hecho previamente.
Instalar Linux (Ubuntu 14.04) como una Máquina Virtual (VMware Player)
Es importante tener algún stack instalado previamente (según su sistema operativo). En el siguiente tutorial se explica en detalle cómo instalar un LAMP Stack.
Instalar LAMP Stack en Linux (Ubuntu 14.04)
1. Ingresar a MySQL desde la terminal
mysql -u root -p. Este comando solicitará la contraseña para root.CREATEDATABASE wordpress; -- crear una BD.CREATEUSER user_wp@localhost IDENTIFIEDBY'WordPress'; -- crear el usuario user_wp con contraseña WordPress.GRANT ALL PRIVILEGESON wordpress.* TO user_wp@localhost; -- dar acceso al usuario de la nueva BD creada.FLUSHPRIVILEGES; -- informar de los nuevos privilegios establecidos.
EXIT
2. Descargar WordPress
cd ~wget http://wordpress.org/latest.tar.gzversión en inglés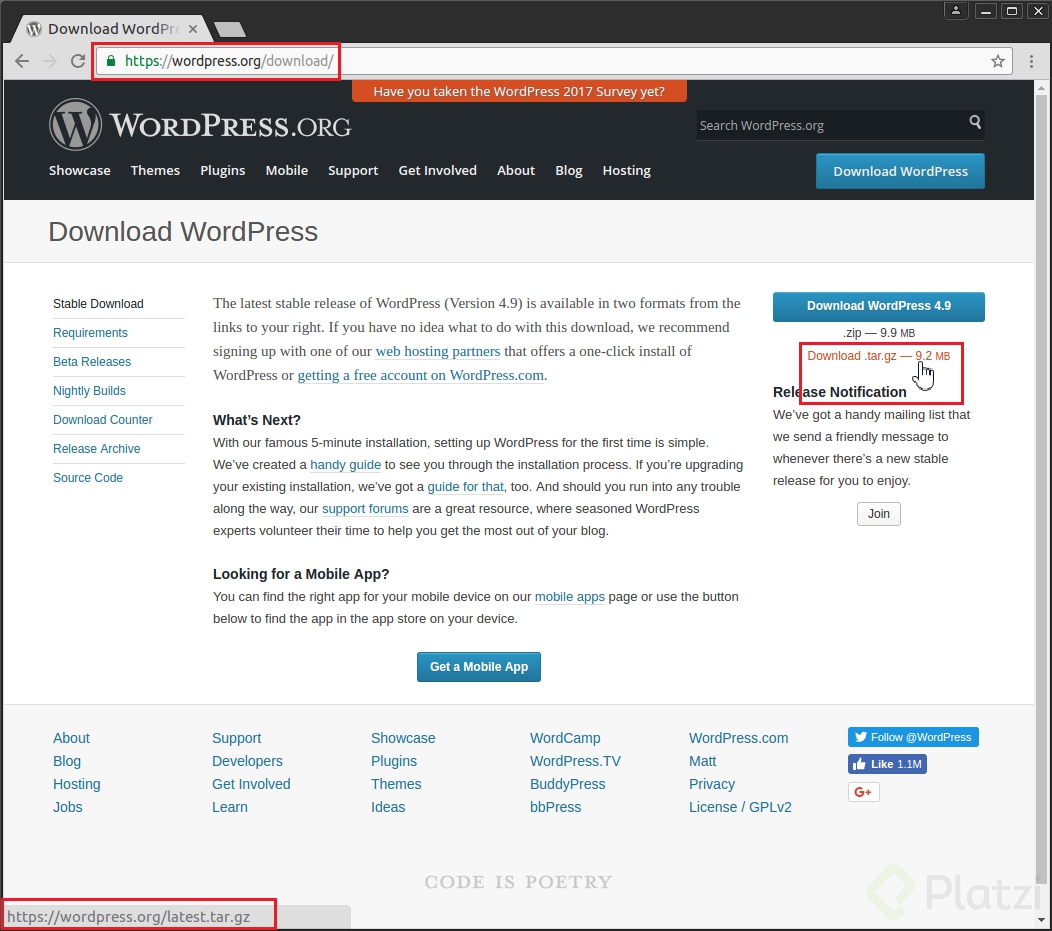
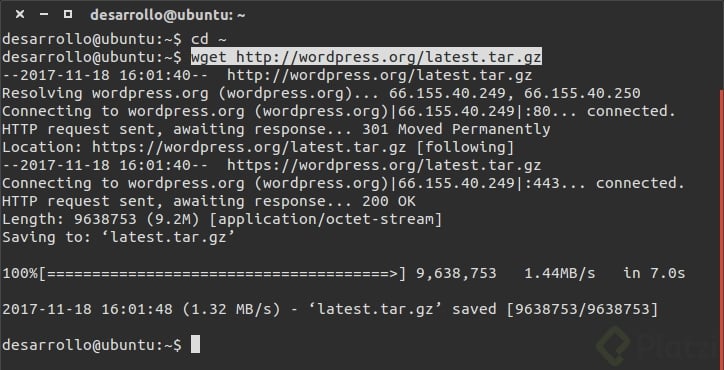
wget https://es.wordpress.org/wordpress-4.9-es_ES.tar.gzversión más reciente en español (revisar la página)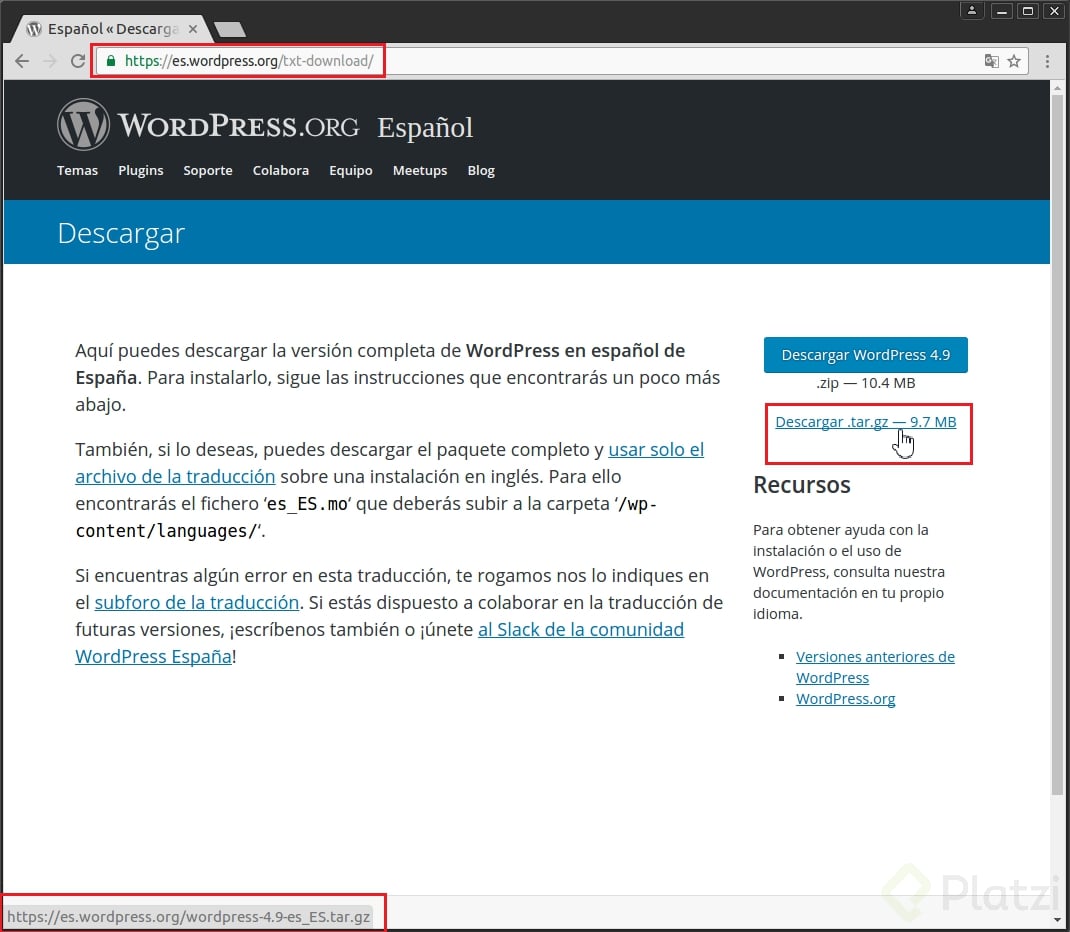
tar xzvf latest.tar.gzsudo mv ~/wordpress/ /var/www/html/mkdir /var/www/html/wordpress/wp-content/uploadscarpeta de carga de archivos3. Instalar paquetes adicionales
sudo apt-get updatesudo apt-get install php5-gd libssh2-php4. Configurar WordPress con nuestra BD creada
cd /var/www/html/wordpress/chmod -R 775 wp-content/se da permisos para escritura a los directorios y sub-directorios (para poder instalar languages, plugins, themes, upgrade, uploads, etc)cp wp-config-sample.php wp-config.phpgedit wp-config.phpdefine('DB_NAME', 'wordpress');
define('DB_USER', 'user_wp');
define('DB_PASSWORD', 'WordPress');
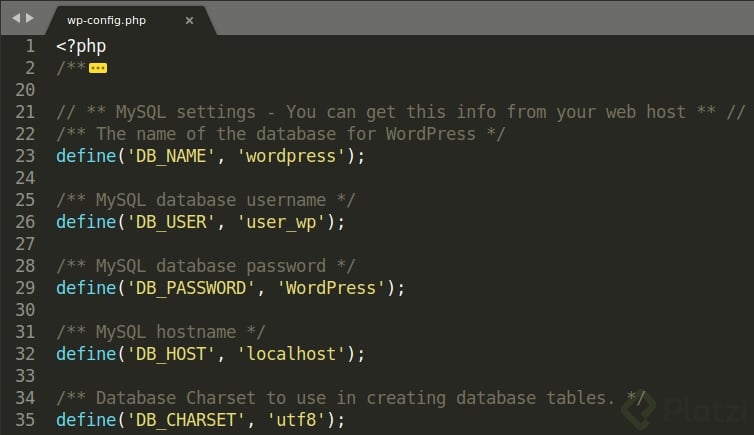
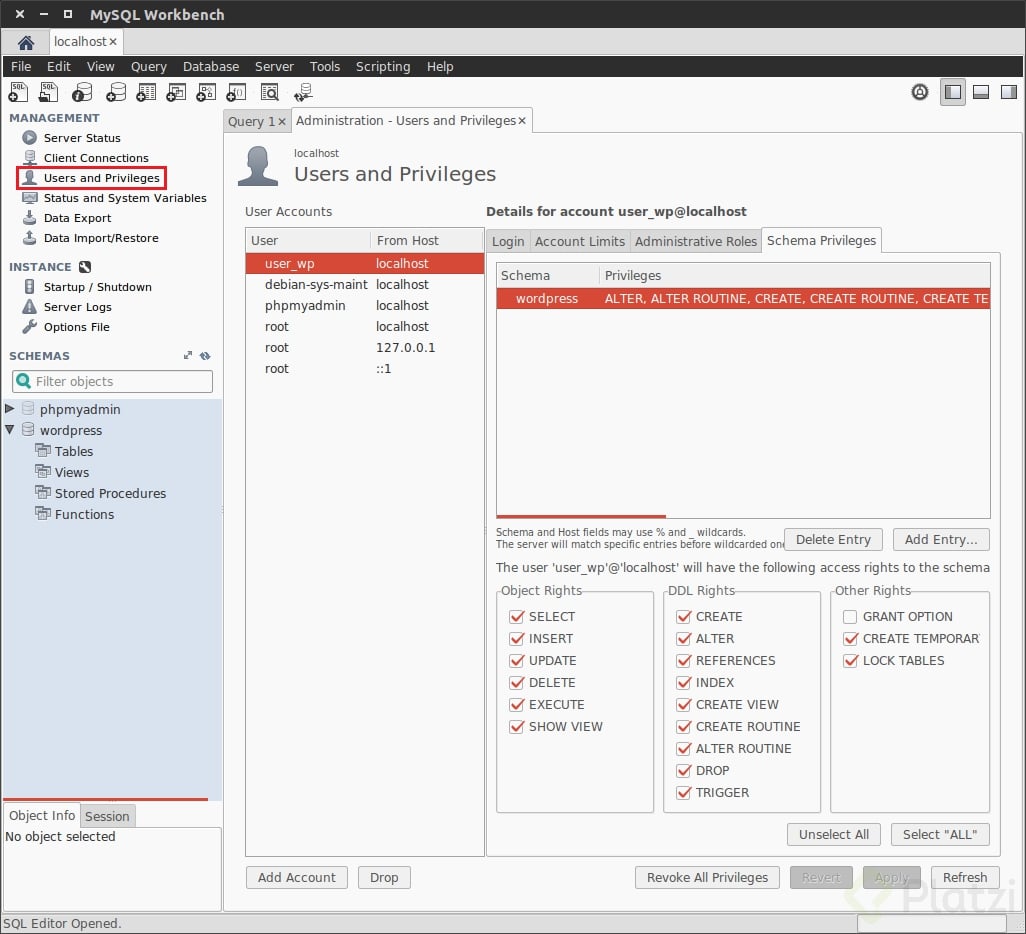
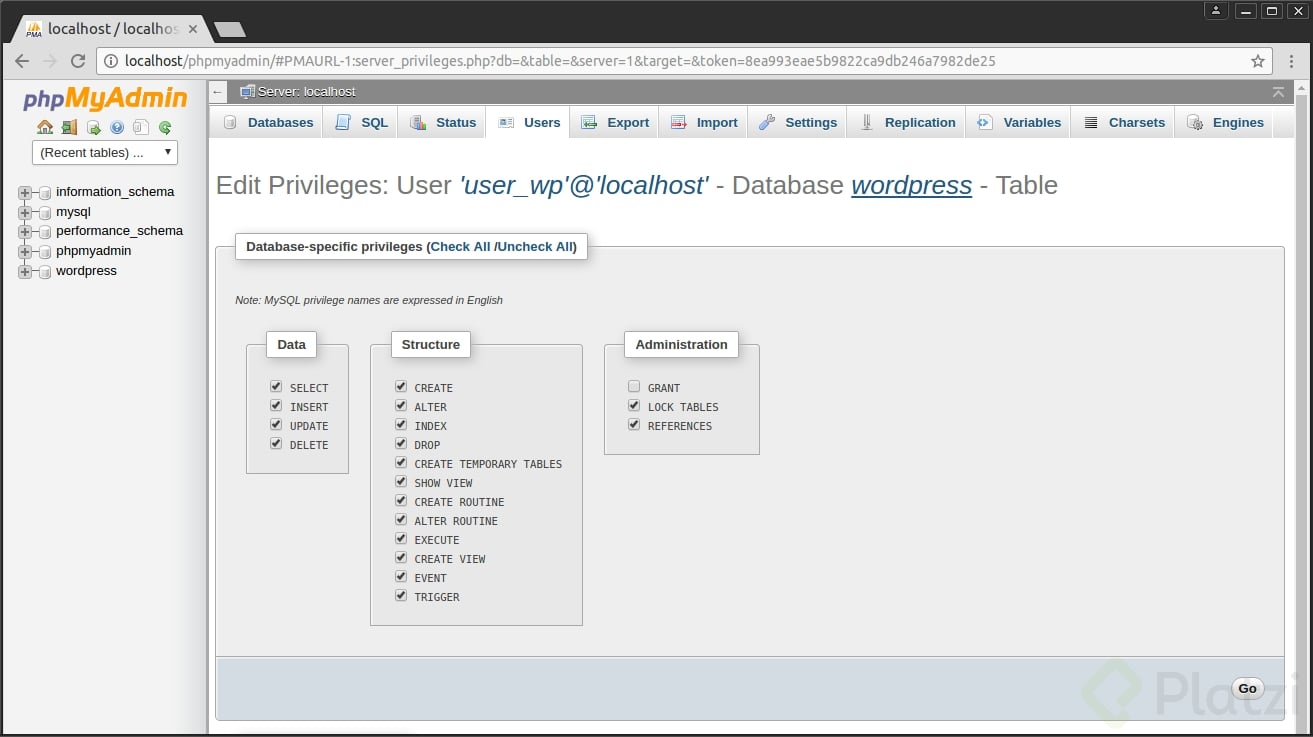
5. Terminar de configurar WordPress desde el Navegador
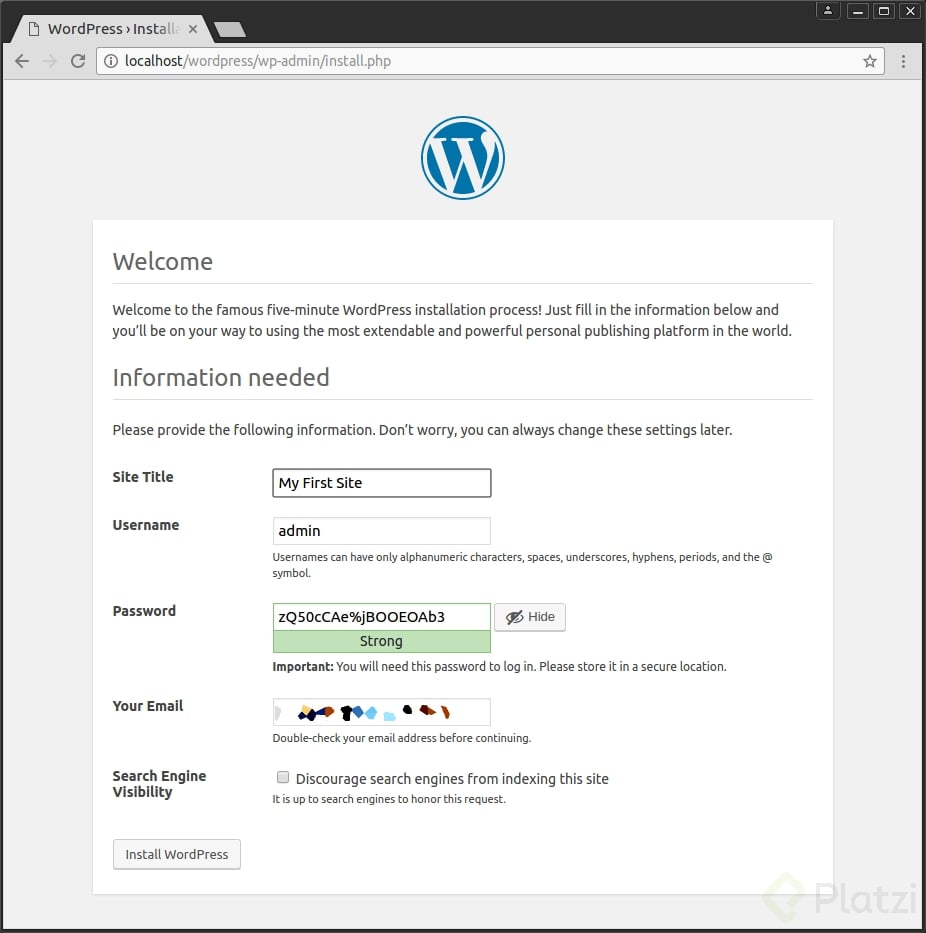
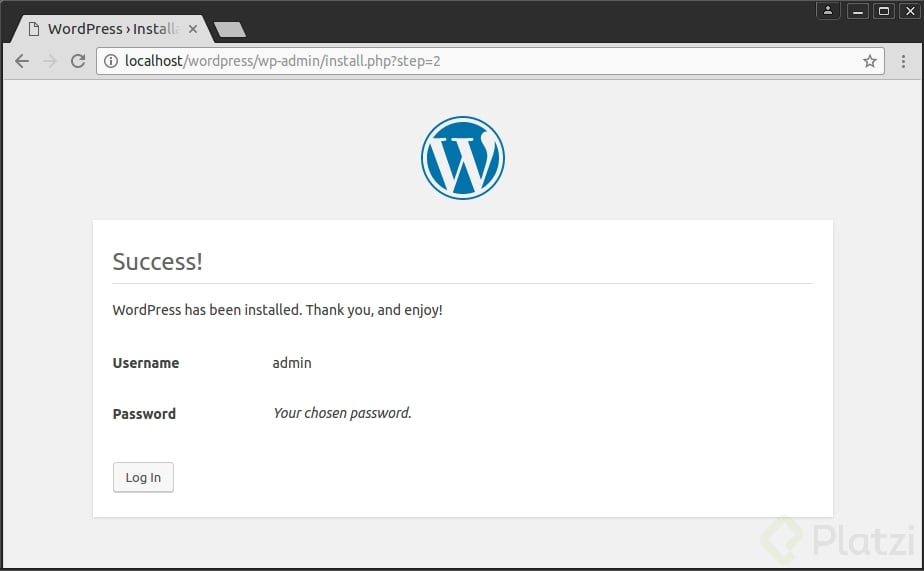
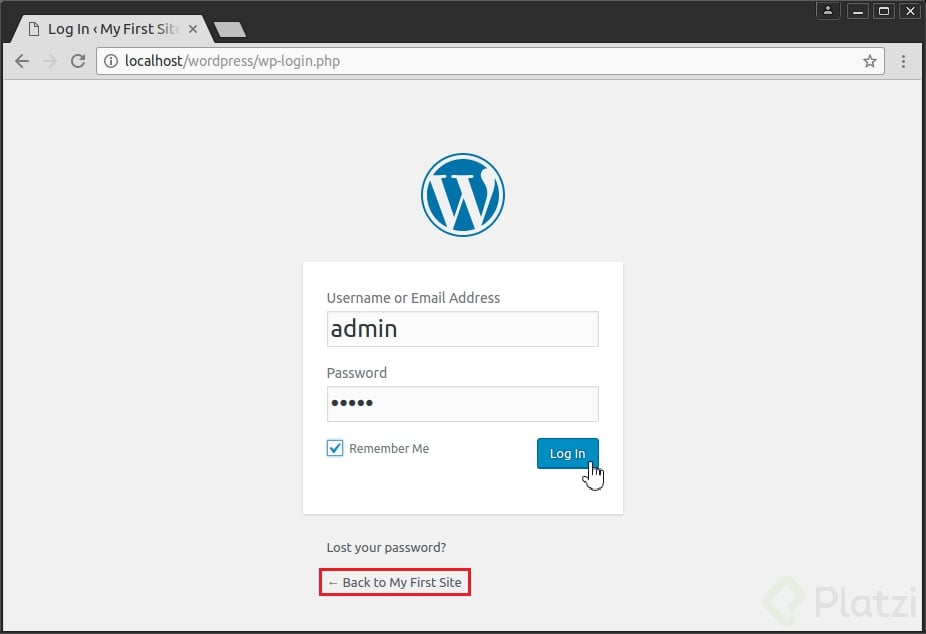
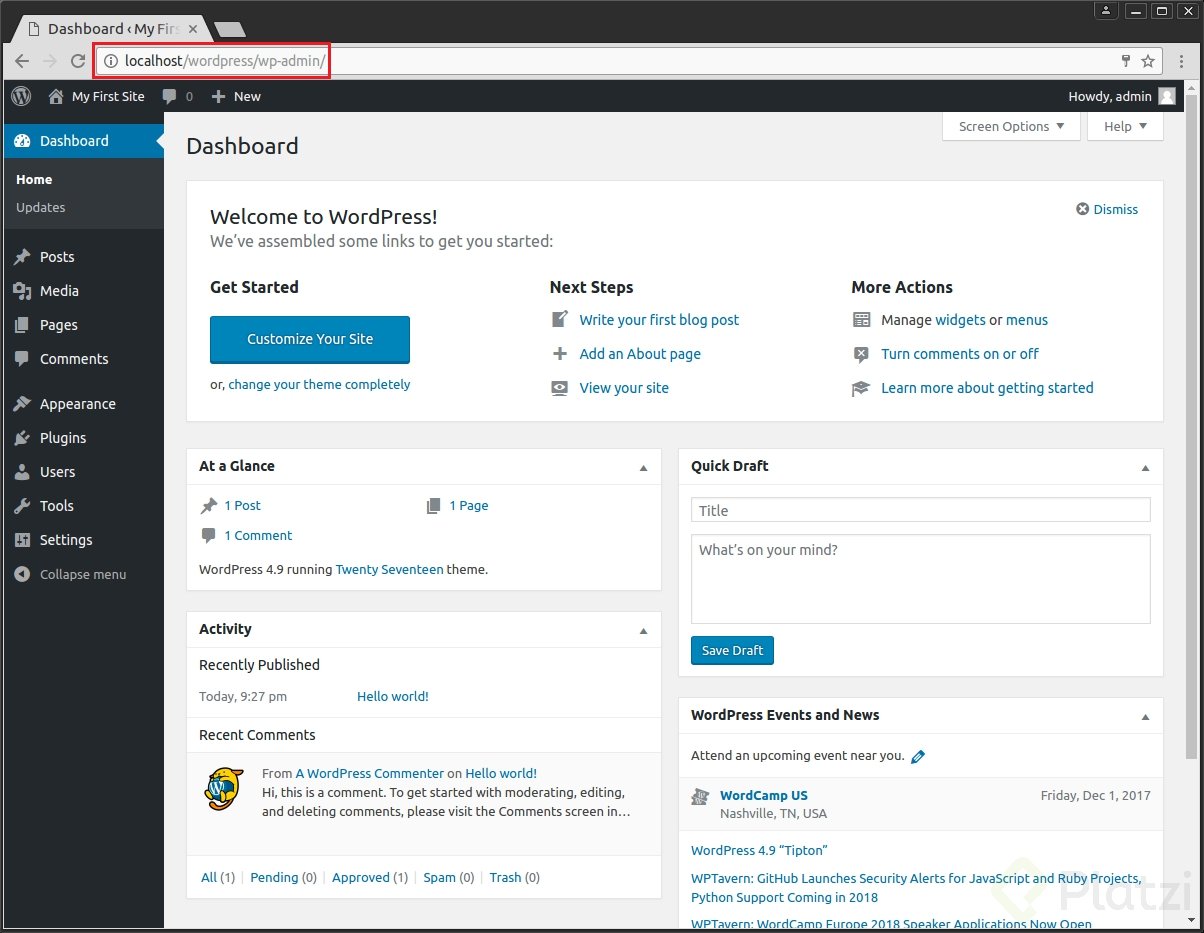
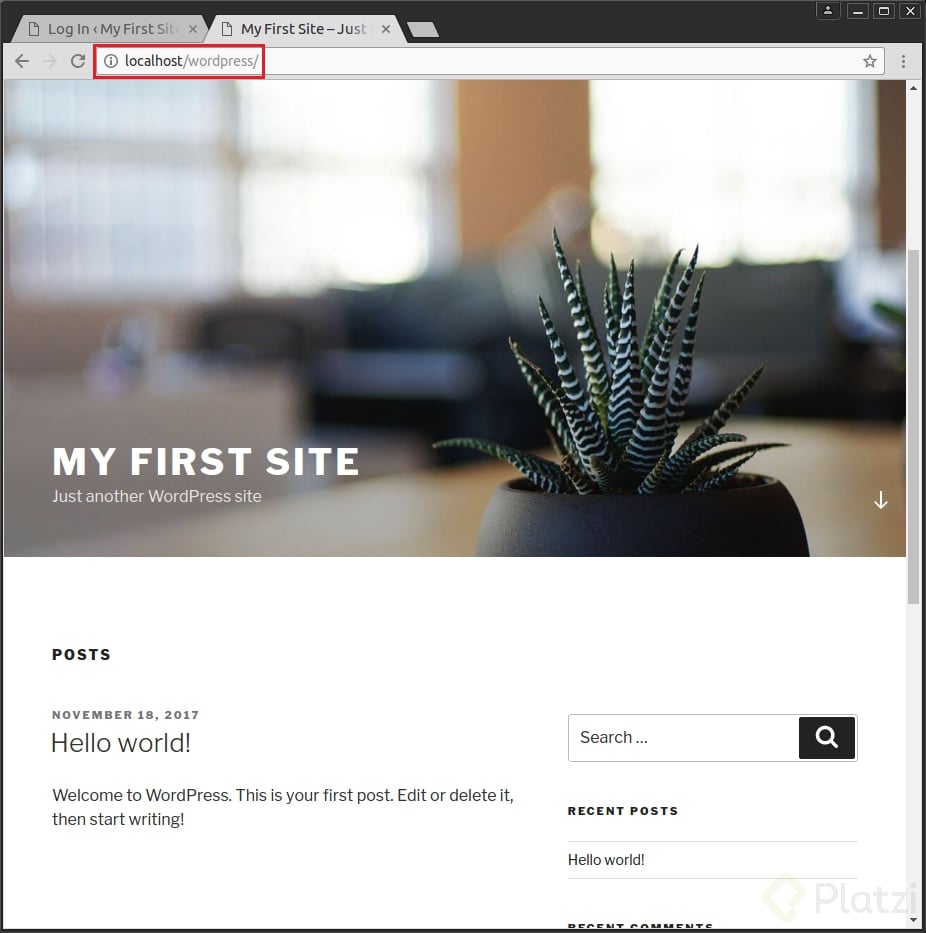
Bueno, y eso es todo! Espero que les haya servido bastante.
Saludos y que lo disfruten! 😄
