Existen una serie de nociones básicas que hay que tener en cuenta a la hora de introducir los comandos. En primer lugar citaremos las siguientes:
TRABAJANDO EN UNA TERMINAL
Es difícil que hagamos de GNU/Linux nuestro entorno de trabajo habitual sin utilizar nunca la línea de comandos (el verdadero alma de Linux) Vamos a
efectuar un primer acercamiento.
Para entrar a tu terminal, puedes hacerlo buscando linea de comandos en tu buscador (en caso de Mac) y si tienes Windows, te recomiendo descargar Ubuntu u otros sistemas operativos basados en Unix para que vayamos al mismo ritmo.
Entonces, una vez dicho esto, procedemos a entrar a nuestra terminal y nos tendrá que aparecer algo como lo siguiente: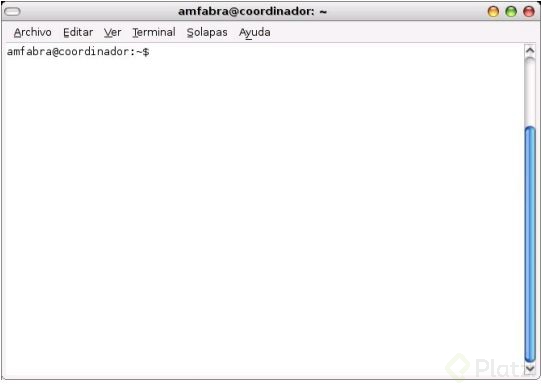
Una vez en el terminal conviene familiarizarse con la línea de comandos. Lo que vemos es un mensaje del sistema (prompt de la shell). Nos informa de
que usuario soy (amfabra) como se llama mi ordenador (coordinador) y en que carpeta o directorio me encuentro (:~ que significa el directorio del usuario
/home/amfabra) y un separador $. El símbolo del separador es importante: Se utiliza el símbolo de dólar ($) para los usuarios normales y el símbolo # para significar que es el root el que está dando ordenes.
Administración básica de Guadalínex La terminal de comandos Para cambiar a otro usuario escribiremos :
$su nombre_de _usuario
lógicamente ese usuario debe estar dado de alta en el sistema, a continuación se pedirá su clave.
Para pasar a ser superusuario escribiremos:
$su
Tras lo cual el sistema nos pedirá la contraseña de root y, si es correcta, cambiará a modo de root. Observa como cambia el prompt: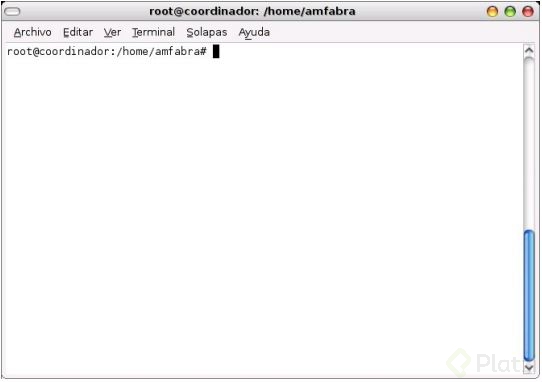
MOVIENDONOS POR LOS DIRECTORIOS
La orden para movernos por la estructura de la red es ‘cd’ y su formato es el siguiente:
cd [directorio]
Donde ‘cd’ es el comando y lo que está entre corchetes es el argumento, al estar entre corchetes es opcional. Para movernos de un directorio a otro usamos este comando, tenemos 2 formas de nombrar un directorio: la primera es por su ruta absoluta y la segunda es por su ruta relativa. La absoluta se refiere al nombre completo empezando desde ‘/’, un ejemplo sería ir a /etc (yo estoy en /home/amfabra).
Esto tiene un problema, ya que siempre tenemos que escribir la ruta completa a donde queramos ir. Para no tener que hacerlo, usamos las rutas
relativas: ponemos el nombre del directorio que queremos entrar pero a partir desde el que estamos. Para ver esto volveremos a /home/amfabra (en vuestro caso el directorio de trabajo vuestro) y de allí iremos a
/home/amfabra/Documentos.

En el primer caso hemos usado de nuevo una ruta absoluta y en el segundo como ya estábamos en /home/amfabra hemos puesto solo Documentos para entrar en /home/amfabra/Documentos, que sería su ruta absoluta.
Dentro de todo directorio existen dos directorios especiales que son ‘.’ y ‘…’. El primero hace referencia al directorio actual, es decir, si haces ‘cd .’ te quedas donde estás (el directorio especial ‘.’ ya veréis más adelante lo útil que es), y el segundo hace referencia al directorio padre, o sea, si estamos en
/home/amfabra y hacemos ‘cd …’ terminaremos en /home.

Estos dos directorios especiales los usaremos en la rutas relativas, es lo mismo hacer ‘cd ./Documentos’ que ‘cd Documentos’ que para este comando en concreto nos da lo mismo pero en otros puede que necesitéis usar ‘./’. Imaginaros que desde /home/amfabra queréis entrar (si tuvierais otro usuario llamado así) en /home/kronem, para no escribir la ruta absoluta recurriremos a ‘cd …/kronem’ y conseguimos mediante una ruta relativa dar un salto atrás en el árbol y entrar en ‘kronem’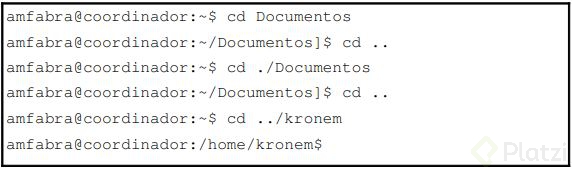
Bueno pues no se vayan todavía, aun hay más. Hay una referencia especial, estemos donde estemos si hacemos ‘cd ∼’ volvemos a nuestro directorio de trabajo ya que ∼ (bajo consola lo conseguimos pulsando la tecla Alt Gr +4) es una referencia a nuestro directorio de trabajo.
Con esto ya hemos visto este comando tan simple pero útil. Se consigue el mismo resultado escribiendo ‘cd’.
¿DONDE ESTOY?
Si nos perdemos, bien por que hemos enredado mucho moviéndonos por el árbol de directorios o bien porque nuestro prompt no nos indica en cada
momento dónde estamos, tenemos un comando bien sencillo:
pwd
Hasta aquí ya hemos visto lo mas básico de la linea de comandos
