MEMES virales
Estarás de acuerdo en que todos alucinamos con esos memes tipo GIF Animados sacados de una película, un video musical, una serie de dibujos animados o the ¡¡Game Of Thrones!!, que se vuelven virales en cuestión de segundos!
Algo como …
F%@# YEAH baby!
¡Pues ya es hora de que aprendas cómo hacerlos por tí mism@!
En este tutorial te explico paso a paso todo lo que debes hacer para crear tus propios memes animados.
EMPECEMOS
1.- Inicia el navegador GoogleChrome
-que …¿por qué Chrome? porque usaremos una extension de la ChromeStore específica para lo que vamos a hacer.

2.- Ubica e instala la extensión para Chrome llamada ChromeCapture
-esta extensión nos permite grabar una secuencia en formato gif o webm, de una region de la página que vemos en el navegador … ¿es super cool! cierto? Clic aquí para ir a la ChromeStore …
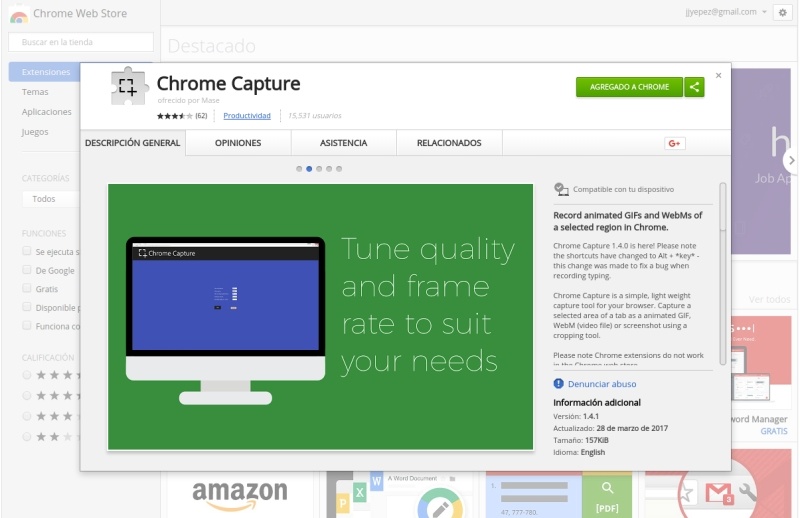
3.- Una vez instalada la extensión ChromeCapture se verá así, en la barra de navegación.
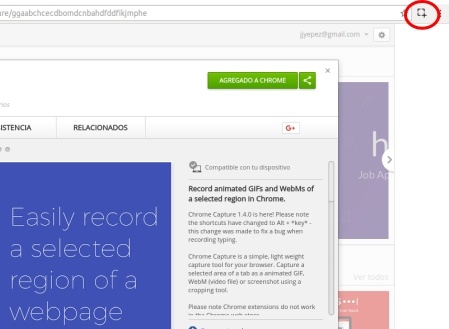
4.- Ahora, es momento de buscar en Youtube (o cualquier sitio web que prefieras) el video a partir del cual vamos a crear nuestro meme animado.
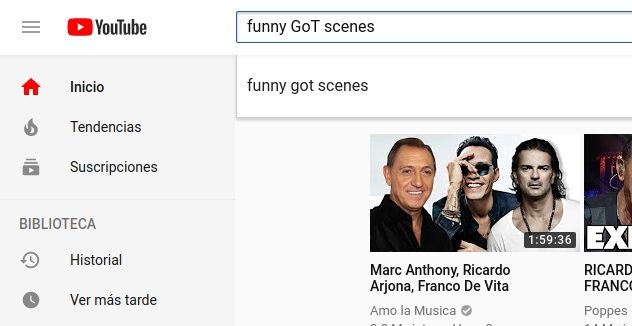
5.- Ubica en el video, la escena de la que sacaremos la secuencia para nuestro meme
-es mejor si la escena es muy breve, digamos de un par de segundos, y si es adecuada para un efecto loop (que la secuencia termine similar a como empezó)
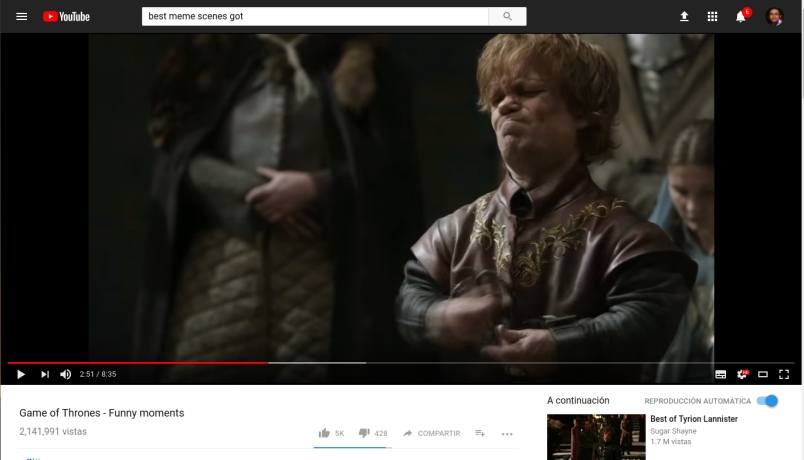
6.- Una vez que has enconrtado la escena perfecta, pausa el video y haz clic en la extensión ChromeCapture para activarla. Te pedirá que definas el área que quieres grabar. Haz clic y arrastra para definir el area de grabación, tomando en cuenta que abarque la región de la pantalla donde está el personaje durante toda la secuencia.
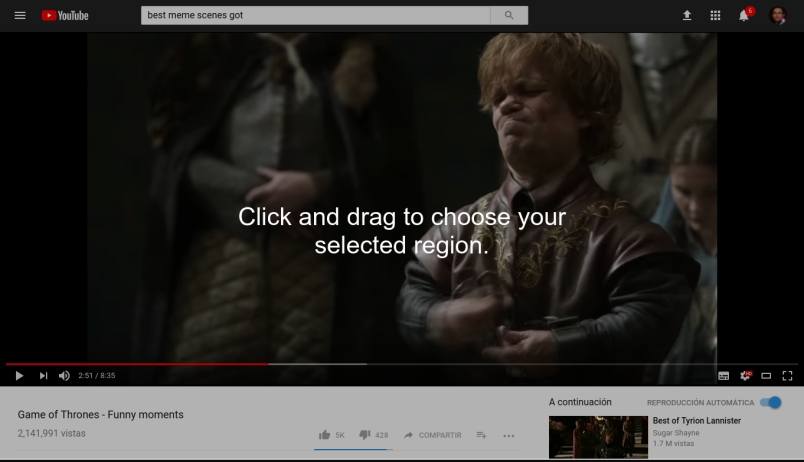
NOTA importante: asegúrate de revisar que en las configuraciones de ChromeCapture el archivo resultante de la captura sea gif y no webm. Hay otras configuraciones que puedes ajustar luego.
7.- Ahora viene una parte algo tricky, ya que cuando estás interactuando con la extensión no puedes darle play al video, así que deberás sacar tu casta de gamer para hacer lo siguiente: Alt+I (para poder interactuar con youtube) luego play al video luego Alt+I (para volver a la extensión) … cuando veas que se acerca a la secuencia que vamos a grabar presiona Alt+R para iniciar la grabación, y Alt+R para detenerla cuando esté listo. *no tiene que quedar perfecta la secuencia, los ajustes los haremos más adelante.
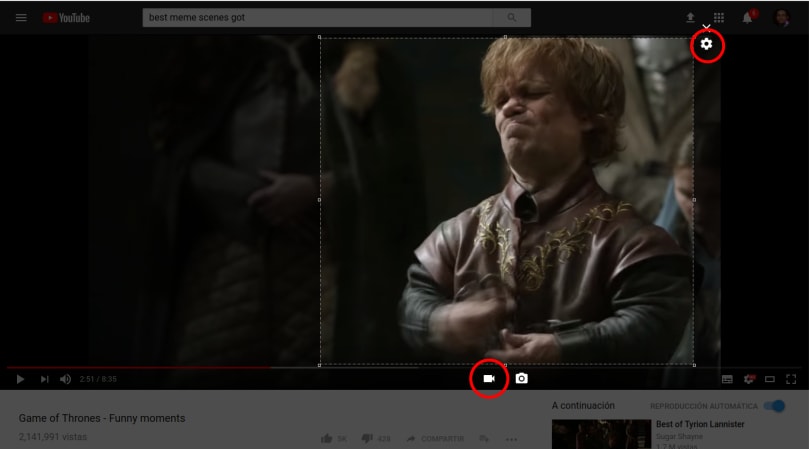
8.- Al detener la grabación, deberás esperar unos segundos para darle tiempo a que el archivo se guarde en la carpeta de Descargas
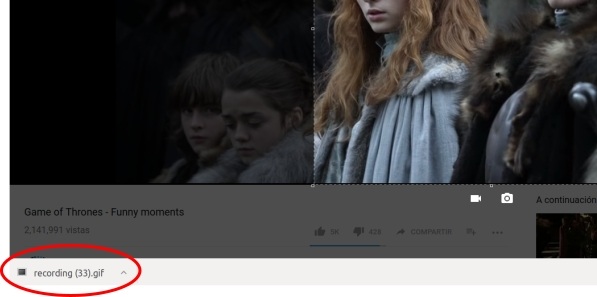
En este punto ya tienes en tu disco un archivo gif animado … y aunque pudieras usarlo así como está … está muy lejos aún de lo que queremos. Un meme ÉPICO! … sigamos.
NOTA importante: asegúrate de que el archivo resultante de la captura sea un .gif y no .webm. Esto puedes ajustarlo en las configuraciones de la extensión ChromeCapture. en el icono del engranaje debajo de la X en el paso 7.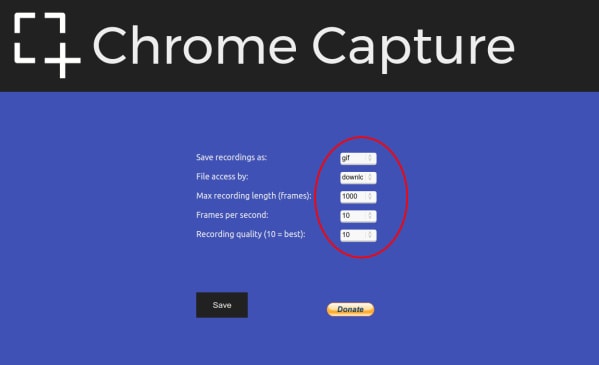
9.- Ahora vienen los ajustes y mejoras del gif inicial, para lo cual usaremos el sitio web ezgif.com que nos permite crear y manipular archivos GIF animados.
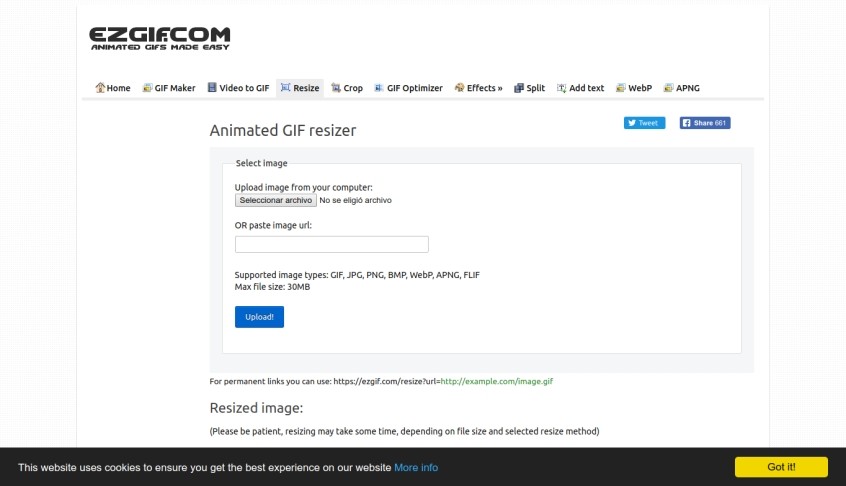
10.- ezgif.com tiene muchas funciones y herramientas, pero para efectos de este tutorial, iremos a la pestaña identificada como Split, donde quitaremos los fotogramas (cuadros en la secuencia), que nos sobren del principio y el fin de nuestro gif inicial. Allí seleccionamos el archivo gif que descargamos con la extensión de chrome y le damos clic en Upload!
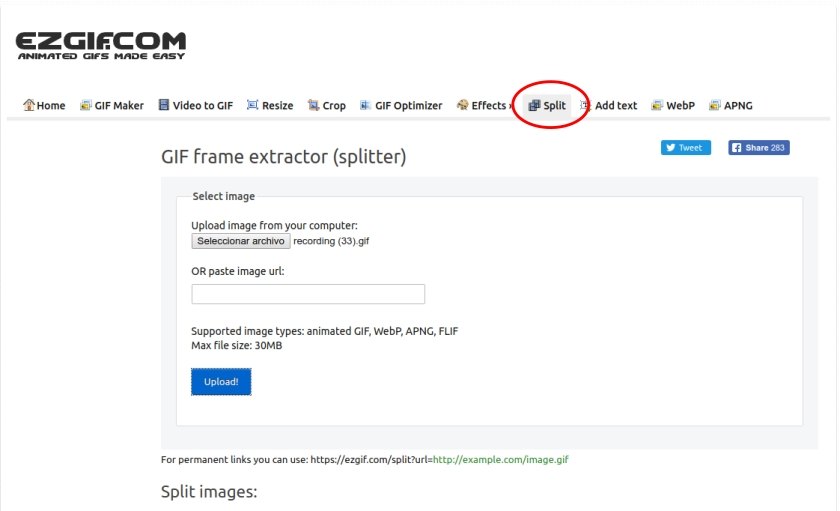
11.- Hacemos clic en el botón identificado como frames, para ver el desgloce de todos los fotogramas de la secuencia.
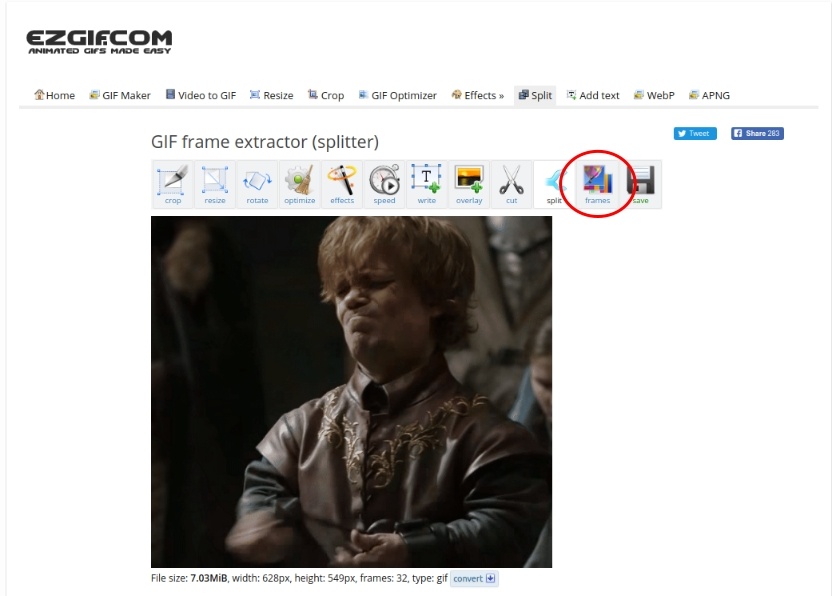
12.- Ahora estamos viendo la secuencia de todos los fotogramas que forman el archivo gif inicial, que subimos antes.
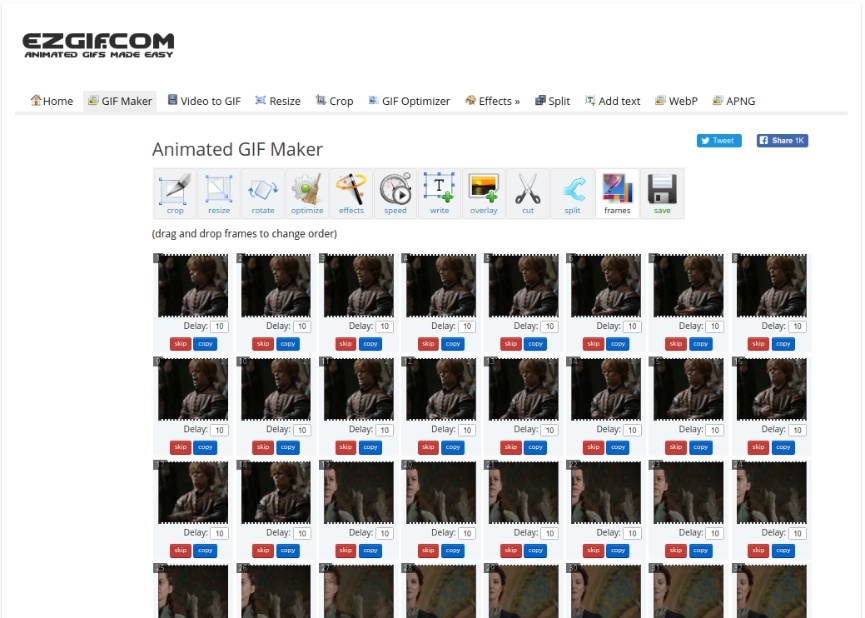
13.- Aquí es importante concentrarse y prestar atención en cada fotograma que vemos, la idea fundamental es marcar como skip (para omitir) los fotogramas que no nos interesan en la animación final, poniendo especial énfasis en dejar sólo la secuencia mínima de fotogramas que recogen la esencia de nuestro meme! (si no queda perfecto a la primera luego podemos volver a marcar o desmarcar con skip para un mejor resultado), una vez lista la selección haremos clic en el botón Animate it!
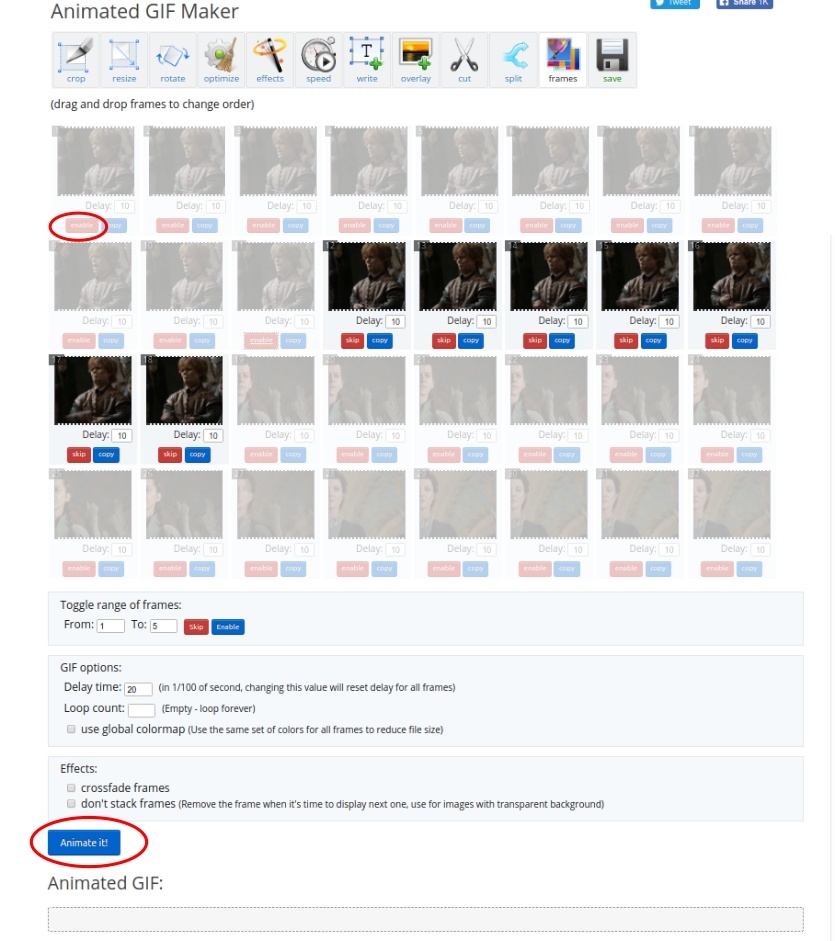
14.- Luego de algunos segundos veremos más abajo cómo quedó la secuencia, con los fotogramas que escogimos.
-Si no estamos satisfechos, scrolleamos hacia la sección anterior y volvemos a marcar o desmarcar fotogramas con skip
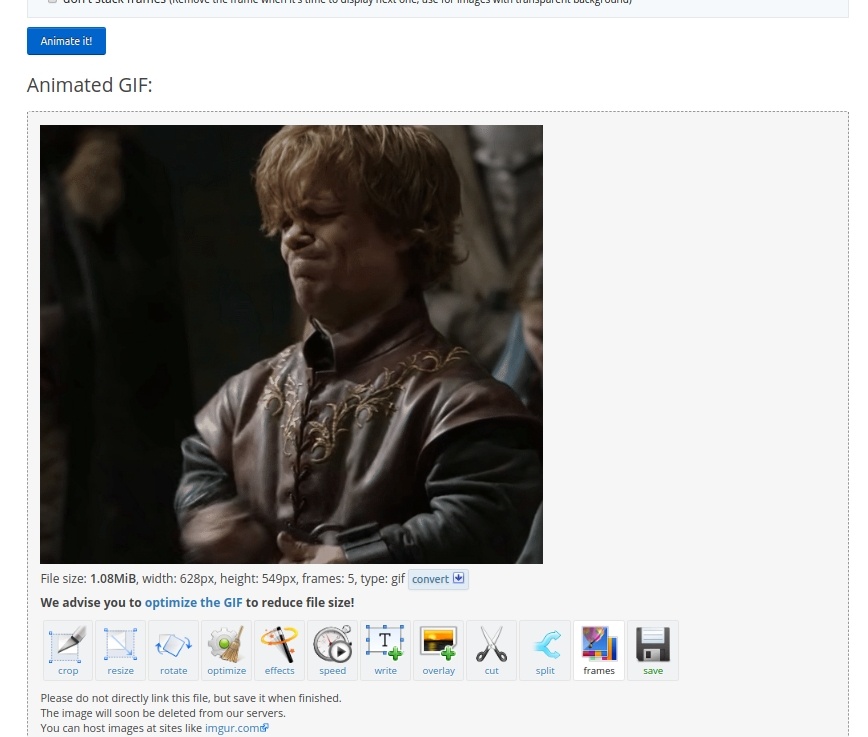
15.- En este punto, ya pudiérmos descargar (Save) el gif que hemos ajustado y ya … pero, aún no sería lo que buscamos. Así que seguimos. Haremos clic en el botón resize para cambiar un poco las dimensiones de nuestro gif, y hacerlo un poco más pequeño para que no ocupe tantos kbytes al final.
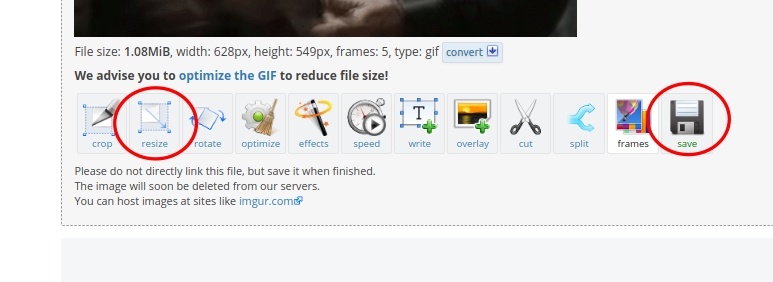
16.- Estándo en la sección de resize indicamos el valor del ancho que queremos, y dejamos el alto vacío para que lo asigne automáticamente y conserver la proporción original. Y hacemos clic en Resize it!
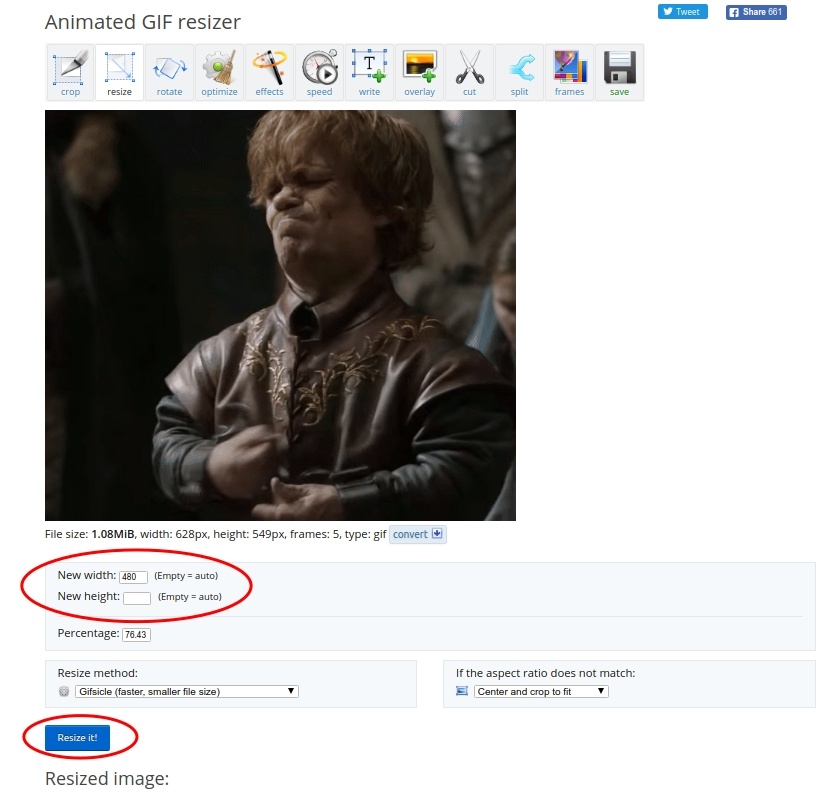
17.- Luego de unos segundos, veremos en la parte de abajo, la imagen resultante del redimensionamiento (resizing) que acabamos de hacer con el ancho y alto que le indicamos.
-Aquí sí procedemos a descargar / guardar el archivo que tenemos hasta el momento haciendo clic en el botón Save, ya que en el próximo paso, volveremos a subirlo para agregarle un Texto cool!
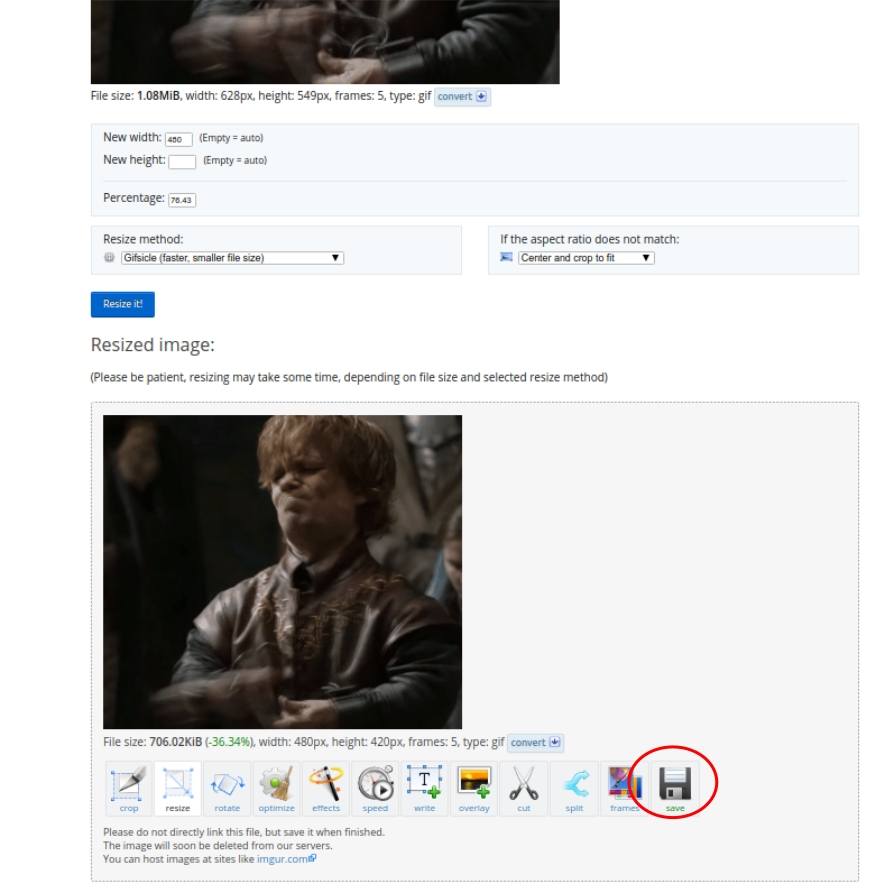
18.- Ahora nos cambiamos a la pestaño identificada como Add Text y subimos el archivo que recién descargamos en el paso anterior.
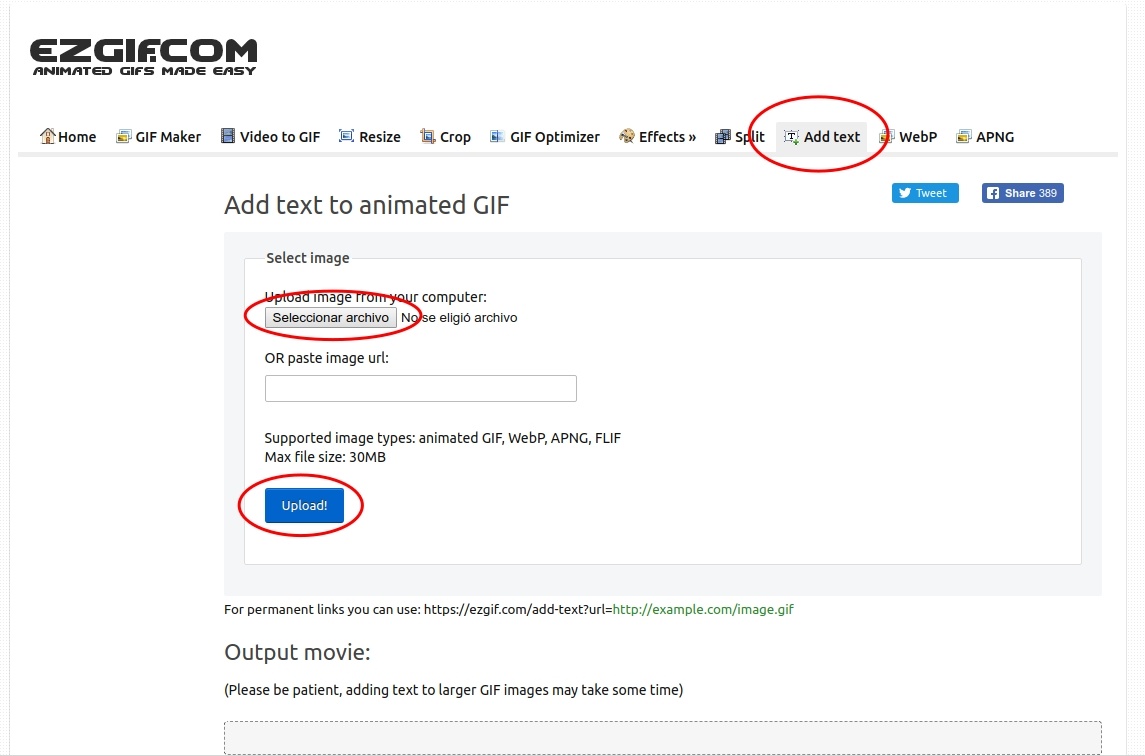
19.- A continuación viene el paso más cool de este tutorial, que es: colocarle un texto ÉPICO a nuestro meme!
-Cuando ya ha subido el archivo, nos muestra el desgloce de fotogramas, y un área a la derecha de cada uno con las opciones relacionadas al texto que podemos colocar en cada uno de los cuadros de la secuencia, pero para efectos de este tutorial, sólo colocaremos un texto en el primer fotograma y aplicará para toda la secuencia de nuestro gif animado.
-Revisen las opciones, experimenten con los tamaños, fuentes, colores, posición del texto (puedes hacer clic sobre el texto que vez en la imagen y arrastrarlo hasta la posición que consideres perfecta), usa un tamaño de letra suficientemente grande para que toda la composición quede brutal!
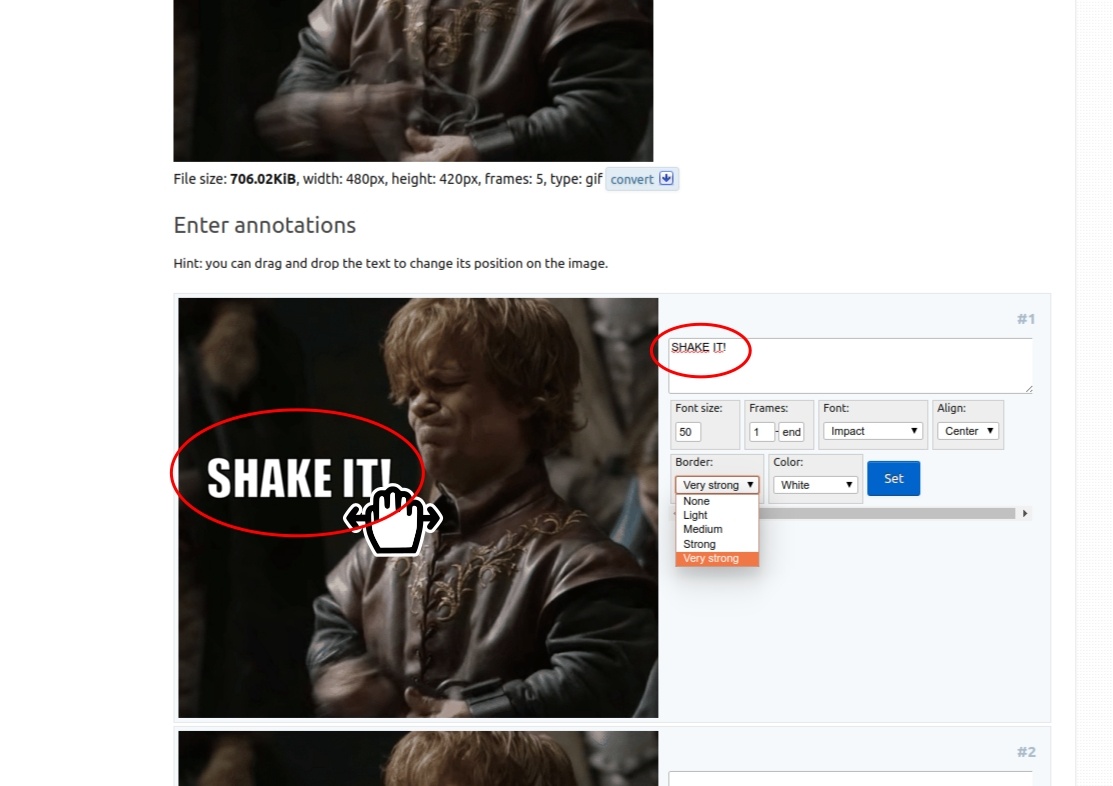
20.- Haz clic en Create GIF! para ver como quedó tu meme tipo GIF Animado que será el próximo meme viral de las redes!
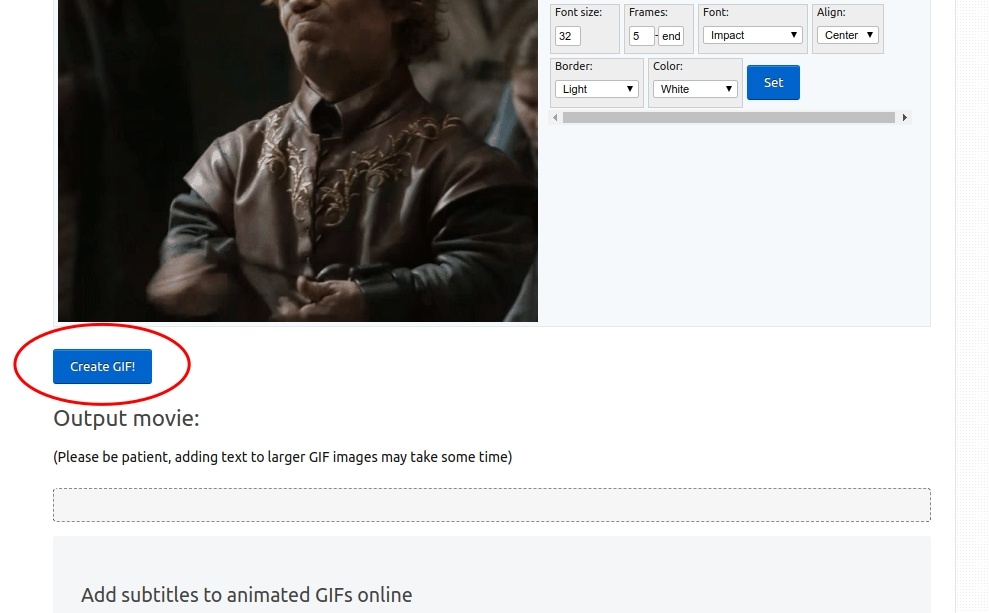
21.- Si te gusta el resultado, guardaló (save) … y ¡ya está listo para que lo envíes a todos tus contactos!
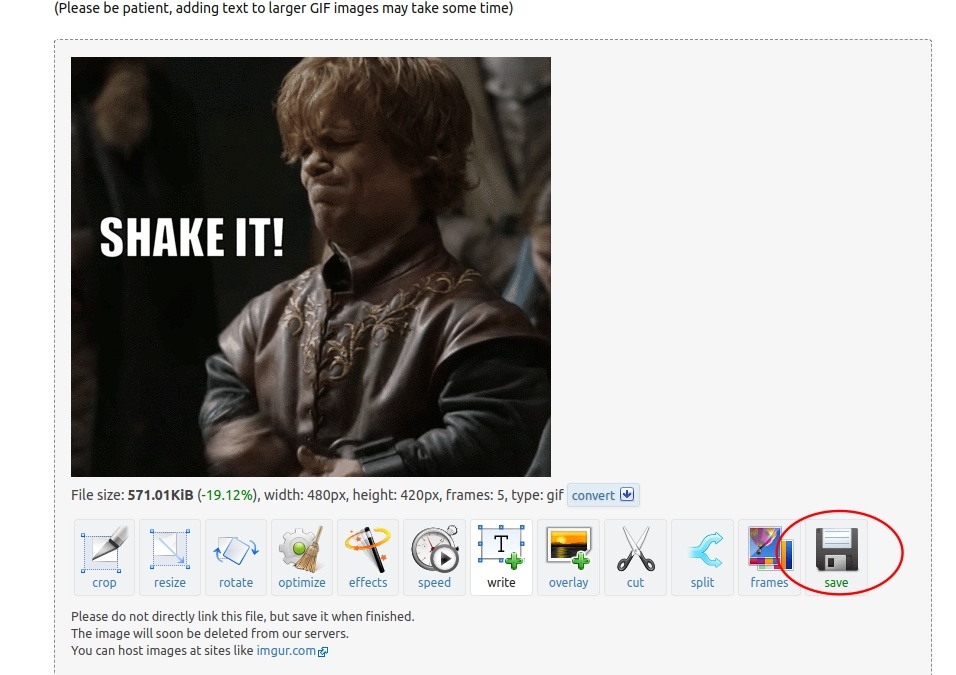
22.- Así queda finalmente nuestro meme … !! ÉPICO, cierto?
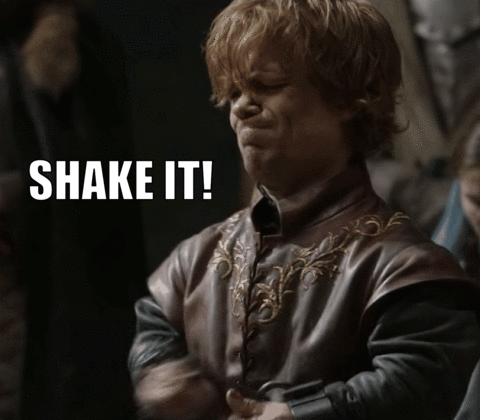
Fin!
Espero que te haya gustado este tutorial, y que comiences a crear memes ÉPICOS tipo GIF Animado, como todo un experto!
Dale a la manito de like en el título a ver si me animo a hacer otros tutoriales como este!
bai!
@jjyepez
