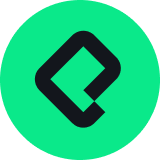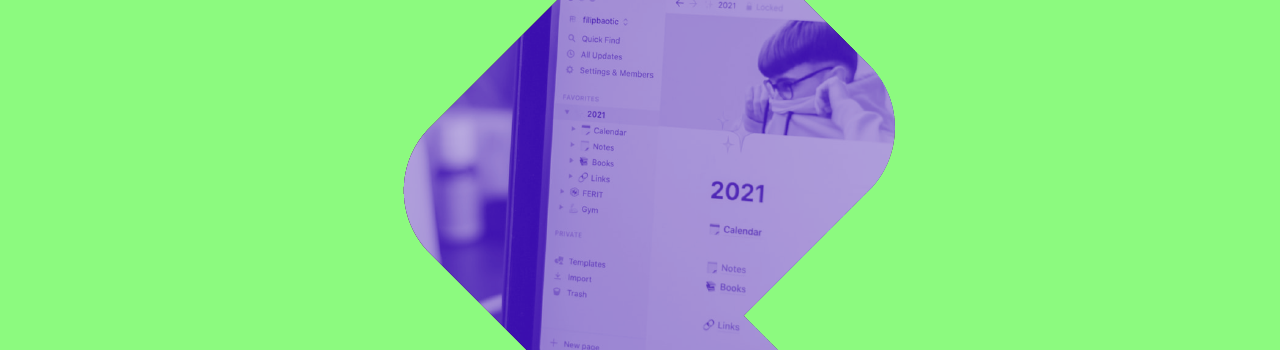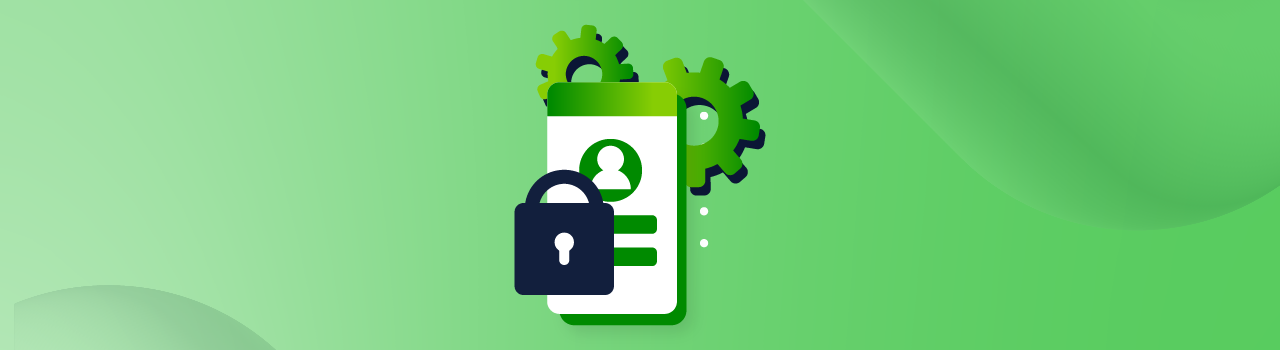¡Hola! Soy Fernando Esteve, tu profesor en el Curso de Business Intelligence, y en este blogpost te voy a enseñar dos formas en las que puedes subir datos a Power BI, así como las transformaciones necesarias.
Como sabes, Power BI es un herramienta de Business Intelligence cuya función es ayudarnos a visualizar datos para poder entender mejor una situación por la que está pasando nuestro negocio. En Power BI se obtienen datos sólo pulsando un botón, pero también se requiere algo de “mano en la cocina” de datos, y es esto justamente lo que aprenderás a continuación.
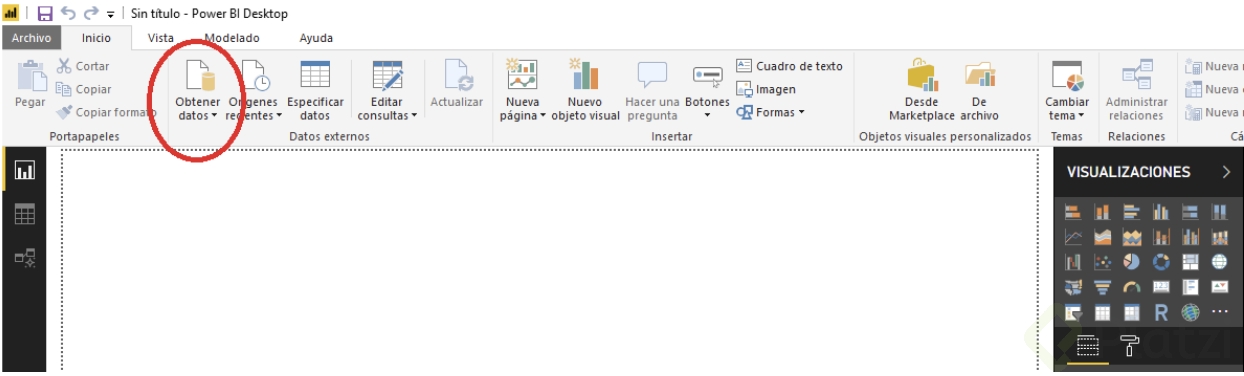 r datos a partir de un archivo de Microsoft Excel?
r datos a partir de un archivo de Microsoft Excel?
1. ¿Quién no tiene un archivo de Microsoft Excel a mano donde registre sus ventas?
Para subirlo, usamos el botón:
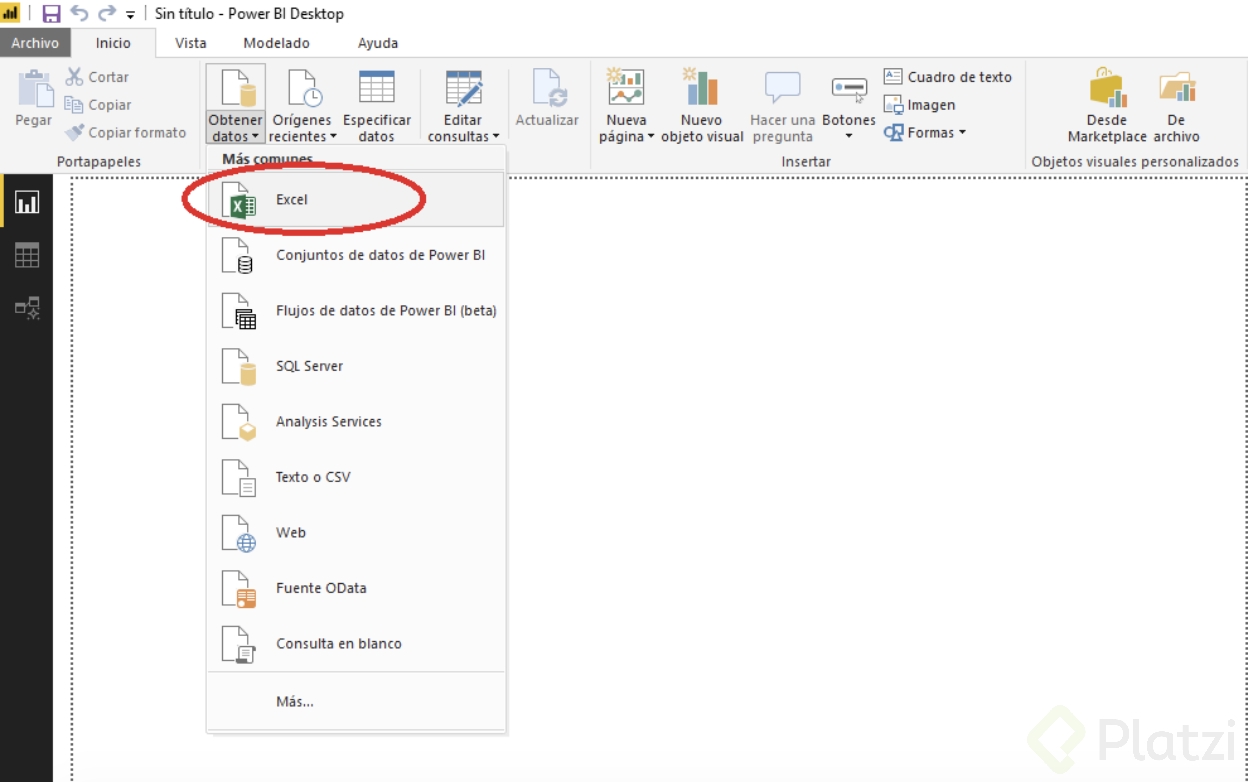
Ahora, sólo tendremos que seleccionar el archivo y abrirlo:
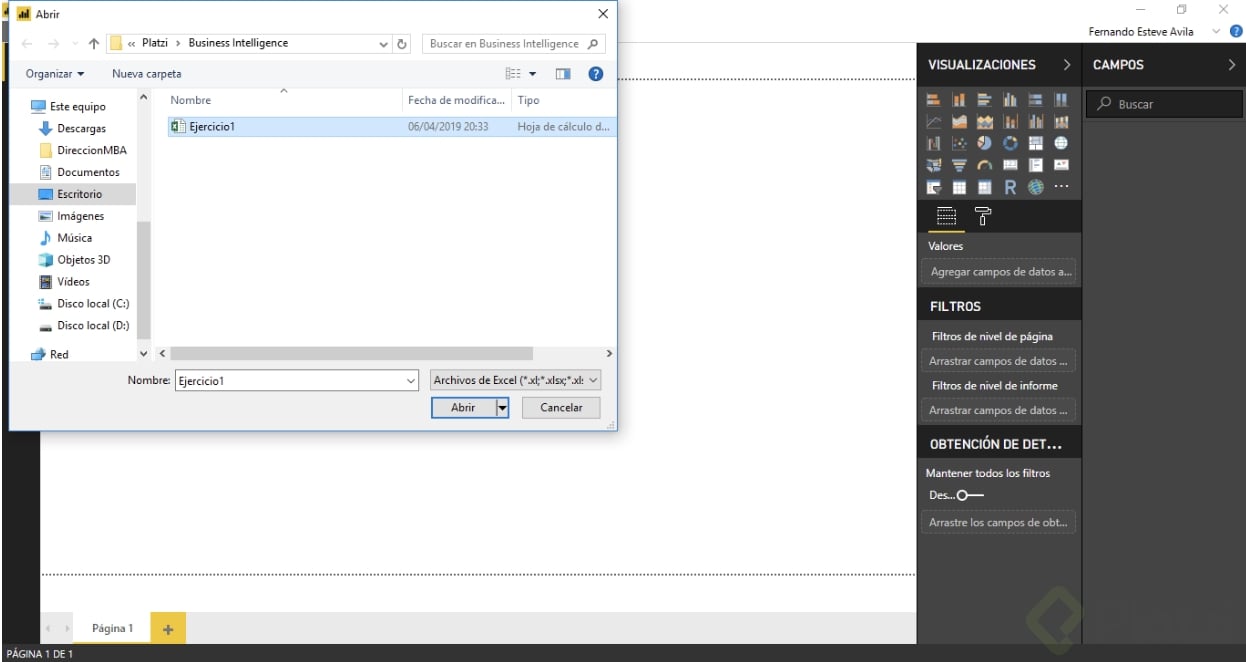
Tras abrir el archivo Excel, Power BI lo recorre y analiza las pestañas disponibles, permitiendo incorporar a nuestro análisis aquellas tablas que tengas valor para nuestro estudio:
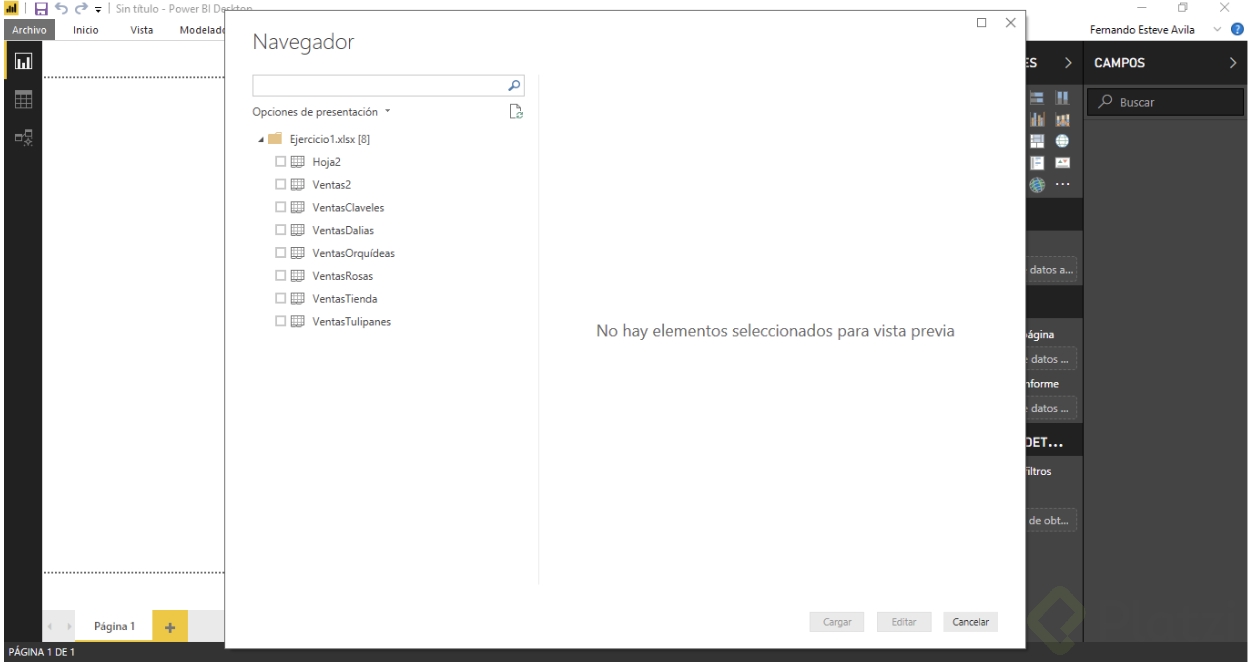
Al seleccionar la hoja que deseamos, veremos una vista en formato de tabla y podemos cargarla:
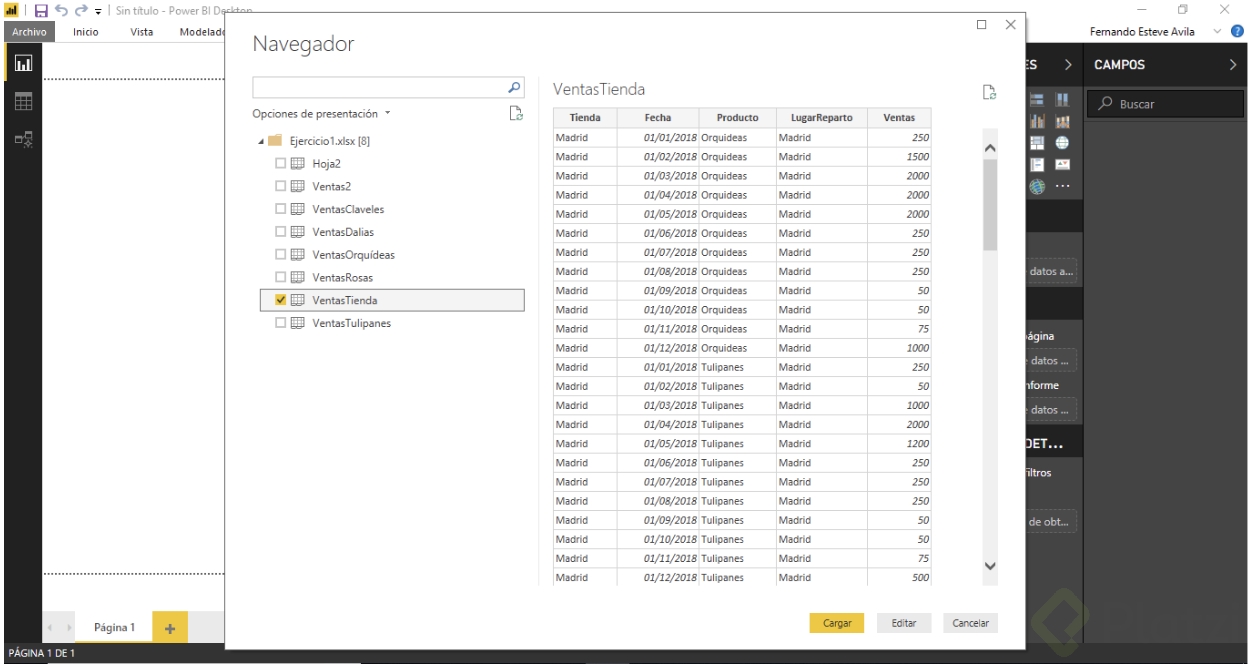
Como veremos durante el curso de Business Intelligence, existe la opción de editar la tabla antes de cargarla en Power BI (haremos unas transformaciones en el ejemplo siguiente). Esto sirve para adecuar la información a nuestro estudio.
En este ejemplo, dado que el formato de Excel, vamos a depender del formato que tenga cada columna de nuestro Excel.
2. Veamos ahora cómo cargar datos en Power BI a partir de los datos de una web:
Volvemos a pulsar en botón “obtener datos”:
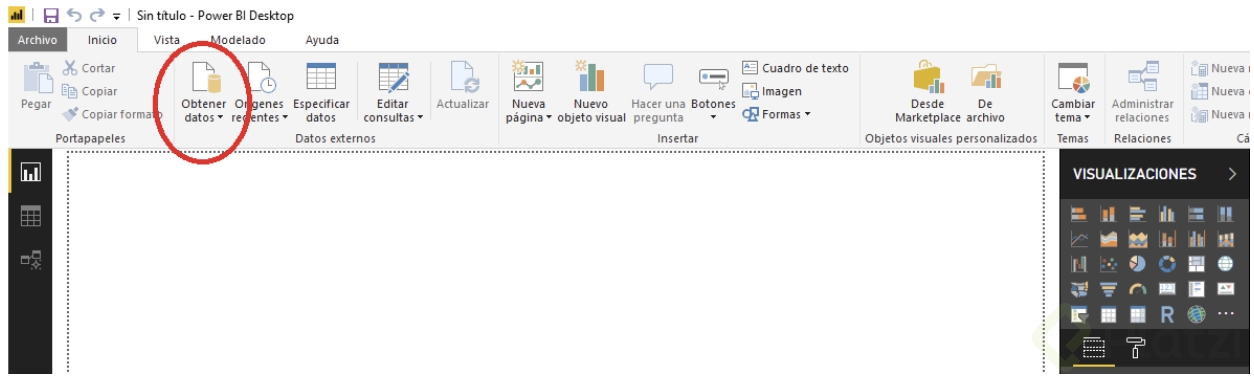
Esta vez, elegimos la opción “web” para utilizar datos desde alguna dirección web:
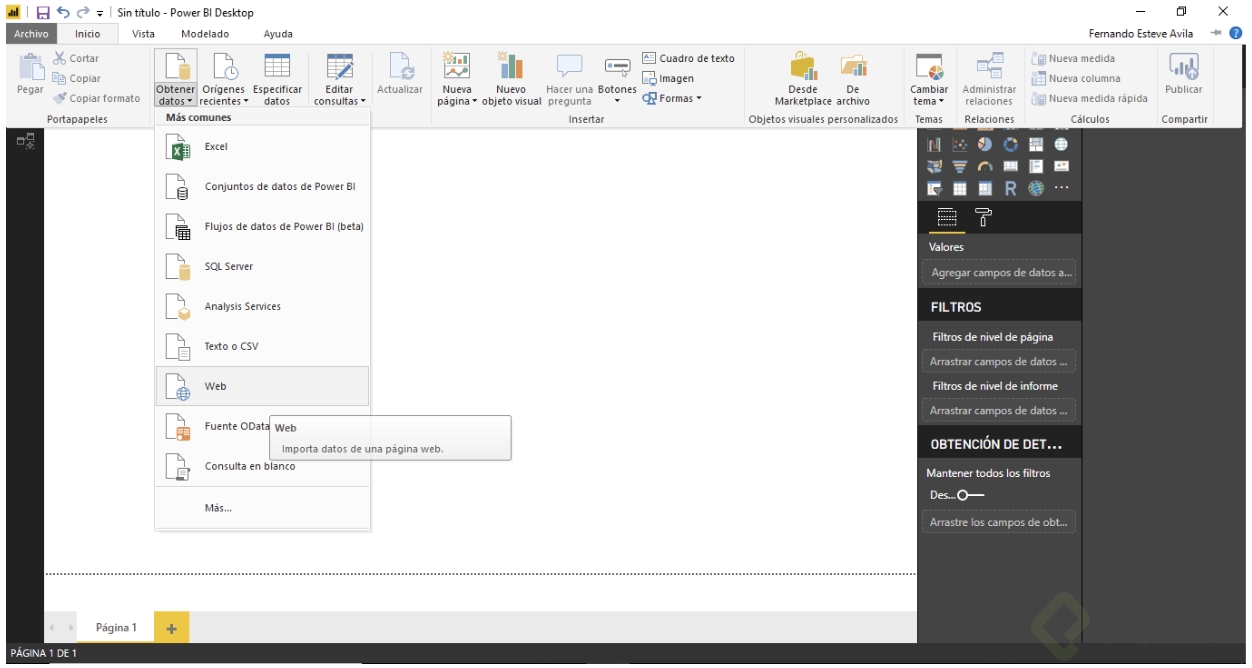
Para el ejemplo, vamos a utilizar en censo de España en el año 2018. Para ello, utilizaremos este enlace:
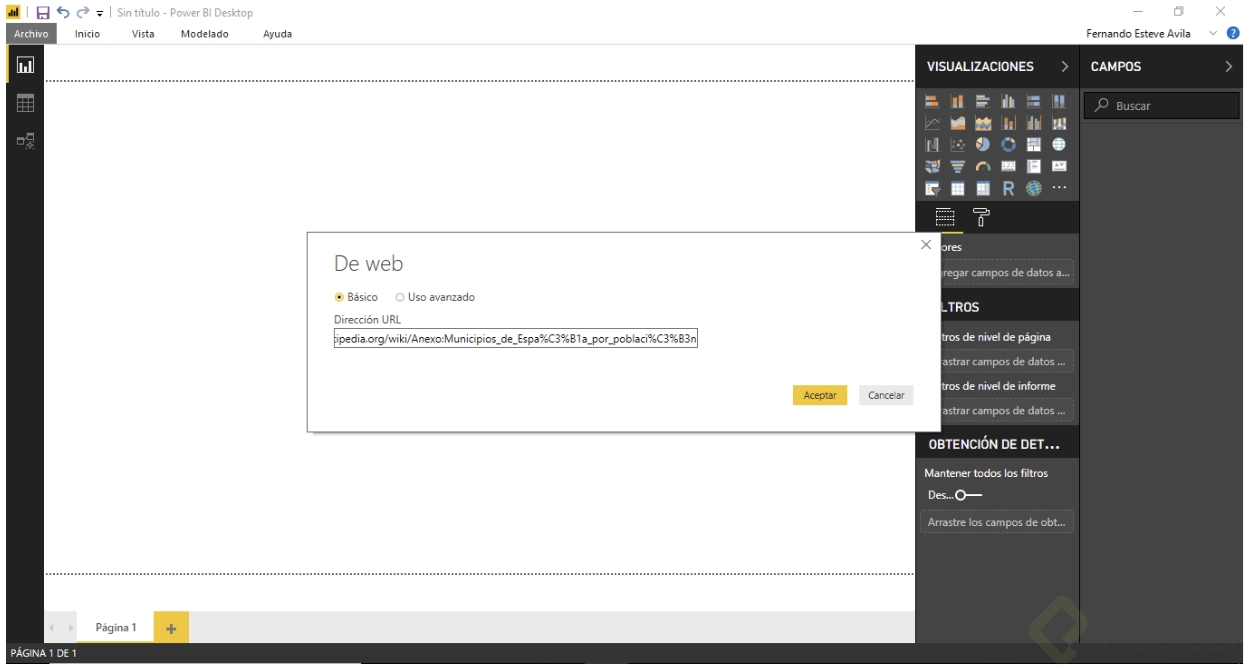
Algunas páginas web admitirán distintas formas de conectarse. Podrían, por ejemplo, requerir credenciales para acceder a ciertos contenidos protegidos por contraseña. En el ejemplo usaremos lo más habitual: la conexión anónima, ya que vamos a acceder a contenidos públicos, sin contraseña:
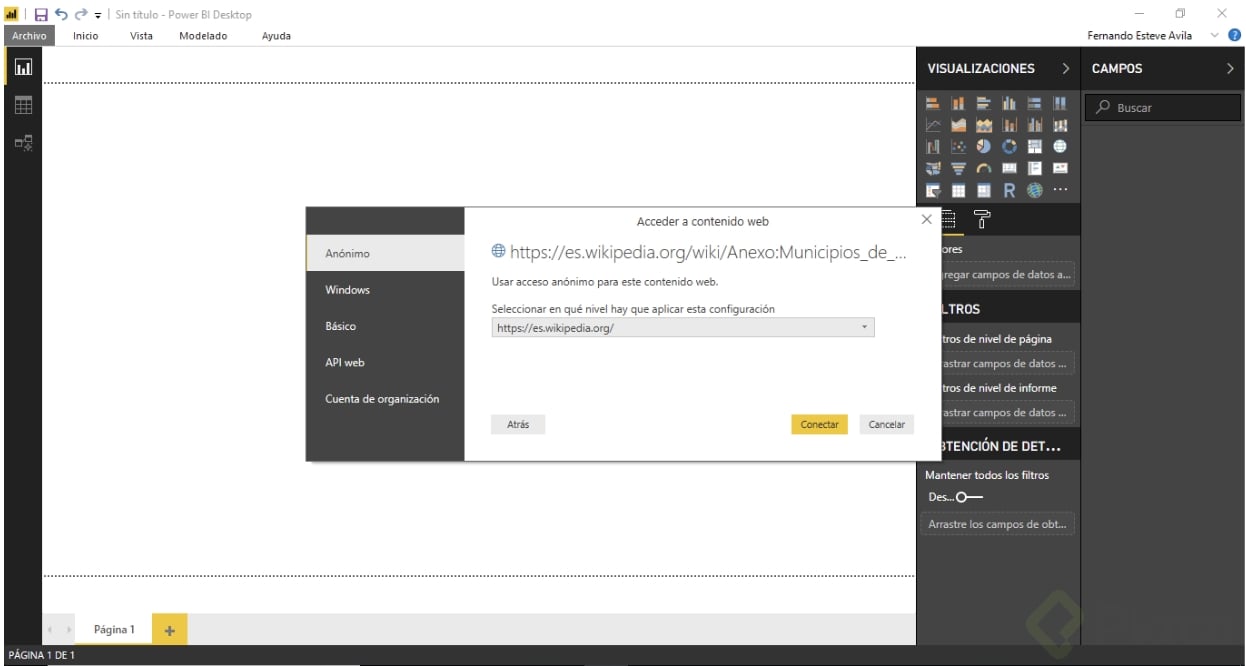
Tras conectar con la página web, Power BI sugerirá utilizar las tablas que haya podido encontrar. Haciendo click en cada una de ellas, podemos pre-visualizarlas:
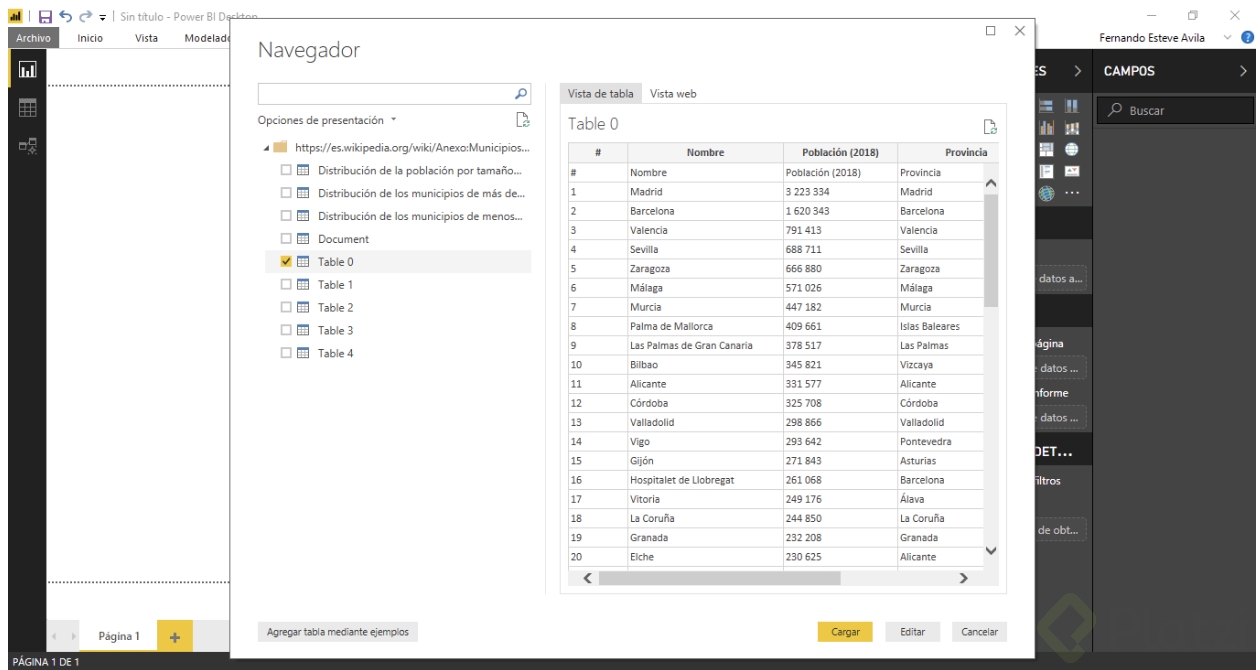
Si miramos con detenimiento, veremos que la tabla 0 (la que nos interesa), presenta un problema en la 1ª fila, ya que contiene los títulos de las columnas, y deberemos transformarla:
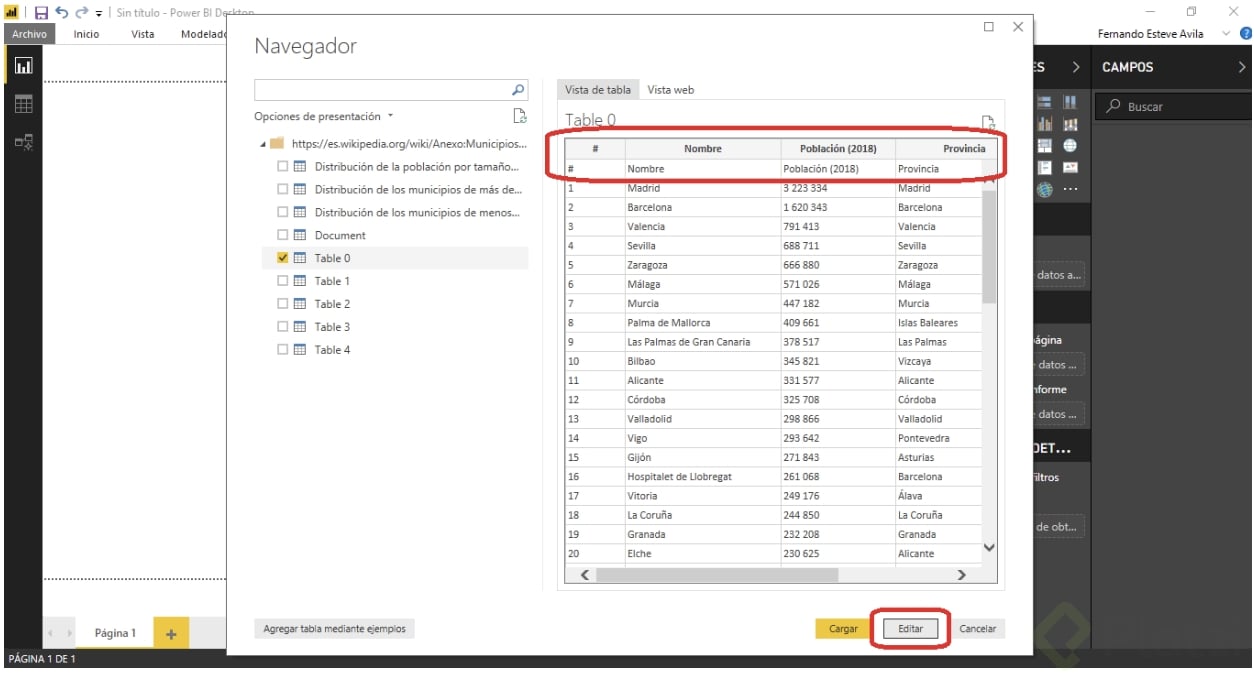
Tras elegir la opción “Editar”, se desplegará la siguiente ventana:
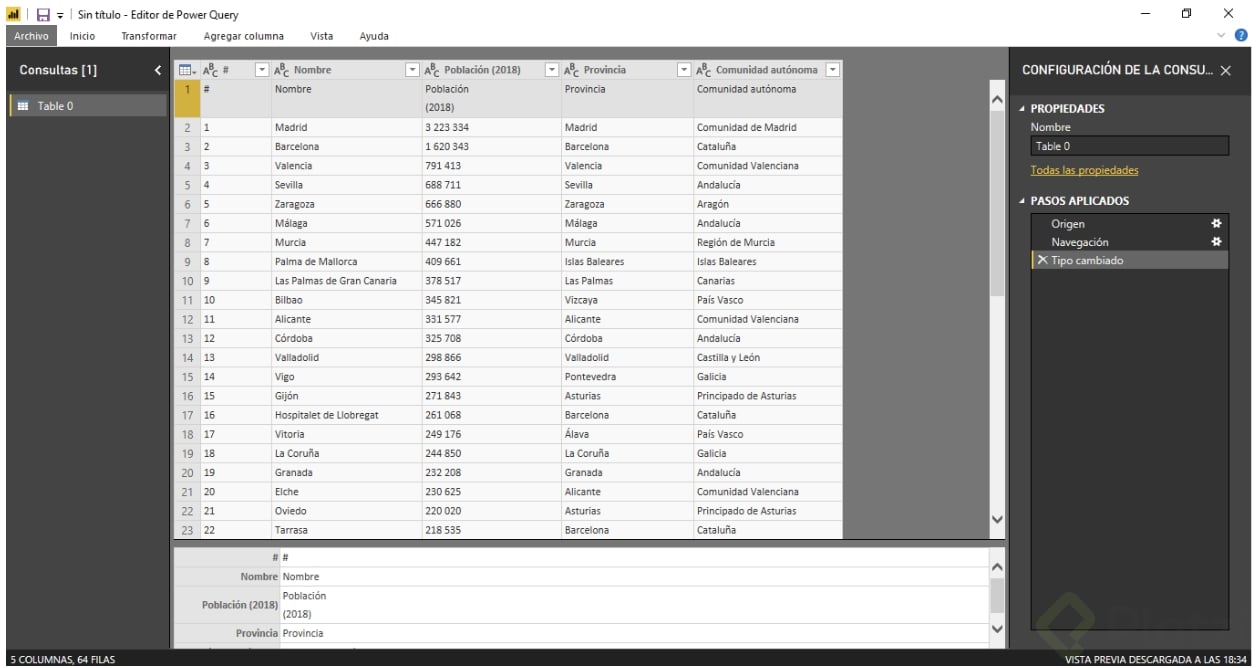
En el menú de Inicio, buscamos y seleccionamos la opción “quitar filas”, eligiendo la opción quitar filas superiores:
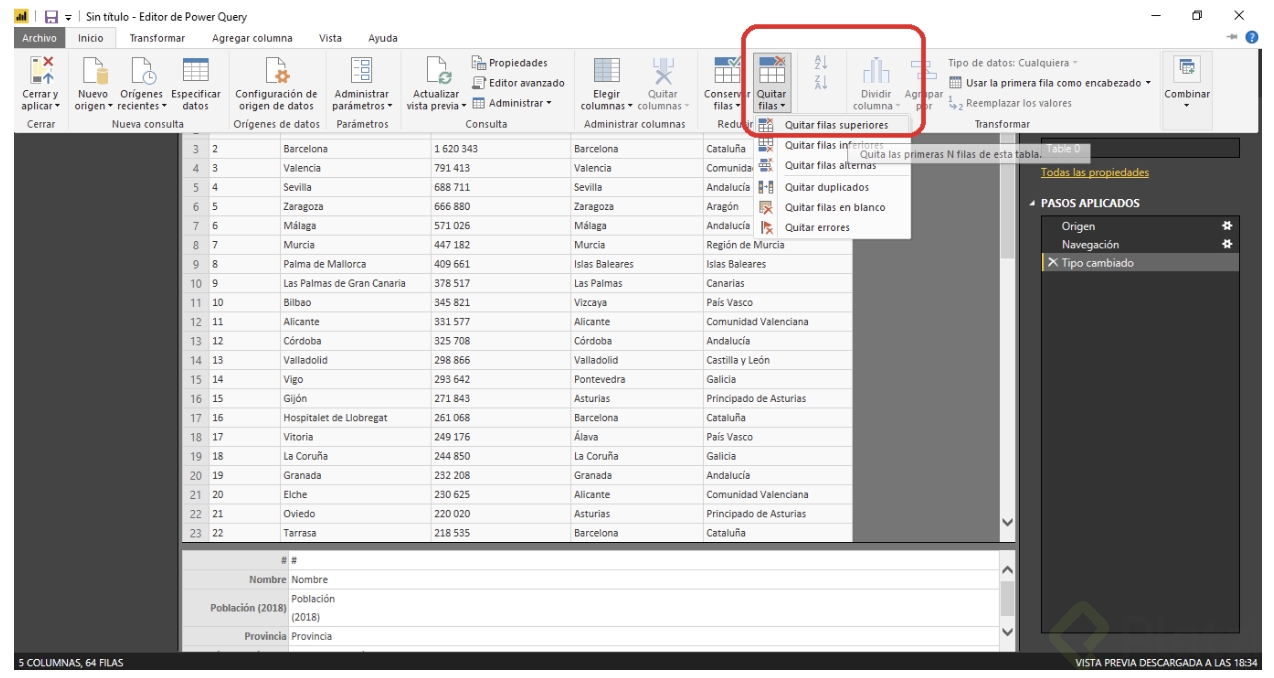
El sistema nos preguntará cuántas filas queremos quitar. Seleccionaremos 1, para sólo quitar la 1ª fila:
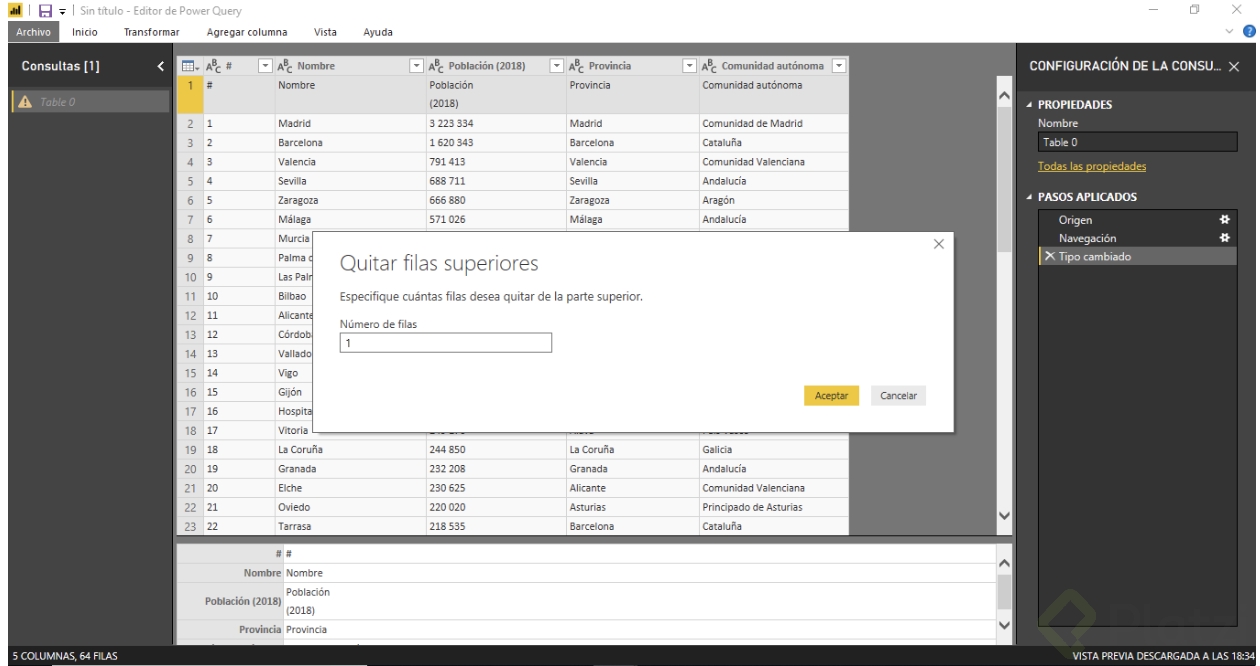
Por otra parte, observamos que los datos de la columnas denominadas “#” (que contiene el ranking de las poblaciones) y “Población (2018)” (que contiene el número de habitantes), tienen el icono “ABC”. Esto indica que se las considera texto y deberemos convertirlas en números.
Además, en el caso de la columna “Población (2018)”, se observan unos molestos espacios entre los números. Esto hará algo más compleja su transformación.
Vamos paso a paso.
Para convertir la columna “#”, seleccionamos la columna (“#”), elegimos “transformar”, “tipo de datos” y “número entero”.
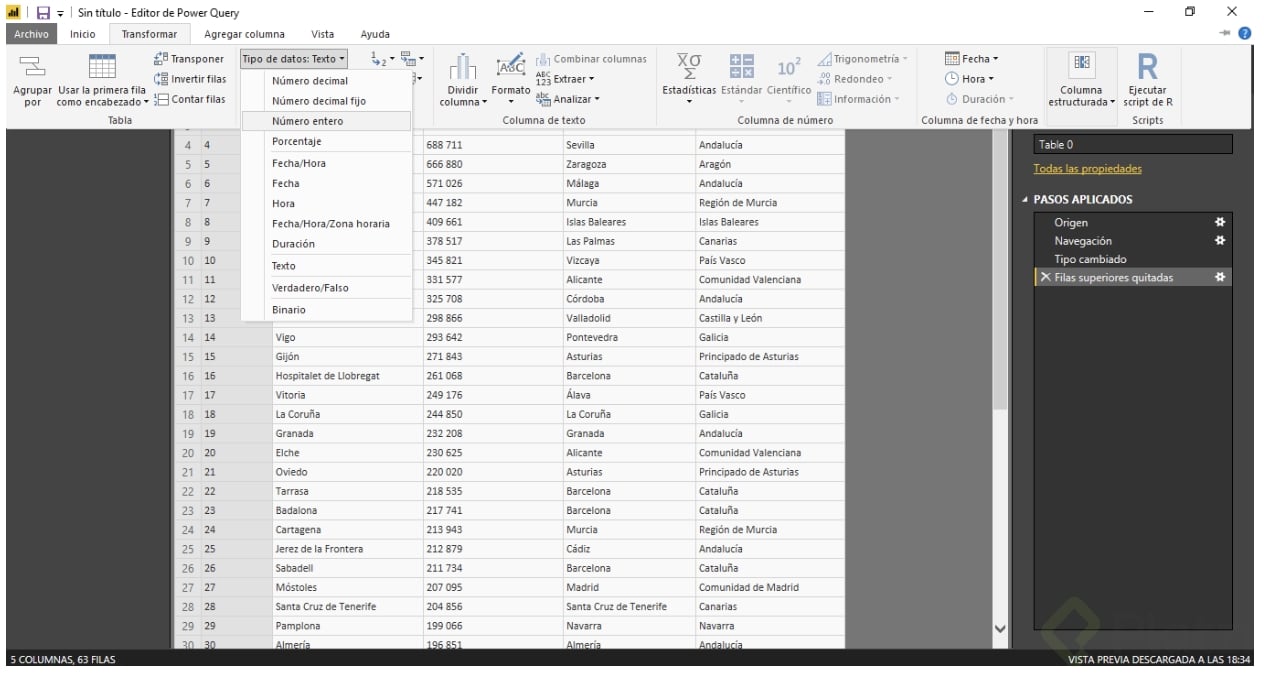
Otra opción, más rápida, es hacer click en el icono “ABC” y seleccionar el icono “123 - número entero”.
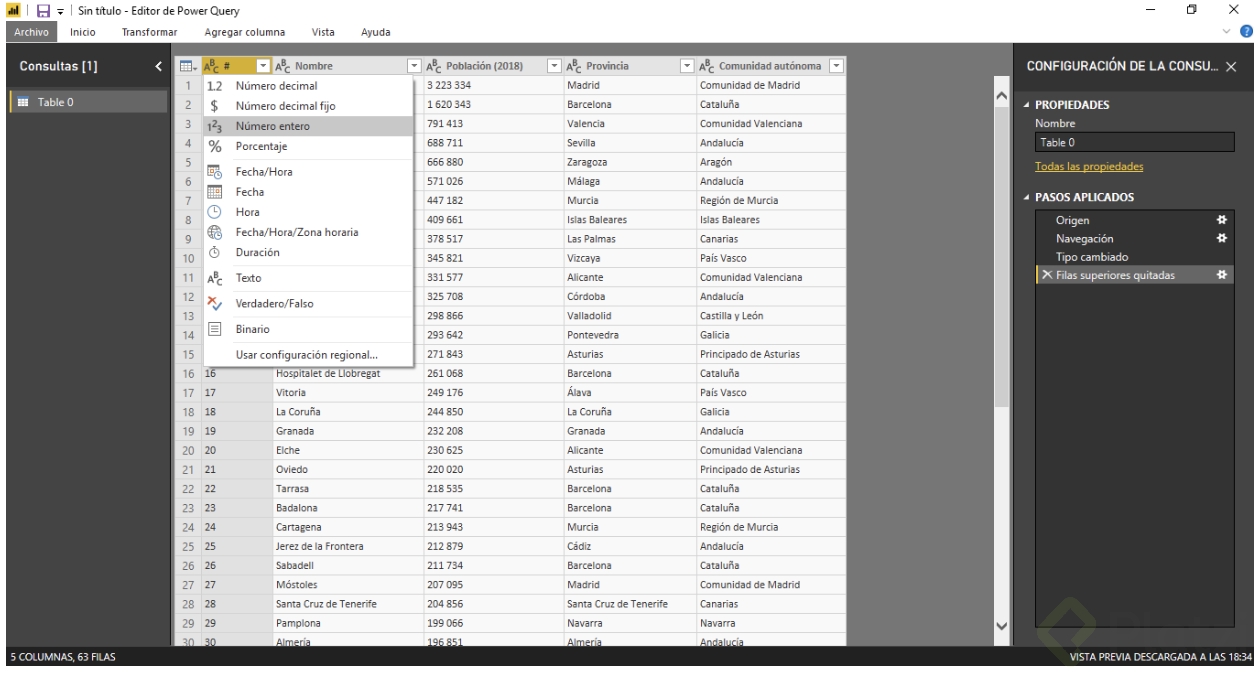
Ya hemos formateado la columna con el ranking (“#”) a números.
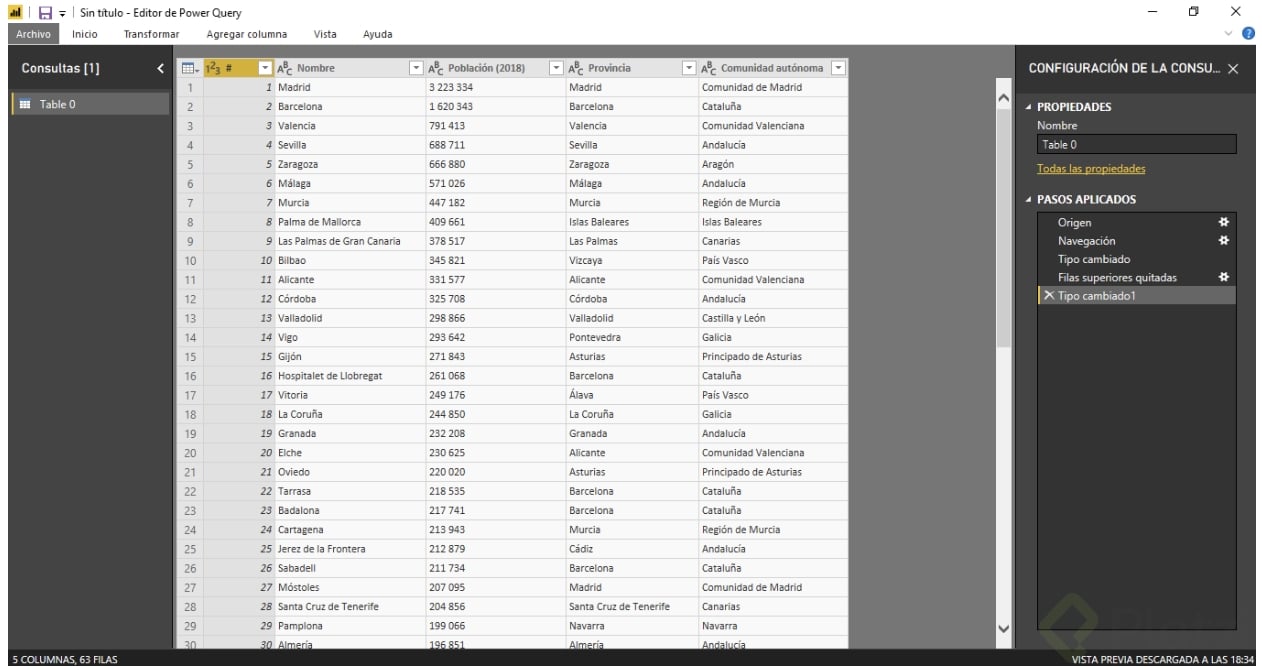
A continuación, transformaremos la columna “Población (2018)”. Para ello, vamos a echar un vistazo en detalle a los datos.
Para ver el contenido de cada casilla, seleccionamos uno de los datos y, haciendo click en el botón derecho del ratón, elegimos la opción “reemplazar los valores”.
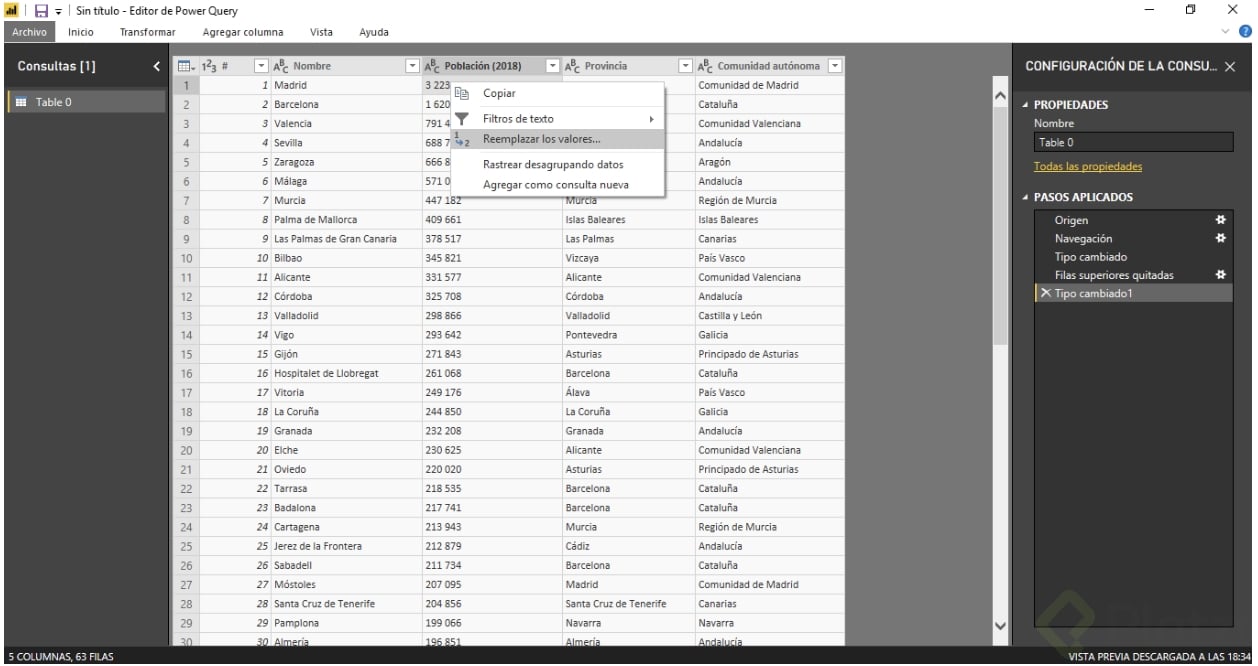
Observamos que el texto muestra un código para el número elegido: 3#(00A0)223#(00A0)334.
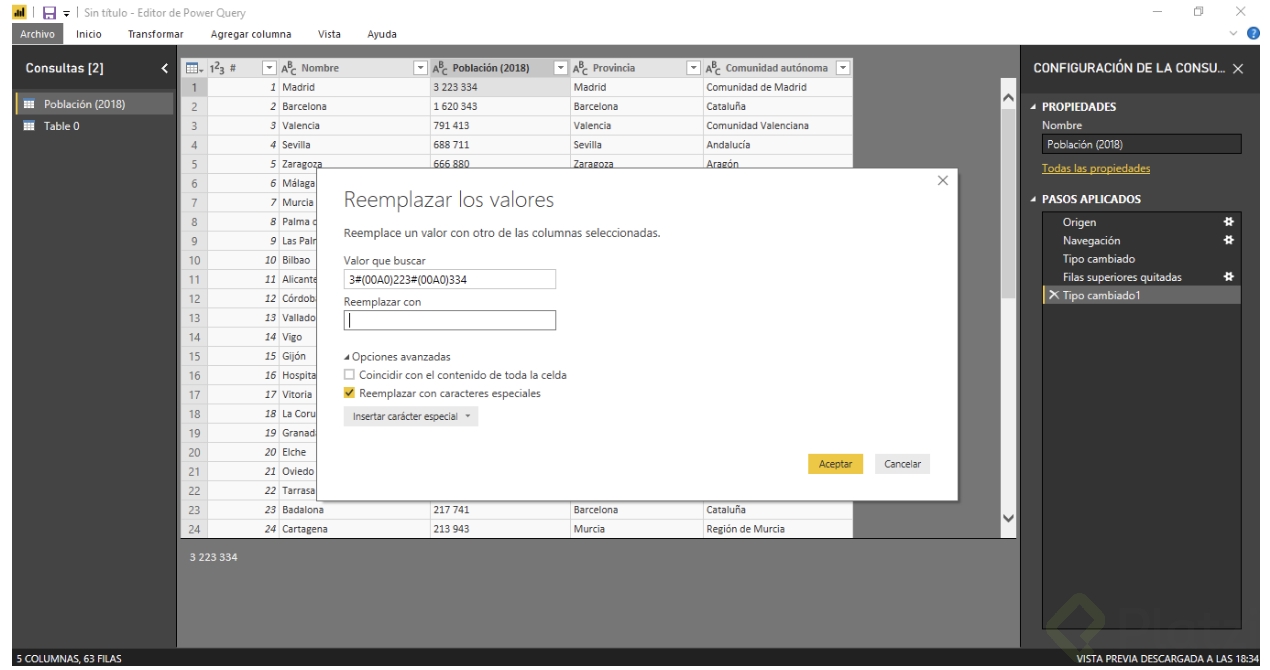
Dentro del código, observamos una parte que se repite: “3#(00A0)223#(00A0)334”. #(00A0) es el código con el que se representa el texto del espacio en blanco entre los números (pero no es un espacio cualquiera como el que obtenemos al pulsar la barra espaciadora). Deberemos eliminarlo para juntar los números.
Para eliminarlo, ¡debemos hacer un truco!
Seleccionamos uno de los números de la columna y lo copiamos en el portapapeles (pulsando CTRL+C). Por seguir con el mismo ejemplo, copiaremos “3 223 334”.
Seleccionamos “reemplazar los valores”. Como “valor a buscar”, pegamos el contenido del portapapeles, esto es, “3 223 334”.
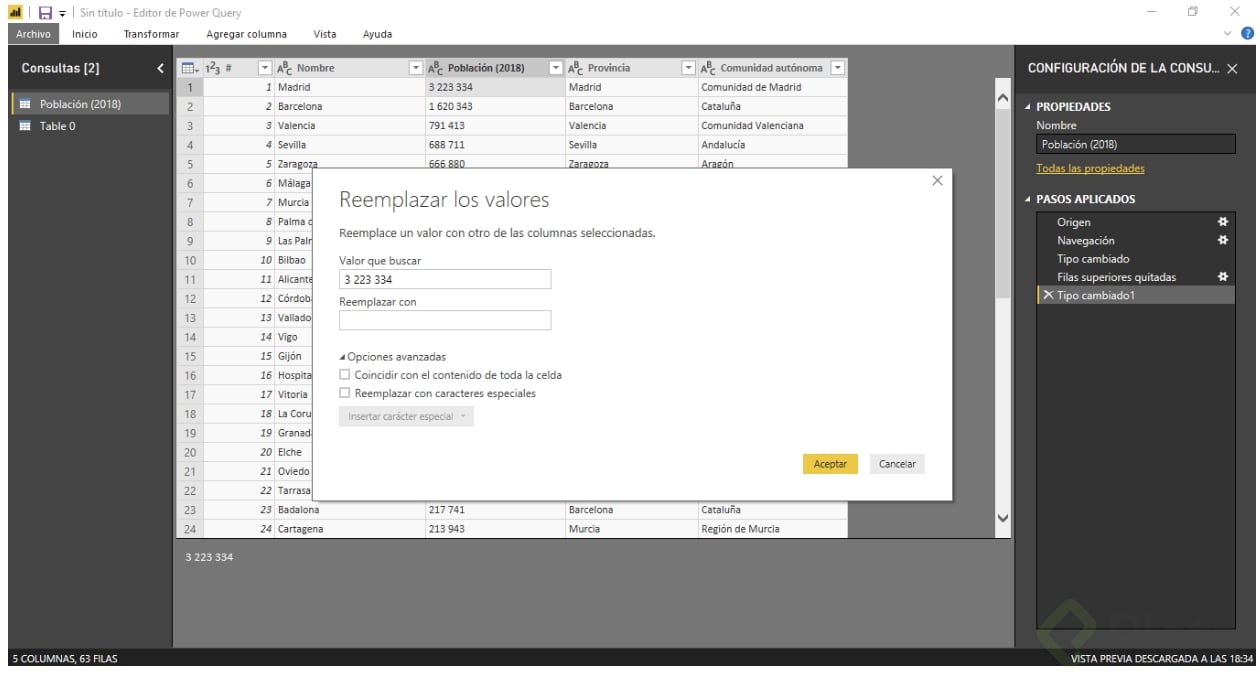
Ahora, tenemos que borrar los números y quedarnos sólo con el espacio entre el 1er 3 y el 1er 2 (leyendo de izquierda a derecha).
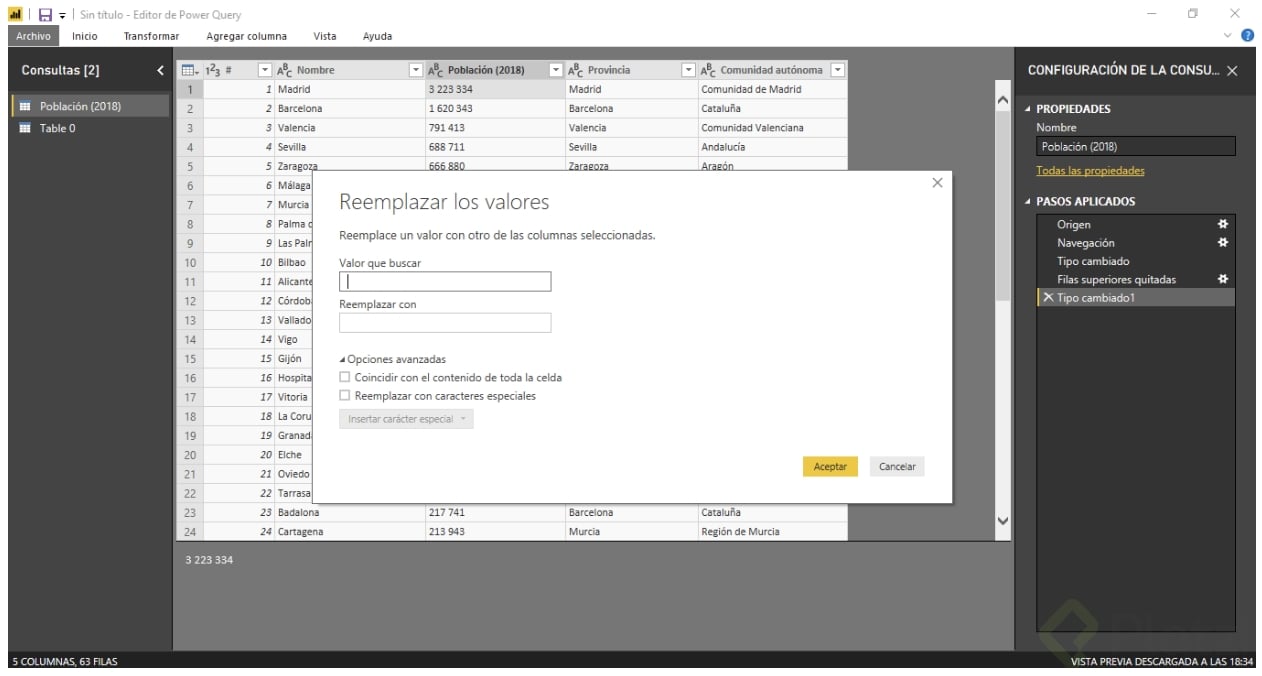
Ahora, pulsamos “reemplazar con” y lo dejamos en blanco. Pulsamos sobre aceptar para realizar los cambios.
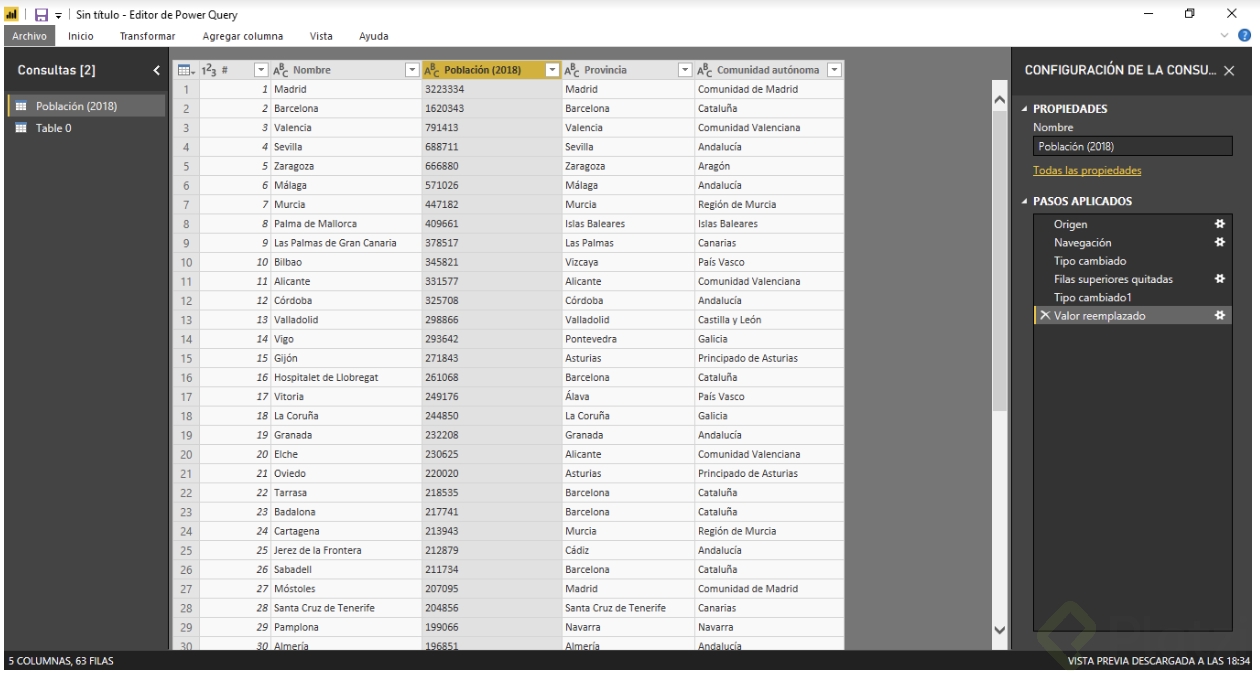
Ya sólo nos queda convertir los datos de texto a números enteros:
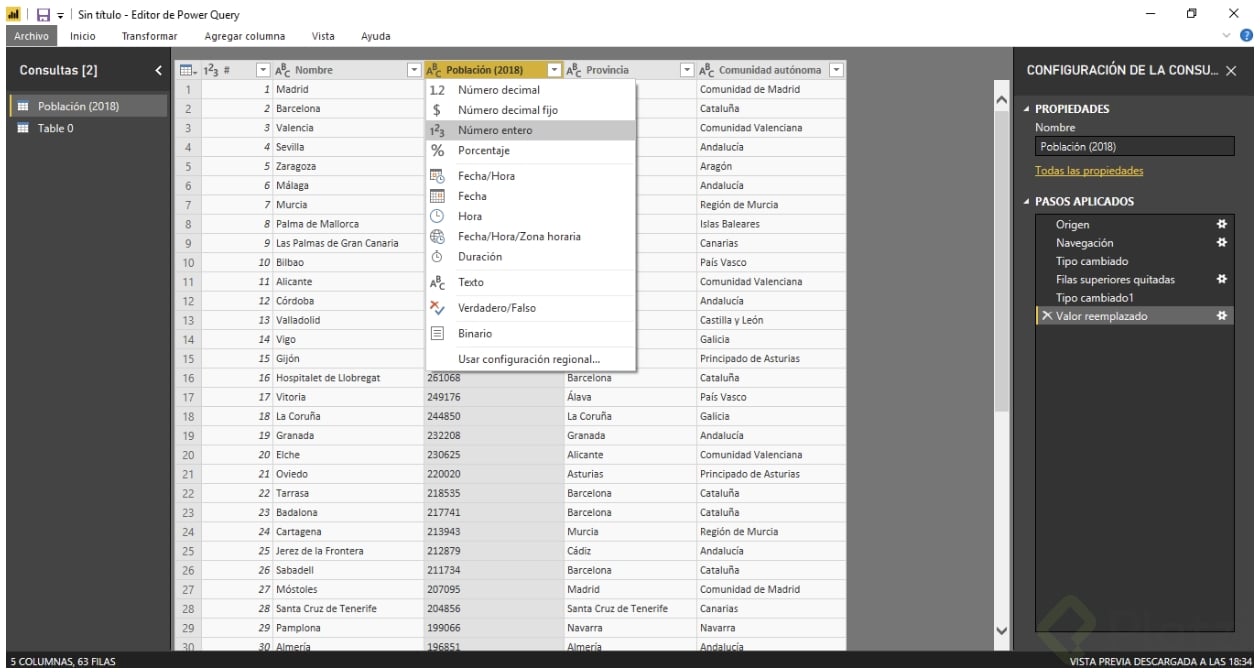
Ahora, la tabla está lista:
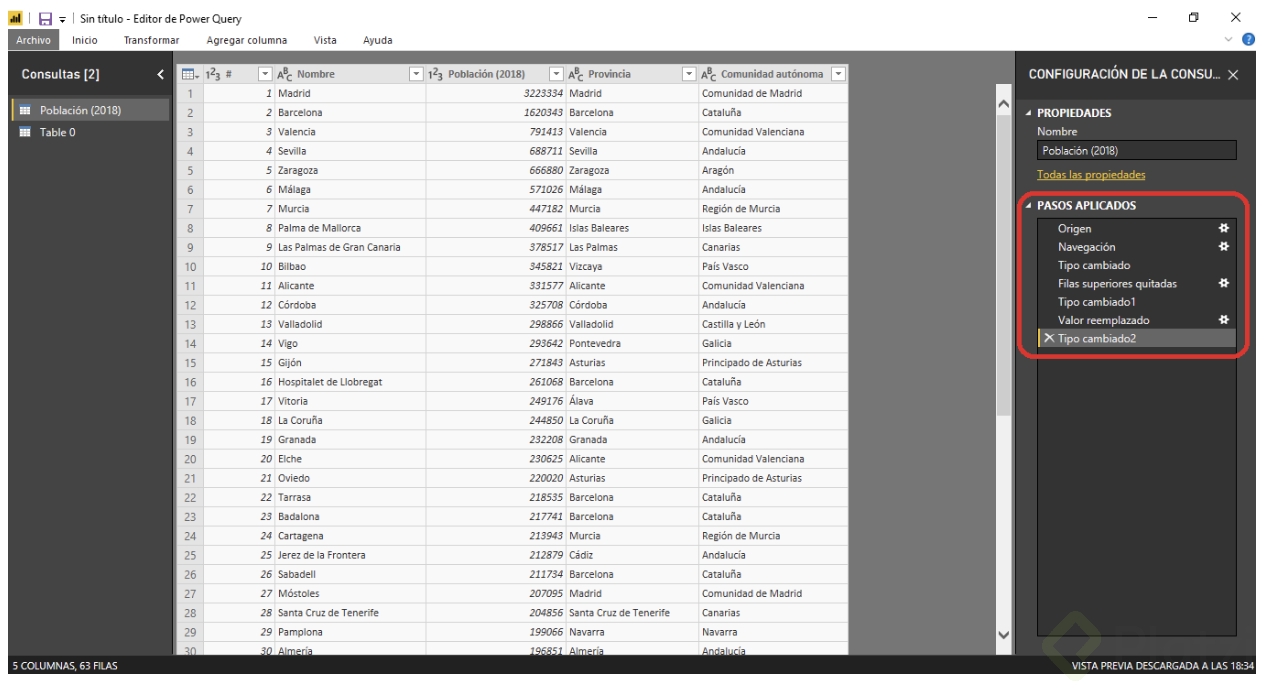
Si observas el lado derecho, verás una pestaña que pone “Pasos Aplicados”. En ella, se observan todas las transformaciones que se han realizado de los datos de origen.
En nuestro ejemplo:
- Hemos establecido un “origen” de los datos.
- Hemos usado un navegador para alcanzar los datos.
- Hemos cambiado el tipo de datos para trabajar con la tabla.
- Hemos eliminado filas superiores (sólo la 1ª fila).
- Hemos formateado la 1ª columna (“#”) como números.
- Hemos eliminado los espacios en blanco de la columna “Población (2018)”.
- Hemos formateado la columna “Población (2018)” como números.
Estos pasos se pueden cambiar, con el fin de hacer más transformaciones y adecuar los datos al uso que vamos a darles.
Es importante destacar, aunque parezca obvio, que los datos de origen no se ven alterados.De esta forma, a partir de la misma base de datos, diversos usuarios pueden realizar distintas transformaciones. Quienes publican la información pueden seguir utilizando el mismo formato y quienes las usan pueden continuar haciendo las mismas transformaciones.
Seleccionamos “Cerrar y aplicar” para abandonar el editor y poder utilizar los datos transformados en nuestro estudio.
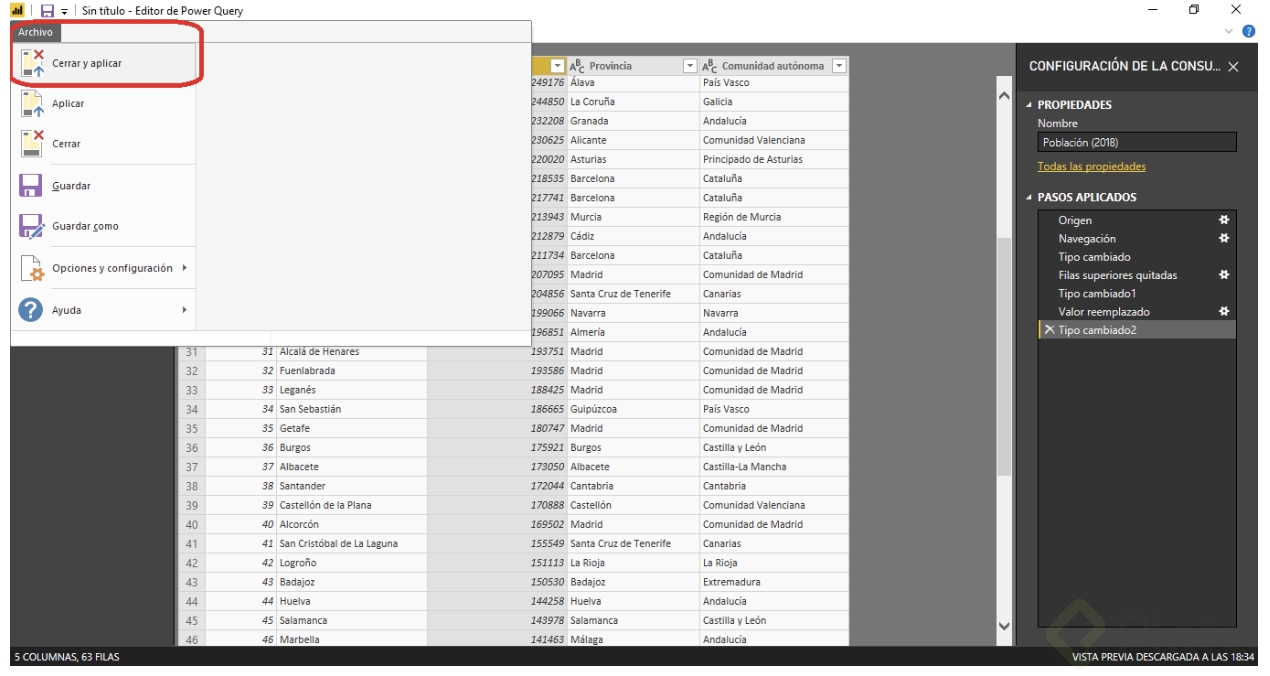
Finalmente, mostramos una visualización de datos, por ejemplo, población por nombre, esto es, población por cada población de la tabla:
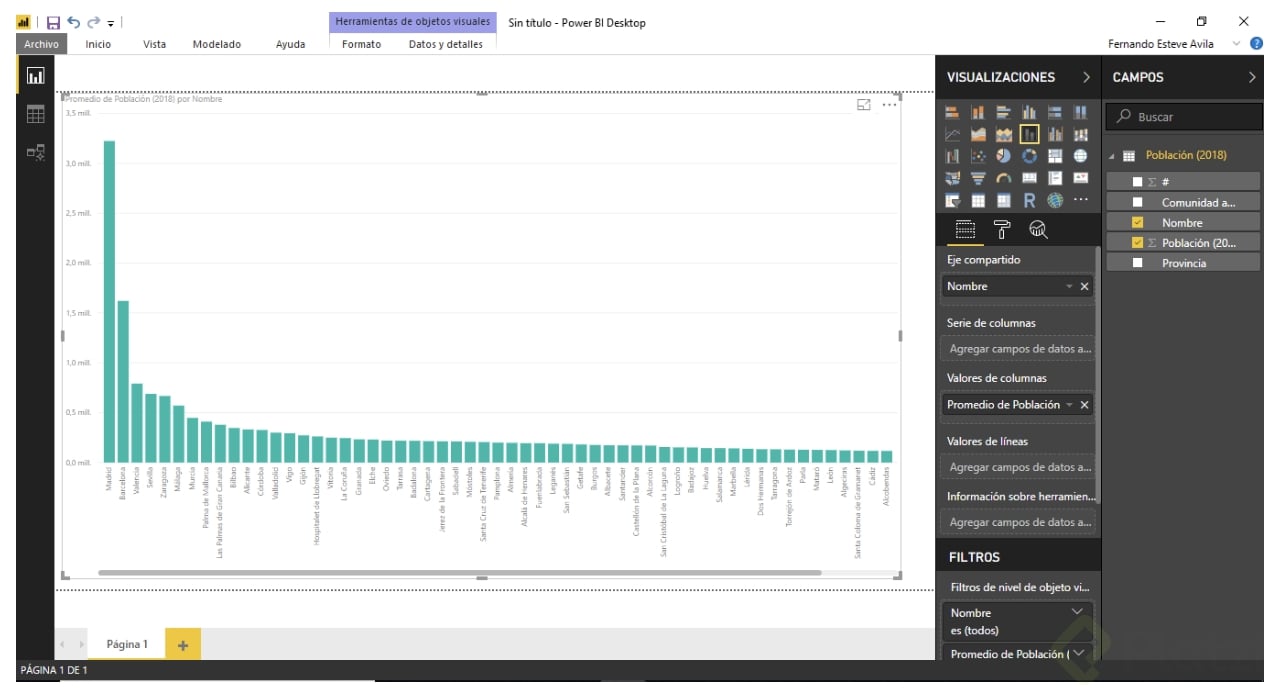
¡Y listo!, es fácil, ¿verdad? Con un poco de práctica y aplicando las técnicas correctas tendrás las bases necesarias para lograr grandes cosas en tu empresa.
Ahora que conoces lo básico, aprende todo lo que quieres saber sobre Power BI en el Curso de Business Intelligence de Platzi, y empieza a tomar las mejores decisiones para tu negocio.
Curso de Introducción a Business Intelligence con Power BI