Las distros populares por lo general tienen un entorno de escritorio por defecto, sea GNOME, KDE, XFCE etc. sin embargo si queremos comenzar en el mundo de la personalización en linux debemos de empezar desde cero ya que muchas veces los entornos por defecto están intrínsecamente unidos con el sistema operativo lo que hace que sea un poco más difícil la personalización
Recientemente adquirí una Raspberry Pi 4 en su versión de 4GB de RAM para jugar con la configuración y personalización de linux. Así que lo primero que hice fue crear los cimientos de la personalización que es la GUI (Graphical User Interface)
<h1>Un repaso de lo que vamos a instalar</h1>Aunque también veremos otras opciones populares
Antes de comenzar debemos tener lista la instalación limpia de Raspberry Pi OS lite e ingresar con el usuario “pi” y contraseña “raspberry”
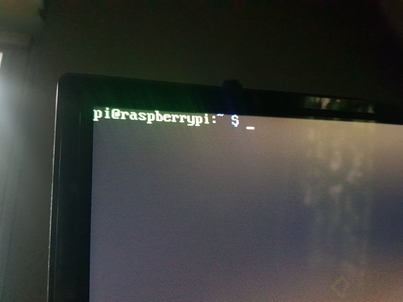
Instalación limpia de RPi OS lite (CLI)
Esto lo hacemos para poder actualizar paquetes y tener una conexión SSH sin tener que usar Ethernet ya que sin conexión a internet muchos de los comandos no funcionarían
Hacemos cd al directorio boot
Creamos un archivo llamado wpa_supplicant.conf
sudo nano wpa_supplicant.confLlenamos el archivo con la siguiente información
ctrl_interface=DIR=/var/run/wpa_supplicantGROUP=netdevupdate_config=1country=<Código</span> ISO 3166-1 de nuestro país (MX en mi caso)>
network={ssid="[Nombre de la red]"
psk="[Constraseña de la red]"
}
Nos facilita el uso de la tarjeta para no tener que estar cambiando nuestros periféricos entre nuestra PC y la Raspberry Pi así como también poder copiar los siguientes comandos desde nuestra PC
Habilitamos la interfaz SSH
El comando que nos llevará al menú de configuración de Raspberry es:
raspi-configHacemos el siguiente recorrido dentro del menú
-Interface Options
-SSH
-Enable
Obtenemos la dirección IP de la Raspberry Pi dentro de nuestra red
hostname -IDesde el cliente (Linux/Mac) nos conectamos a la Raspberry Pi
ssh [usuario]@[ip]
# El usuario por lo general es "pi"# la ip fue generada en el paso anteriorPara Windows podemos usar PuTTY
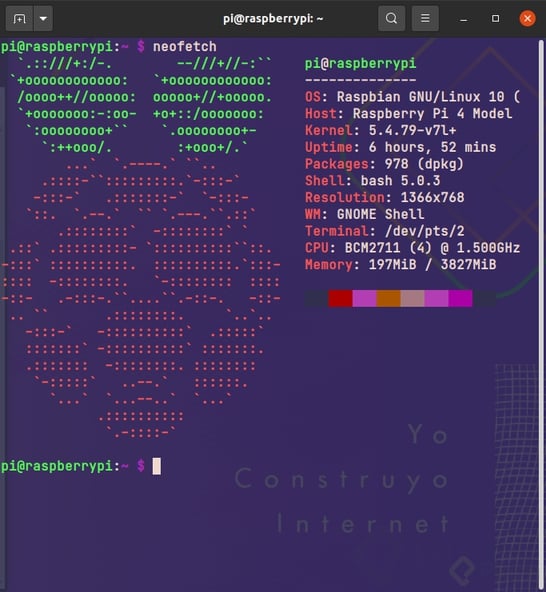
Conexión SSH desde Ubuntu
Esto lo hacemos con la finalidad de poder usar la tarjeta SD en su totalidad
Entramos al menú de Raspberry
raspi-configHacemos el siguiente recorrido
-Advanced Options
-Expand Filesystem
Actualizamos los repositorios
sudo apt-getupdateActualizamos los paquetes
sudo apt-get upgrade
Agregamos actualizaciones importantes
sudo apt-getdist-upgrade
Limpiamos paquetes que no usaremos
sudo apt-get clean
Entramos al menú de Raspberry
raspi-configEntramos al menú “Localization Options”
Entramos al menú “Change Locale”
Seleccionamos nuestro locale y tipo de encoding
Por defecto tiene seleccionado
en_GB.UTF-8 UTF8
Deseleccionamos con la barra espaciadora
Seleccionamos el nuestro, en mi caso es:
es.MX.UTF-8UTF8
# idioma.país.tipo_de_encoding
# UTF8eslomásamigableCambiamos nuestra zona horaria dentro del menú “Change Timezone”
Cambiamos el layout del teclado en el menú “Change Keyboard Layout” si es que algunas de tus teclas no funcionan correctamente
Basicamente un display server habilita el uso de una GUI coordinando los inputs y outputs con el sistema operativo
No confundir con entorno de escritorio. El entorno de escritorio usa el display server por debajo

sudo apt-get install —no-install-recommends xserver-xorg
Si no usamos un login manager comenzaremos directo en la línea de comando. Así que para iniciar el entorno gráfico con un comando deberemos instalar xinit. Este paso no es necesario si tenemos planeado usar un login manager
<h1>Desktop enviroment</h1>
Personalmente prefiero usar este escritorio debido a que lo respalda una gran comunidad, es muy ligero y permite personalizar facilmente
Instalaremos el XFCE GUI, la XFCE4 Terminal y LightDM login manager. Vienen incluidos el XFWM Window Manager, File Manager y los ajustes
sudo apt-get install xfce xfce4-terminal
Estos no los he probado pero pueden servir bien
<h3>Raspberry Pi Desktop (RPD)</h3>
Está basado en LXDE y está optimizado para la Raspberry Pi.
Incluye terminal, file manager, configuración y window manager
Instalamos RPD
sudo apt-get install raspberrypi-ui-mods

Es un entorno que consume poca memoria, ideal para algunas Raspberries pi.
Incluye, configuración, terminal, file manager y Openbox window manager.
Instalamos LXDE y LXAppearance
sudo apt-get install lxde-core lxappearance

Un fork de GNOME que activamente incluye nuevas tecnologías preservando la experiencia tradicional de un escritorio
Incluye configuración, terminal, file manager y Marco Window Manager
Instalamos MATE
sudo apt-get install mate-desktop-enviroment-core
Instalando XFCE se instala LightDM login manager pero si no se instala por defecto o instalamos otro entorno de escritorio podemos hacerlo con:
sudo apt-get install lightdm
Si no queremos login manager podemos usar el comando de xinit para iniciar el display server
startxPor último, reiniciamos nuestra Raspberry Pi
sudo reboot
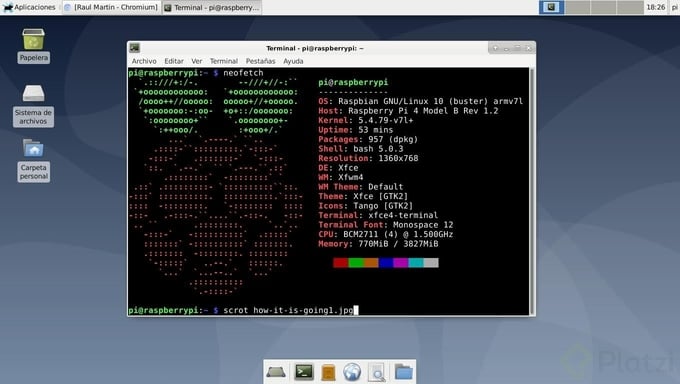
RPi OS lite con XFCE
Esto sirve para ejecutar aplicaciones en la Raspberry Pi pero que la GUI de estas se muestre en el cliente.
<h3>En la Raspberry Pi</h3>Abrimos el archivo “etc/ssh/ssh_config” con nano
sudo nano etc/ssh/ssh_config
Agregamos lo siguiente al final para configurar X11 forwarding
X11Forwardingyes
X11DisplayOffset 10
PrintMotd no
PrintLastLog yes
TCPKeepAlive yesEn consola reiniciamos el servicio ssh
sudo service ssh restartsudo systemctl restart ssh
Hacemos un test con gvim
sudo apt-get install vim-gtk
Nos conectamos vía ssh con X11 forwarding
ssh -X [usuario]@[ip]Creamos un archivo txt de prueba
echo "Este es un archivo de prueba" > prueba.txtAbrimos el archivo para verificar que la GUI de gvim nos aparece en el cliente
gvim prueba.txtConfiguración del wpa_supplicant.conf
