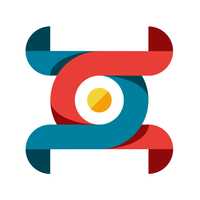¡Hola! Esta es una lista de comandos que recopilé durante el curso. Incluí unos adicionales que encontré mientras prácticaba el contenido de las clases, y tambien les dejé como bonus un tip de como hacer una papelera de reciclaje funcional el la consola de WSL2.
#Indice
- Atajos en la terminal
- Comandos de algunas aplicaciones de terceros (incluye WSL2)
- Comandos básicos
- Navegar por directorios
- Editar y crear archivos de texto
- Utilidades batch básicas
- Utilidades batch avanzadas
- Administración de procesos
- Administración de permisos
- Descarga e instalación de paquetes
- Comandos para compresión de archivos
- Búsqueda de archivos desde la terminal
- Comandos HTTP
- Acceso seguro a otras computadoras
- Variables de entorno
- Cómo crear nuevos comandos
- Programar tareas
- Papelera de reciclaje (Bonus)
#1. Atajos en la terminal
Presionar TAB mientras estas escribiendo algo
Efecto: te muestra una lista de los comandos disponibles en el computador que empiezan con esas letras.
Presionar tecla UP
Efecto: pasear por los comandos previamente usados (incluidos los de sesiones anteriores)
Ctrl + Shift + r
Efecto: activa una busqueda hacia atrás de todos los comandos que has escrito.
Punto "."
Hace referencia al directorio actual.
Puedes usarlo en lugar de un parámetro para indicar el directorio actual.
Doble punto "…"
Hace referencia al directorio padre.
Puedes usarlo en lugar de un parámetro para indicar el directorio padre.
cd ~
Te desplaza directamente a tu home (la carpeta raíz de tu usuario en el OS) (~ = alt+126)
cd -
Te desplaza al último directorio visitado
cd …
Te desplaza al directorio padre del directorio actual. (una carpeta hacia afuera)
<
“Redireccionar la entrada”. Ingresa el contenido del archivo de la derecha como input para el comando de la izquierda.
Ej:
mysql -h 127.0.0.1 -u root -p1234 < dump1.sql
En este ejemplo, estas ejecutando el script de dump1.sql en el servidor local de MySQL
>
“Redireccionar la salida”.
Introduces el resultado del comando de la izquierda en el archivo de la derecha.
Ej:
ls > test.txt
En este ejemplo estas escribiendo la lista de archivos en el directorio actual directamente en el archivo de texto.
OJO: Si usas “>>”, introduces el resultado del comando al final del contenido del archivo (en lugar de sobreescribir)
Pipes (" | ")
Toma la salida de un proceso y se la pasa como entrada al siguiente proceso. (tambien puedes escribir “|” con alt+124)
Ejemplo:
head -n1 text.txt | wc
En este ejemplo la terminal toma la primera línea del archivo text.txt, y a eso le aplica el wc.
“&” al final del comando
Hace que el proceso se ejecute en segundo plano.
Ej:
mysql -h 127.0.0.1 -u root -p1234 < dump1.sql &
Ctrl+z
Envía al proceso que esté en ejecución al Background.
Puedes regresar el proceso al foreground con el comando fg
Ctrl+c
Detiene el proceso que se esté ejecutando en el foreground
Ejecutar un archivo ejecutable
Para ejecutar un archivo ejecutable, basta con introducir la ruta del archivo como si fuera un comando.
Ej: ./hello.php
source tambien es un comando que ejecuta en la terminal el archivo que escribas a continuación. Necesitarás usarlo si decides crear comandos que incluyan un desplazamiento entre carpetas
Ej: source proyectos.sh
sudo
En Unix, existe un super usuario en cada ordenador llamado el usuario root, el cual puede leer y escribir en todos los archivos del computador, y es el único habilitado con ciertos permisos.
sudo es un prefijo que se puede escribir antes del comando para ejecutarlo con permisos del usuario root.
Ej: sudo chown mistofjoy test.txt
> /dev/null
Envía el resultado del comando al archivo /dev/null, que es un archivo tipo agujero negro que descarta todo lo que se introduce en él.
El archivo /dev/null puede usarse como un intermediario de procesos complejos.
Ctrl+l
Desplaza la pantalla hacia abajo para liberarla de texto
#2. Comandos de algunas aplicaciones de terceros
code .
Abre Visual Studio Code posicionado en en directorio donde corriste el código.
code <archivo>
Abre el archivo que introduciste en visual studio code
wslview
Si estas en wsl2, te permite abrir el archivo que indiques a cotinuación con aplicaciones nativas de windows 10
Escritura:
wslview + <RutaArchivo>
Ejemplo:
wslview blogpost.html
Lynx
Accede al sitio web que indiques a continuación a través del navegador lynx
Ojo: necesitas haber descargado lynx para hacerlo.
Escritura:
Lynx + sitio web
Ejemplo:
Lynx platzi.com
#3. Comandos básicos
**date **
Nos muestra la fecha de hoy.
Escritura:
Date
Ej:
date
echo
Muestra un mensaje en la pantalla.
Escritura:
echo + “mensaje entre comillas”
Ej:
echo "¡hola! ¿Cómo estás?"
**man **
Muestra un manual sobre otros comandos.
Escritura:
man + comando
Ej:
man date
history
muestra un listado con todos los comandos que has escrito alguna vez. Luego puedes volver a ejecutar un comando antiguo según el número de la lista.
Escritura:
History
! + #comandoEnLista
Ej:
history !43
#4. Navegar por directorios
ls
"list directory contents". Muestra una lista de los archivos contenidos en en directorio donde estas navegando.
cuando un archivo empieza por un “.”, el computador lo interpreta como que es un archivo oculto.
La lista de archivos suele contener dos archivos que son “.” y “…”
“…” es la dirección al directorio padre (es decir, te mueve un directorio fuera de donde estas)
“.” es la dirección al directorio actual.
Escritura:
ls
Extensiones:
1. ls -a: muestra archivos ocultos
2. Ls -l: muestra los metadatos del archivo (que usuario lo creó, cuando fue creado, etc.) (Si la línea empieza por “d” entonces es un directorio)
3. Ls -t: ordena los archivos por fecha de modificación
4. Ls -x: ordena los archivos primero por nombre y despues por extensión
5. Ls -X: ordena los archivos primero por extensión y luego por nombre
6. Ls -l: Muestra toda la información (usuario, grupo, permisos, tamaño, fecha y hora de creación.
7. Ls -lh: Muestra la misma información que ls -l, pero con las unidades de tamaño en KB, MB
8. Ls -R: Muestra el contenido de todos los subdirectorios de forma recursiva
9. Ls -S: Ordena los resultados por tamaño de archivo.
Ejemplo:
ls
ls -a
pwd
"Print name of current/working directory" te muestra la dirección del directorio donde estas parado.
Escritura:
pwd
Ejemplo:
pwd
cd
"Change directory", te desplaza a la dirección que escribas a continuación del comando.
Si escribes “cd ~” (alt+126), la consola te desplazará directamente a tu home.
Si escribes “cd -” la consola te desplazará al último directorio visitado.
Escritura:
cd + path
Ejemplo:
cd ~/proyecto1
mkdir
"Make directories", crea un directorio con el nombre que indiques a continuación (si es que no existe aún)
Escritura:
mkdir + NombreNuevoDirectorio
Ejemplo:
mkdir personalProjects
cp
"copy files or directories", copia un archivo en la dirección indicada.
Ojo: para copiar carpetas, necesitas la extensión -r. Solo asi podrás copiar todo el contenido de la carpeta a la ubicación destino.
Escritura:
cp + NombresDeArchivos + RutaDestino
Extensiones:
1. -r: copia recursiva. Hace una copia del directorio seleccionado con todo su contenido, y la envía al directorio destino.
Ejemplo:
cp test.py test/
rm
"Remove files or directories", borra el archivo indicado a continuación.
Arrojará un error si intentas borrar un directorio
Escritura:
rm + NombreDelArchivoODirectorio
Extensiones:
1. -i: te pregunta antes de remover el archivo
2. -f: remueve forzosamente lo indicado, sin preguntar.
3. -r: remueve directorios
Ejemplo:
rm test.py
mv
"Move (rename) files". Mueve archivos o directorios de una dirección a otra. Hace la operación de borrar y copiar a la vez.
Ojo, las rutas que escribas en el comando deben incluir el nombre del archivo.
Puedes renombrar el archivo si le cambias el nombre en la ruta destino.
Escritura:
mv + rutaOrigen + rutaDestino
Extensiones:
1. -i: te pregunta antes de sobre-escribir
2. -f: No pregunta antes de sobre-escribir
Ejemplo:
mv ../test.py .
(mueve el archivo “test.py” del directorio padre al directorio actual)
rmdir
"Remove empty directories", borra un directorio vacío
No puedes borrar directorios con contenido dentro. Antes tienes que borrar el contenido.
Escritura:
rmdir + nombre del directorio
Ejemplo:
rmdir test
#5. Editar y crear archivos de texto
touch
Crea un archivo con el nombre y extensión que indiques a continuación.
Ojo, puedes crear archivos de texto sin extensión. Estos se suelen usar para crear comandos.
Escritura:
touch + nombreDelArchivo.txt
Ejemplo:
touch test.txt
vim
Inicia un editor de texto interactivo (VIM) que te permite editar el texto de un archivo desde la terminal.
OJO: puedes crear un archivo nuevo si usas la función para entrar en un archivo que no existe (y vas a crear)
Escritura:
Vim + nombreDelArchivo
Comandos internos de vim:
1. “:” activa el modo de comandos
2. “i” inicia el modo de insertar texto.
3. “:w” guarda el contenido del archivo.
4. Esc (tecla “escape”): termina el modo en ejecución
5. “:q” sale del editor de texto vim
6. “:x” guardar y salir
Ejemplo:
vim test.txt
nano
Inicia un editor de texto interactivo que te permite editar el texto de un archivo desde la terminal.
Este tiene en pantalla una librería de comandos para usar.
Esta te lanza al modo edición de una vez, y te pregunta si quieres guardar los cambios antes de salir.
Escritura:
nano + nombreDelArchivo
Comandos internos:
1. Ctrl+x: salir del programa
Ejemplo:
nano test.txt
#6. Utilidades batch básicas
cat
Muestra en la terminal el contenido completo de un archivo de texto
Escritura:
cat + nombreDelArchivo.txt
Ejemplo:
cat test.txt
head
Muestra en la terminal las primeras lineas de un archivo de texto. Por defecto muestra las primeras 10 líneas.
Extensiones:
1. “-n #” muestra las primeras # líneas del archivo (ejemplo: “-n 5” muestra las primeras 5 líneas)
Escritura:
Head + extensión + nombreDelArchivo.txt
Ejemplo:
Head -n 1 test.txt
**tail **
Muestra en la terminal las últimas líneas de un archivo de texto. Por defecto muestra las últimas 10 líneas.
Extensiones:
1. “-n #” muestra las últimas # líneas del archivo (ejemplo: “-n 5” muestra las primeras 5 líneas)
Escritura:
tail + extensión + nombreDelArchivo.txt
Ejemplo:
tail -n 1 test.txt
wc
"print newline, word, and byte counts for each file" Muestra las líneas, word count, y byte count de un archivo de texto.
Escritura:
wc + extensión + nombreDelArchivo.txt
Ejemplo:
wc test.txt
more
Muestra en la terminal el contenido completo de un archivo de texto, pero navegando por él un screenful a la vez.
Puedes avanzar las páginas con la tecla SPACE, y dejar de navegar por el documento (si es muy largo) con la q)
Se usa mucho luego de un pipe para leer mejor el resultado de una operación
Escritura:
more + extensiones + nombreDelArchivo.txt
Ejemplo:
more test.txt
#7. Utilidades batch básicas
grep
"Busqueda por expresiones regulares". Busca en el archivo una línea con la expresión que indiques
Si tienes la nueva windows terminal (de la microsoft store), entonces la palabra que buscas se resaltará en naranja.
Si escribes lo que buscas entre comillas y terminando con “$”, la busqueda será por expresiones que terminen en lo que escribiste (Ej: grep "hanks$" dump1.spl)
Escritura:
grep + expresiónRegular + archivoDondeBuscarás
Extensiones:
1. “-i” hace que la busqueda no tome en cuenta mayusculas o minusculas
Ejemplo:
grep Hanks dump1.sql
(busca la expresión "Hanks en el archivo dump1.sql)
sed
"String editor". Te ayuda a trabajar sobre el flujo de caracteres. Puedes usarlo para reemplazar una expresión por otra.
OJO: esto no modifica el archivo original. Solo modifica la lectura cuando usas el comando.
Escritura:
Primero abres un apostrofe (’), luego indicas que quieres hacer una sustitución (s/), informas del término que vas a cambiar (Hanks/) y del termino con el que lo vas a sustituir (Selleck/). Luego cierras el apostrofe (’)
Puedes agregar una extensión antes del apostrofe si quieres, para que la sustitución se haga a lo largo de todo el archivo (g)
Ejemplo:
sed 's/Hanks/Selleck/g' dump1.sql
Cambia todas los string que contengan “Hanks” en el archivo dump1.sql y los reemplaza por “Selleck”
awk
Se usa para modificar archivos estructurados (separados por comas o tabs por ejemplo. Uno de estos son los .csv)
Ejemplo:
awk -F ';' '{ print $1 }' nuevasPelis.csv
#8. Administración de procesos
fg
"Foreground"
Toma un proceso que está ejecutandose en el background y lo trae al foreground
Escritura:
fg
Ej:
fg
ps
"Report a snapshot of the current processes".
Muestra un reporte de los procesos ejecutandose al momento de ingresar el comando.
Escritura:
ps
Ejemplo:
ps
top
"display linux processes"
Utilidad interactiva que te muestra como está actualmente el uso del computador. (procesos en ejecución. Memoria en uso. Etc.)
(Sales con la “q”)
Escritura:
top
Ejemplo:
top
kill
Termina el proceso que indiques a continuación
Para usarlo, necesitas identificar el processID (PID) del proceso que quieres terminar. Puedes ver los processID con el comando “ps”
Escritura:
Kill + identificadorDelProceso(PID)
Ejemplo:
Kill 58
killall
Termina el proceso que inició el ejecutable que indiques a continuación.
Para usarlo, necesitas conocer el nombre del archivo que inició el proceso.
Escritura:
Killall + NombreArchivo
Ejemplo:
Killall colgado.php
#9. Administración de permisos
chmod
Modifica manualmente los permisos
Escritura (modo textual):
Chmod + usuario (dueño, grupo, otherst) + “+/-” + Permiso a agregar o remover + archivo a modificar
u: refiere al dueño
g: refiere al grupo
o: refiere a otros
a: refiere a todos
-vacio-: refiere a todos (ocurre cuando no se indica ningún usuario en el comando)
-: remueve un permiso
+: agrega un permiso
r: refiere a lectura
w: refiere a escritura
x: refiere a ejecución
Ejemplo (textual):
Chmod o-w nuevo.txt
En este ejemplo se le quita el permiso de editar el archivo a otros
Escritura (binario):
Permite modificar los permisos para todos los usuarios con un solo comando.
Los permisos de un usuario se rigen por una matriz binaria que al final representa un número (ningun permiso es un 0, solo lectura es un 4, lectura y escritura es un 6, y todos los permisos es un 7)
Hacer el comando en binario te pide una combinación de tres números que configura los permisos para todos los usuarios
Chmod + combinación de números según permisos + archivo
Se usa una combinación de 3 números. El primero habla de los permisos del dueño, el segundo habla de los permisos del grupo, y el último de los permisos de otros.
Ejemplo (binario):
Chmod 760 hello.php
En este ejemplo se le da al dueño todos los permisos, el grupo puede leer y escribir, y otros no pueden hacer nada.
chown
Cambia el propietario del archivo. Solo lo puede ejecutar el usuario root (escribiendo sudo antes del comando)
Escritura:
Chown + usuario del nuevo dueño + archivo
Ejemplo:
Sudo chown mistofjoy test.txt
Convierte al usuario mistofjoy en el dueño del archivo test.txt
chgrp
Cambia el grupo de usuarios que pueden acceder al archivo
Solo lo puede ejecutar el usuario root (escribiendo sudo antes del comando)
Escritura:
Chgrp + usuario del nuevo dueño + archivo
Ejemplo:
Sudo chgrp www-data test.txt
Cambia el grupo asociado a test.txt para solo incluir al usuario www-data
#10. Descarga e instalación de paquetes
Apt install
Instala el programa que indiques a continuación, siempre y cuando sea un paquete administrado por apt
Ojo: solo lo puede ejecutar el usuario root
Escritura:
Apt install + nombre del paquete
Ejemplo:
sudo apt install lynx
Apt update
Se usa para instalar paquetes de datos para actualizar el sistema.
Apt upgrade
Se usa para instalar los paquetes descargados para actualizar el sistema.
#11. Comandos para compresión de archivos
gzip
Comprime un archivo indicado a continuación en formato .gz
Extensiones:
1. “-d” restaura el archivo a su forma original
Esctritura:
gzip + archivo
Ejemplo:
gzip dump4.sql
tar
Agrupa archivos en un nuevo archivo .tar
Ojo: Esto no comprime a no ser que uses el parametro “czf”, de lo contrario solo agrupa.
Parametros:
1. “cf”: crea un archivo con el nombre que indiques a continuación que comprima a los archivos de la ruta que indiques.
2. “tf”: te permite ver el contenido del archivo comprimido que indiques a continuación
3. “xf”: Extract file. Extrae los archivos comprimidos en un .tar
4. “czf” combina y comprime los archivos indicados en un nuevo archivo .tgz
5. “xzf” descombina y descomprime el contenido de un archivo .tgz
Escritura (combinar):
Tar + cf (create file) + nombre del archivo comprimido + ruta de los archivos a comprimir
Ejemplo (combinar):
Tar cf backup.tar backup/*
Crea un archivo llamado backup.tar que comprime todos los archivos ubicados en el directorio backup/
Ejemplo (revisar archivo):
Tar tf backup.tar
Revisa el contenido del archivo comprimido backup.tar
Ejemplo (extraer):
tar xf backup.tar
Extrae los archivos de backup.tar en la dirección actual
Ejemplo (combinar y comprimir):
Tar czf backup.tgz backup/
Combina y comprime los archivos en el directorio ./backup/ en un nuevo archivo llamado backup.tgz
Ejemplo (extraer):
tar xzf backup.tgz
Extrae los archivos de backup.tgz en la dirección actua
#12. Busqueda de archivos desde la terminal
locate
Busca un archivo a partir del nombre del archivo que buscas.
Si no encuentra nada, simplemente no muestra nada.
Locate utiliza una base de datos interna de ubuntu para ubicar los archivos. Si no está actualizada, no podrás buscar nada con locate.
Para actualizar la base de datos, utilizas: sudo updatedb
Escritura
Locate + nombre del archivo
Ejemplo
Locate hello.php
whereis
Se utiliza para ubicar archivos binarios (comandos). Se usa principalmente con ejecutables versionados muy similares entre si.
Escritura
whereis + comando
Ejemplo
whereis echo
find
Busca en un arbol de directorios siguiendo varios parametros.
Escritura
Find + directorio donde buscarás + nombre del archivo o parametros
Parametros
1. “-user” + usuario: busca los archivos del usuario indicado
2. “-perm” + permisos en binario (ej: 644): busca los archivos con esa configuración de permisos.
3. “-type” + tipo de archivo: busca directorios (d), archivos (f), entre otros
4. “-mtime” + Numero de días transcurridos desde la última modificación: permite buscar archivos en funcion a la ultima modificación. Por ejemplo, +7 busca archivos modificados hace mas de 7 días, y -7 busca archivos modificados hace menos de 7 días
5. “-exec” + otro comando: Ejecuta el comando descrito a continuación sobre los archivos resultado de la búsqueda.
OJO: Los archivos resultado de la busqueda pueden ser descritos como {}
OJO: debes finalizar el comando con un ;
Ejemplos
Find . -user mistofjoy -perm 644
Buscan todos los archivos de mistofjoy con matriz de permisos 644
Find . -type f -mtime +7 -exec cp {} ./backup/ \;
Busca solo archivos modificados hace mas de 7 días y los copia a la carpeta backup/ del directorio actual.
#**13. Comandos HTTP
curl
Se usa para pedir algo al servidor y obtener la respuesta en pantalla
Escritura
curl + nombre de dominio
Extensiones
1. -v: devuelve toda la comunicación vía http
Ejemplo
curl https://platzi.com
Te muestra lo que el navegador recibe cuando entra a platzi.com (html)
wget
Se usa para realizar descargas desde servidores HTTP
Escritura
wget + url con el archivo a descargar
Ejemplo
wget https://www.php.net/distributions/php-7.3-10.tar.bz2
Descarga el archivo php-7.3-10.tar.bz2 de la ubicación introducida en internet
#14. Acceso seguro a otras computadoras
ssh
"Secure shell", conección segura o terminal segura.
Cuando lo ejecutas, te conectas directamente a la terminal de tu servidor remoto, donde funcionaran los mismos comandos de siempre.
Ojo, todos los comandos que insertes alli se ejecutaran en el otro servidor.
Ojo: si configuras la conección con tu llave pública y privada, puedes ingresar con la abreviatura de la conección
Escritura
ssh + usuario + @host (IP) + contraseña
exit
Termina la ejecución de la terminal. En tu computadora esto solo cierra la terminal. Pero cuando estas conectado a un servidor, esto cierra sesión en el servidor y te regresa a tu terminal.
Escritura
exit
Ejemplo
exit
mail
Envía un correo electronico.
Ojo: necesitas configurar varias cosas para que funcione, pero desde un servidor preparado para hosting deberías tener todo lo necesario ya listo.
escritura
Mail + extensiones + correo destino + contenido
Extensiones
1. -s: indica el subject a continuación entre “”
Ejemplo
echo "probando" | Mail -s "probando para platzi" mchojrin@hotmail.com
Envía por correo electronico el mensaje “probando” con el subject “probando para platzi” a mchojrin@hotmail.com
#15. Variables de entorno
##Asignación global
export
Permite asignar globalmente una variable de entorno para toda la sesión.
Ojo, para que la terminal distinga a una variable del texto común, debemos utilizar el simbolo $ al empezar a escribirla. (Ej: $PATH)
Escritura
export VAR=valor
Donde:
1. VAR: nombre de la variable
2. valor: el valor que queremos darle
Ejemplo
export MI_VAR=Mauro
Esto crea la variable $MI_VAR, la cual será válida por toda la sesión (Por ejemplo, podrías probar echo $MI_VAR)
##Asignación particular
Puedes modificar el valor de una variable de entorno que creaste para ejecutar un único comando.
Esto es practico cuando quieres que un comando se ejecute con la variable diferente, pero no quieres que los demás comandos que le sigan se vean alterados.
VAR=valor + comando
Con esto puedes alterar el valor de la variable antes de ejecutar un comando.
Ejemplo
MI_VAR=/home php env.php
Ojo, en este caso, el archivo env.php muestra el contenido de MI_VAR en pantalla (y en la clase funcionó).
Esto significa que este comando si cambia el valor de la variable.
#16. Cómo crear nuevos comandos
Puedes crear un archivo de texto plano con los comandos que vas a ejecutar, y luego invocar a este archivo como si fuera un comando.
Ojo, tus comandos pueden tener una extensión de archivo o no. Basta con crearlos con VIM y ya está.
Puedes crear los archivos en el vim
Primero, crea el archivo con el comando que vayas a crear.
Ejemplo:
vim practicar
Luego, en la primera línea, empieza el archivo declarando el interprete (Bash):
#!/usr/bin/bash
A continuación, introduce la cadena de comandos que la terminal va a usar para ejecutar el nuevo comando que acabas de crear.
Ejemplo
Vim platzi.sh
#!/usr/bin/bash
NEW_DIR=platzi
if [ ! -d "/root/$NEW_DIR" ]; then
Mkdir /root/$NEW_DIR;
fi
cp backup_code.sh /root/$NEW_DIR/
echo "`date`: Todo listo jefe!"
Ojo, cuando termines de escribir el archivo, seguramente no tendrás aún permiso de ejecución.
Tienes que habilitarlo luego de crearlo.
OJO, tienes que escribir la dirección correcta del Bash al inicio del archivo del comando para que funcione.
Puedes buscar la ruta con el comando whereis bash
En mi caso la ruta es /usr/bin/bash
Programar comandos en el PATH
Hay un archivo en el home que se ejecuta cada vez que inicia la terminal llamado .bashrc
No contiene nada, y puedes editarlo para que ejecute funciones que tu desees cada vez que inicie.
Un uso práctico de él es agregando al $PATH la dirección de tus nuevos comandos. Asi podrás ejecutar tus archivos como comandos.
Solo escribe en la primera línea:
export PATH=$PATH:ruta-de-tus-comandos
(Ej: export PATH=$PATH:/home/mistofjoy/.commands)
De este modo, la dirección de tus comandos se agregará al PATH cada vez que abras la terminal.
OJO: La terminal de windows configura en el .bashrc todos los colores y las funcionalidades adicionales.
Si revisas bien el archivo, verás que este ejecuta un segundo archivo (que inicialmente no existe) llamado .bash_aliases
Ahí puedes hacer la configuración que necesites del PATH.
source
Lee y ejecuta el contenido de un archivo (generalmente un script de comandos), ejecutandolos dentro de la terminal.
Escritura
Source + ruta del archivo a ejecutar
Ejemplo
Source ./personalProjects/project.sh
NOTA
Creé una carpeta oculta en el home llamada “.commands” donde almacenar mis comandos
Tambien programé el archivo .bash_aliases para incluir la carpeta .commands en el $PATH
Ahora puedo ejecutar mis propios comandos siempre y cuando coloque su nombre.
OJO: los comandos de desplazamiento entre carpetas necesitan ejecutarse con un source antes.
Ej:
source project.sh
#17. Programar tareas
at
Te permite programar una tarea para que se ejecute en el tiempo que indiques a continuación
Escritura
At + tiempo para ejecutar el comando
Al pulsar enter, se abrirá una sección de script donde podrás introducir los comandos de la tarea programada.
Cierras el script con ctrl+d
Ejemplo
At now +2 minutes
At> echo "hola mundo!" > /home/mauro/hola.txt
Esto programa a la terminal para que en 2 minutos introdusca “hola mundo!” como el contenido del nuevo archivo hola.txt
cron
Permite programar comandos para que se ejecuten de forma periodica.
Cron no se utiliza como un comando. Simplemente es un servicio que ejecuta lo que hayas programado en el crontab.
crontab
Invoca la lista de comandos y archivos que puede ejecutar el comando cron.
Escritura
crontab
Extensiones
1. -e: permite editar la lista
2. -r: remueve el crontab actual
3. -l: muestra el contenido del crontab
4. -u: te permite introducir el nombre del usuario cuyo crontab quieres ver. (si no indicas uno, él por defecto abre el tuyo).
ejemplo
crontab -e
Los comandos en crontab funcionan programando primero cuando va a ocurrir cada uno:
Minutos de la hora + horas del día + día del mes + mes del año + día de la semana
Si introduces “*”, cron lo tomará como que es todos los días de la semana, o meses en el año, etc.
Ejemplo
45 12 * * * echo "hola" > hola2.txt
Significa a las 12:45 de todos los días del mes, todos los meses del año, y todos los días de la semana; el mensaje “hola” se grabará en el archivo hola2.txt
#18. Papelera de reciclaje (Bonus)
¡Creé una papelera de reciclaje!
Esto me alegró porque, cuando usas el comando rm, los archivos simplemente desaparecen sin que puedas localizarlos de nuevo.
En la carpeta .commands/ que previamente creé en el home y que agregué al PATH en la sección anterior, introduje un nuevo comando llamado trash
(Ojo, tienes que tener permiso de ejecución para ejecutar ese comando).
Luego de eso creé una carpeta en el home llamada .trash/, y luego configuré el comando trash con el siguiente script:
#!/usr/bin/bash
mv $1 ~/.trash/;
Ahora, cuando quieran enviar algo a la papelera de reciclaje, solo tienen que insertar el siguiente comando:
trash <nombre-del-archivo>
Ahora, sus archivos se moveran a la carpeta .trash/ en lugar de desaparecer con el comando rm.
Ojo, ahora tendrás que limpiarla de vez en cuando. Aunque tambien puedes configurar el crontab para que la limpie de forma recurrente.
Ojo, el $1 en el código del archivo significa que usa el primer argumento que introduces luego del comando. Asi que es posible que ese código no funcione si deseas borrar varios archivos con el mismo comando.
Debe haber un modo mejor de escribirlo. Si te interesa puedes investigar más por tu cuenta, o compartir la solución en los comentarios si deseas contribuir con la solución 😃
Curso de Introducción a la Terminal y Línea de Comandos 2019
COMPARTE ESTE ARTÍCULO Y MUESTRA LO QUE APRENDISTE