¿QUÉ ES Y CÓMO FUNCIONA EL SISTEMA DE ARCHIVOS? - ORGANIZACIÓN DE ARCHIVOS
$ls
Ver los archivos que hay en un directorio
$ls -a
Ver los archivos ocultos que hay en un directorio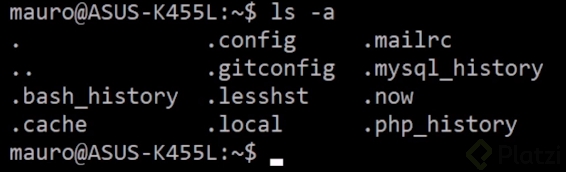
$pwd
Identificar el directorio donde nos encontramos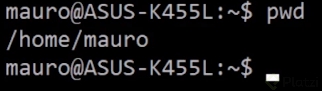
$cd / direccion
Para cambiar de directorio
$cd ~
Nos va a llevar directamente al usuario
$cd -
Nos va a llevar al último directorio visitado
COMO ORGANIZAR LOS ARCHIVOS
$ mkdir nombre_directorio
Crear un directorio
$cp [archivo que se va a copiar] [directorio hacia donde se va a copiar]
Copiar un archivo
$ rm archivo
Borrar un archivo
$ mv [ruta del archivo] [directorio hacia el que se va a mover]
Mover un archivo/cambiar su ubicación. Pero en esencia es “copiar y borrar” en una sola operación
$ rm -rf | $rmdir
Elimina un directorio. Es importante resaltar que, para que el directorio pueda ser eliminado, no puede contener archivos u otros directorios en su interior.
PRÁCTICA: COMANDOS PARA ORGANIZAR EL SISTEMA DE ARCHIVOS
COMANDOS PARA TRABAJAR DESDE NUESTRA UBICACIÓN
** ls **
$ls
Ver los archivos que hay en un directorio
$ ls -a
Ver los archivos ocultos que hay en un directorio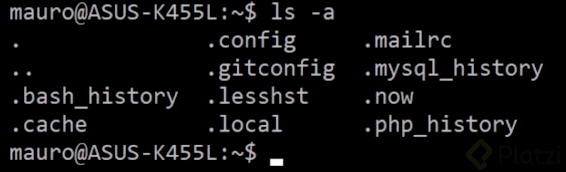
$ls -t
Ordena los archivos por fecha de modificación
$ ls -x
Ordena los elementos primero por nombre y después por extensión
$ls -X
Ordena los elementos primero por extensión y después por nombre
$ ls -l
Muestra toda la información: Usuario, grupo, permisos, tamaño, fecha y hora de extensión
$ls -lh
Muestra la misma información que ls -l pero con las unidades de tamaño en KB, MB
$ ls -lht
Muestra la misma información que ls -t pero con mejor formato y con toda la información del archivo
$ls -R
Muestra el contenido de todos los subdirectorios de forma recursiva, es decir, muestra absolutamente TODO lo que hay dentro de un directorio, incluyendo archivos ocultos
$ls -S
Ordena los resultados por tamaño de archivo
MANEJO DE ARCHIVOS DE TEXTO Y UTILIDADES INTERACTIVAS
TIPO DE UTILIDADES INTERACTIVAS
VIM
$ vim [nombre de archivo a editar]
Comando que permite escribir sobre un archivo, y si no existe ese archivo, entonces lo crea desde 0
i
Ingresar la letra “i” para comenzar a escribir
esc
Para salir del modo edición
:w
Para guardar lo que hayamos escrito
:q
Para salir del comando vim y volver al entorno virtual
:X
Guardar y salir, TODO A LA VEZ
NANO
$ nano [nombre de archivo a editar]
Comando que permite escribir sobre un archivo
$ ctrl + X
Para salir del programa… Pero antes nos arrojará lo siguiente
UTILIDADES BATCH Y BATCH AVANZADAS
BATCH
$ cat [archivo]
Muestra el contenido completo de un archivo
$ head [archivo]
Muestra las primeras líneas del archivo
$ head -n 5 [archivo]
También podemos escoger cuantas líneas queremos que se muestre
$ tail -n 5[archivo]
Muestra las últimas líneas del archivo, es INVERSO a head
BATCH AVANZADAS
$ grep [expresión regular] [archivo]
Muestra la línea de un archivo que coincida con la expresión regular que quiera utilizar
$ grep -i [expresión regular] [archivo]
Lo mismo que el comando anterior pero sin importar si la expresión tenga mayúsculas o minúsculas
$ sed ‘s/expresion_original/expresion_nueva/g’ archivo
Nos permite reemplazar una expresión por otra
s=sustitución g=global, ósea, a lo largo de todo el texto
SED no modifica el archivo, lo que hace es crear un nuevo flujo con la modificación. Ósea, solo modifica lo que se imprima en pantalla, pero al salir, vuelve a su estado original
$ sed ‘$d’ [archivo]
Elimina la última línea del archivo
$ awk -F ‘[carácter que separa al archivo]’ ‘{print [columnas a imprimir}’ [archivo]
Podemos imprimir solamente ciertas partes de un archivo delimitado por un carácter especial. Ej.: CSV
Ejemplo:
$awk -F ‘;’ ‘{print $1}’ nuevaspelis.csv
También podemos agregar condiciones para que solo se impriman ciertas columnas.
$ awk -F ‘;’ ‘[condiciones] {print [columnas a imprimir} }’ [archivo]
Ejemplo:
$awk -F ‘;’ ‘NR > 1 && $3 >0 { print $1, $3 * $4}’ nuevaspelis.csv
PRÁCTICA: TRATAMIENTO DE TEXTO
TRABAJO FUNDAMENTAL CON ARCHIVOS DE TEXTO
$ touch [nombre.extension]
Permite crear archivos
$ cat [archivo]
Muestra el contenido completo de un archivo
$ head [archivo]
Muestra las primeras líneas del archivo
$ head -n 5 [archivo]
También podemos escoger cuantas líneas queremos que muestre
BUSQUEDA Y TRATAMIENTO DE TEXTO
$ grep [expresión regular] [archivo]
Muestra la línea de un archivo que coincida con la expresión regular que quiera utilizar
$ grep -i [expresión regular] [archivo]
Lo mismo que el comando anterior pero sin importar si la expresión tenga mayúsculas o minúsculas
$ grep “palabra_clave$” [archivo]
Podemos verificar si la línea incluye esta palabra al final
$ grep “^palabra_clave” [archivo]
Podemos verificar si la línea incluye esta palabra al inicio
$ sed ‘s/expresion_original/expresion_nueva/g’ archivo
Nos permite reemplazar una expresión por otra
s=sustitución g=global, ósea, a lo largo de todo el texto
SED no modifica el archivo, lo que hace es crear un nuevo flujo con la modificación. Ósea, solo modifica lo que se imprima en pantalla, pero al salir, vuelve a su estado original
$ sed ‘$d’ [archivo]
Elimina la última línea del archivo
$ awk -F ‘[carácter que separa al archivo]’ ‘{print [columnas a imprimir}’ [archivo]
Podemos imprimir solamente ciertas partes de un archivo delimitado por un carácter especial. Ej.: CSV
Ejemplo:
$awk -F ‘;’ ‘{print $1}’ nuevaspelis.csv
También podemos agregar condiciones para que solo se impriman ciertas columnas.
$ awk -F ‘;’ ‘[condiciones] {print [columnas a imprimir} }’ [archivo]
Ejemplo:
$awk -F ‘;’ ‘NR > 1 && $3 >0 { print $1, $3 * $4}’ nuevaspelis.csv
La instrucción dice: Si NR es mayor que 1, y la tercera columna mayor que 0, entonces imprimir lo siguiente
NR= Numero de línea
