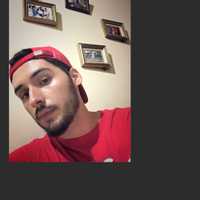Si eres newbie en Ubuntu, entonces este post acerca de los comandos básicos de Ubuntu te va a ayudar a familiarizarte con la terminal.
Ubuntu es hoy en día una de las distribuciones más personalizables de Linux. Casi cada entusiasta en Linux comienza con ella cuando entra en el mundo de este sistema operativo.
La increíble flexibilidad de Ubuntu se debe principalmente a su power shell, que es el núcleo de todas las variantes de Linux. A través de la interfaz que conocemos como la terminal se puede interactuar fácilmente con este shell utilizando una amplia variedad de comandos.
Ubuntu usa BASH como su shell predeterminado y hay muchos comandos bash, lo que te puede llegar a confundir, incluso asustar. Pero no tienes que aprender todos estos comandos bash si quieres familiarizarte con Ubuntu Terminal en tus primeros días en Linux. De hecho solo tiene que comprender los comandos básicos que te ayudarán a realizar algunas operaciones básicas. A diferencia de los comandos CMD en Windows, aquí en Ubuntu y otras distribuciones de Linux usamos comandos para realizar la mayoría de nuestras tareas.
Entonces, para que esta tarea sea mucho más fácil, aquí están los comandos más básicos de Ubuntu para principiantes y algunos atajos de Terminal, que te ayudarán a ejecutar comandos más rápidamente, para facilitar su viaje a Linux.🚀
Comandos básicos de Ubuntu para principiantes:
1. Sudo
El comando sudo (SuperUser DO) de Linux permite ejecutar programas u otros comandos con privilegios administrativos, al igual que “Ejecutar como administrador” en Windows. Esto es útil cuando, por ejemplo, necesita modificar archivos en un directorio al que su usuario normalmente no tendría acceso.
2. Apt-Get
Apt-get es uno de los comandos de Ubuntu más importantes que todo principiante debe conocer. Se utiliza para instalar, actualizar, y eliminar cualquier paquete. apt-get básicamente funciona en una base de datos de paquetes disponibles. Aquí está la lista de diferentes comandos apt-get:
- sudo apt-get update
apt-get update con privilegios de superusuario es el primer comando que debe ejecutar en cualquier sistema Linux después de una nueva instalación. Este comando actualiza la base de datos y le permite a su sistema saber si hay paquetes más nuevos disponibles o no.
- sudo apt-get upgrade
Después de actualizar la base de datos del paquete, el siguiente paso es actualizar los paquetes instalados. Para actualizar todos los paquetes con actualizaciones disponibles, puede usar este comando.
Y si deseas actualizar un paquete en particular, debemos modificar un poco el comando anterior de esta manera:
sudo apt-get upgrade<package-name></package-name>
- sudo apt-get install
Si conoces el nombre del paquete, puede instalar fácilmente un programa con este comando:
sudo apt-get install<package-name></package-name>
Remplaza el <package-name>con el nombre del paquete</package-name>
Si no estás segura sobre el nombre del paquete, puede escribir algunas letras y presionar tabulador y le sugerirá todos los paquetes disponibles con esas letras. Gracias función de autocompletar.🙌
- sudo apt-get remove
Cuando se trata de eliminar el programa instalado, el comando apt-get remove se adapta a tus necesidades. Solo tienes que saber el nombre exacto del paquete del software que deseas desinstalar.
Si no conoces el nombre del paquete, usa el siguiente comando básico de ubuntu para enumerar todos los paquetes instalados en tu sistema y luego copias el nombre del paquete de la lista:
dpkg --list
Ahora ejecute el comando apt-get remove como sudo para eliminar el software
sudo apt-get remove<package-name></package-name>
El comando apt-get remove solo elimina el software de tu sistema, pero no la configuración o los archivos de datos del paquete. Estos archivos ayudan a mantener la misma configuración cuando deseas reinstalar el mismo software.
- sudo apt-get purge
El comando apt-get purge se utiliza cuando deseas eliminar completamente un software de tu sistema con su configuración o archivos de datos para que ya no estén disponibles configuraciones personalizadas durante la reinstalación.
Ejecuta el comando apt-get purge como sudo para eliminar el software por completo:
sudo apt-get purge<package-name></package-name>
- sudo apt-get autoremove
El comando apt-get autoremove se usa para eliminar cualquier paquete innecesario. Innecesario quiere decir que siempre que instales una aplicación, el sistema también instalará el software del que depende esta aplicación. Es común en Ubuntu que las aplicaciones compartan las mismas bibliotecas. Cuando elimine la aplicación, la dependencia permanecerá en el sistema.
Por lo tanto, ejecuta apt-get autoremove como sudo después de desinstalar un paquete para eliminar las dependencias de software no deseadas.
Apt-get autoremove eliminará las dependencias que se instalaron con las aplicaciones y que ya no son utilizadas por ninguna otra cosa en el sistema.
3. Ls
El comando ls (lista) enumera todos los archivos y carpetas en tu directorio de trabajo actual. También puede especificar rutas a otros directorios si deseas ver su contenido.
4. Cd
cd (change director) El comando de Linux también conocido como chdir se usa para cambiar el directorio de trabajo actual. Es uno de los comandos básicos de Ubuntu más utilizados. Usar este comando es fácil, simplemente escribe cd seguido del nombre de la carpeta. Puede usar rutas completas a carpetas o simplemente el nombre de una carpeta dentro del directorio en el que está trabajando actualmente. Algunos usos comunes son:
- cd /: lo lleva al directorio raíz.
- cd … - Te lleva un nivel de directorio.
- cd - - Te lleva al directorio anterior.
5. Pwd
pwd (print working directory) El comando de Ubuntu muestra la ruta completa del directorio de trabajo actual.
6. Cp
El comando cp (copy) de Linux le permite copiar un archivo. Debe especificar tanto el archivo que desea copiar como la ubicación en la que desea copiarlo; por ejemplo, cp xyz / home / myfiles copiaría el archivo “xyz” en el directorio “/ home / myfiles”.
7. Mv
El comando mv (mover) te permite mover archivos. También puede cambiar el nombre de los archivos moviéndolos al directorio en el que se encuentran actualmente, pero con un nombre nuevo. El uso es el mismo que en cp; por ejemplo, mv xyz / home / myfiles movería el archivo “xyz” al directorio “/ home / myfiles”.
8. Rm
El comando rm (remove) elimina el archivo especificado.
rmdir (“remove directory”): elimina un directorio vacío.
rm -r (“remove recursuvely”): elimina un directorio junto con su contenido.
9. Mkdir
El comando mkdir (make directory) te permite crear un nuevo directorio. Puedes especificar dónde deseas que se cree el directorio; si no lo haces, se creará en tu directorio de trabajo actual.
10. History
El comando history muestra todos sus comandos anteriores hasta el límite del historial.
12. Du
El comando du (directory usage)muestra el tamaño de un directorio y todos sus subdirectorios.
13. Free
free: muestra la cantidad de espacio libre disponible en el sistema.
14. Uname -A
uname -a: proporciona una amplia gama de información básica sobre el sistema.
15. Top
top: muestra los procesos que utilizan la mayoría de los recursos del sistema en un momento dado. “Q” se puede utilizar para salir.
16. Man
El comando man muestra una “manual page”. Que suelen ser muy detalladas y se recomienda que leas las páginas del manual de cualquier comando con el que no estés familiarizado. Algunos usos son:
man man: proporciona información sobre el manual en sí.
man intro: muestra una breve introducción a los comandos de Linux.
17. Info
Similar a man pero a menudo proporciona información más detallada o precisa.
18. <command name=""></command>-H ó <command name=""></command>– Help
Este comando es una tercera alternativa para obtener ayuda. Si bien no es tan detallado como info o man pages , esto proporcionará una descripción general rápida del comando y sus usos.
Por ejemplo: man -h o man -help
19. Psswd
El comando passwd básico de Ubuntu se usa para cambiar la contraseña de usuario usando Terminal. Lo que tiene que hacer es ejecutar el siguiente comando, donde está el nombre de usuario cuya contraseña debe cambiar:
passwd
20. Whatis
El comando whatis muestra una breve descripción de cuál es la funcionalidad del comando específico integrado de Linux.
whatis<comando></comando>
Algunos ejemplos son:
- whatis cd
- whatis man
- whatis help
Atajos de terminal de Ubuntu:
Para mejorar aún más tu habilidad, estos atajos de teclado de Ubuntu Terminal te ayudarán:
| Atajos para la terminal | Función |
|---|---|
| Ctrl + Shift + T | Abrir una nueva pestaña en la terminal actual |
| Ctrl + Shift + W | Cerrar la pestaña actual |
| Ctrl + A | Mueve el cursor al principio de la línea |
| Ctrl + E | Mover el cursor al final de la línea |
| Ctrl + U | Borra toda la línea actual |
| Ctrl + K | Borra el comando a la derecha del cursor |
| Ctrl + W | Eliminar la palabra antes del cursor |
| Ctrl + R | Permite buscar en su historial comandos que coincidan con lo que ha escrito |
| Ctrl + C | Mata el proceso actual |
| Ctrl + Z | Suspender el proceso actual enviando la señal SIGSTOP |
| Ctrl + L | Borra la salida del terminal |
| Alt + F | Avanzar una palabra |
| Alt + B | Retroceder una palabra |
| Ctrl + Shift + C | Copiar el comando resaltado al portapapeles |
| Ctrl + Shift + V or Shift + Insert | Pegar el contenido del portapapeles |
| Up/Down Arrow keys | Para desplazarse por el historial de comandos, lo que le permite ejecutar rápidamente el mismo comando varias veces |
| TAB | Se utiliza para completar el comando que está escribiendo. Si es posible más de un comando, puede presionarlo varias veces para desplazarse por las posibles finalizaciones. Si es posible una gran cantidad de comandos, puede generar una lista de todas las finalizaciones posibles. |
Para profundizar más en este tema, te invito a tomar el Curso de Introducción a la Terminal y Línea de Comandos que tenemos en Platzi.
¡Éxito en tu camino!
Curso de Prework: Configuración de Entorno de Desarrollo en Windows
COMPARTE ESTE ARTÍCULO Y MUESTRA LO QUE APRENDISTE