Antes de empezar
Si es tu primera vez con NVM, ¡qué suerte! esta es una gran oportunidad para aprender cómo esta herramienta puede ayudarte en tu carrera como developer.
Vamos a trabajar con la terminal, si estás en Windows, será mejor que hayas completado el Curso de Prework: Configuración de Entorno de Desarrollo en Windows y tengas una distribución de Ubuntu en WSL.
En este tutorial vas a aprender:
Empecemos con NVM, son las siglas de Node Version Manager, es decir, manejador de versiones para Node.js.
Node.js es un entorno de ejecución para JavaScript usado ampliamente en la industria del desarrollo tanto en front-end, como en back-end.
Si aún no estás familiarizado con Node.js puedes tomar el Curso de Fundamentos de Node.js.
<h3>¿Por qué usar un manejador de versiones para Node.js?</h3>Es increíble la cantidad de proyectos que son desarrollados cada día con JavaScript usando Node.js, y en una comunidad tan colaborativa, activa y diversa, hay que estar preparado para trabajar con distintas versiones de Node.
Imagina que estás trabajando con la versión 14.15 LTS (Long-term Support) de Node.js, y quieres probar que hay de nuevo en la versión 15.1; o quieres colaborar con un proyecto que está desarrollado con la versión 9 ¿qué puedes hacer?
NVM te permite cambiar la versión de Node tan fácil como ejecutar un comando.
TIP: Siempre es una buena idea revisar la documentación oficial como primera fuente de información.
Para instalar NVM usaremos el siguiente comando
curl https://raw.githubusercontent.com/nvm-sh/nvm/v0.37.0/install.sh | bash
Si tienes alguna duda con la línea de arriba puedes tomar el Curso de Introducción a la Terminal y Línea de Comandos que te enseña de forma clara y fácil de seguir, todo lo que necesitas saber para empezar con la terminal.
El comando curl descarga el script de instalación de la URL https://raw.githubusercontent.com/nvm-sh/nvm/v0.37.0/install.sh
La placa o pipe | toma el resultado de la izquierda (el script que descargamos con curl) y lo ejecuta con el comando de la derecha (bash).
Si quieres guardar el script para ejecutarlo después, puedes hacerlo con la opción -o de cURL seguido del nombre que quieras darle, por ejemplo:
curl https://raw.githubusercontent.com/nvm-sh/nvm/v0.37.0/install.sh -o instalador_nvm.sh
para después ejecutarlo con bash.
bash instalador_nvm.sh
Al ejecutar el script veremos algo así
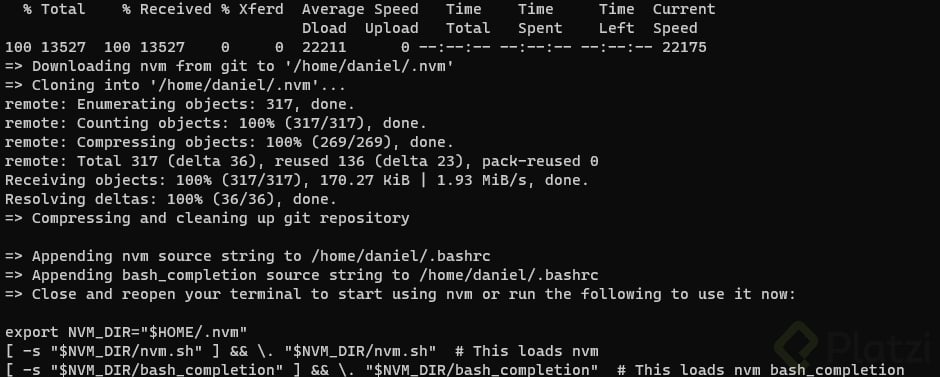
¡Listo! Ya tienes NVM.
Para comprobar que fue un éxito primero debemos reiniciar la terminal, basta con cerrar la que tenemos abierta y abrir una nueva.
Luego ejecutaremos el comando command -v nvm para comprobar que NVM está instalado.

Si obtenemos nvm como respuesta significa que todo está bien.
Para instalar una nueva versión de Node.js es tan fácil como llamar al comando nvm install seguido de la versión que queramos instalar.
Si usamos node en lugar de un número de versión, nvm instalará la última versión disponible de Node.js.
nvm install node

Esta versión que instalamos se guarda con dos alias: default y node; que podemos usar para llamarla en lugar de escribir el número de versión.
También podemos ver las versiones disponibles con el comando nvm ls-remote (son muchas).
TIP: Siempre podemos limpiar la terminal con el comando
clear.
Para usar una versión de Node que hayamos instalado, basta con ejecutar el comando nvm use seguido de la versión o el alias que queramos usar.
nvm use node
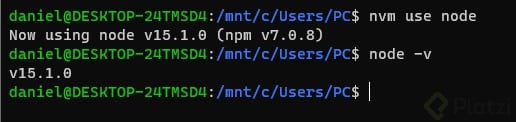
<h3>RETO: Instala la última versión LTS de Node.</h3>TIP: NVM también nos indica la versión de npm estamos usando.
Si queremos instalar una versión LTS, podemos usar nvm install con la opción –lts.
nvm install –lts node
Podemos comprobar las versiones de Node que tenemos instaladas con NVM usando el comando nvm ls.
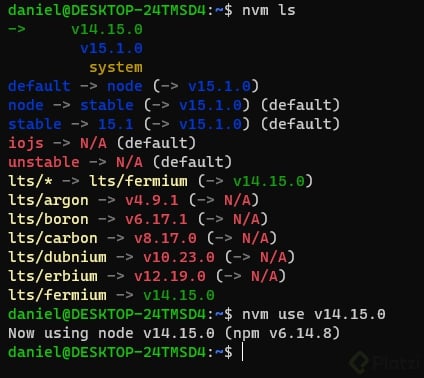
Por último, si queremos cambiar nuestra versión default podemos usar nvm alias default seguido de la versión que queremos usar como nuevo default.

Esto es todo por este tutorial.
Recuerda que puedes consultar la documentación oficial para conocer a mayor profundidad esta herramienta y nunca pares de aprender.
Excelente, muy útil la guía.
Para instalar una version especifica de node pueden, por ejemplo si quiero la version 18 lts, puedo escribir el comando:
nvm install 18Y asi para cada version que quieras
Esta guía me parece súper útil y clara, muchas gracias!