¡Atención! Para nuestro reto utilizaremos el código de una calculadora creada con Python 🐍. Acá te dejo el enlace para que lo tengas a mano: Calculadora. Solo necesitarás copiarlo y luego pegarlo en nuestro editor VIM.
.
PASO 1:
Una vez abierta tu terminal con Ubuntu, verificamos que estamos posicionados en nuestro Home a traves del comando pwd. Una vez ahí vamos a crear un Directorio nuevo: mkdir SuperCarpetaVIM. Hacemos ls para verificar que se ha creado, y luego nos movemos a la carpeta creada y desde ahí es que vamos a abrir y crear nuestro archivo con VIM.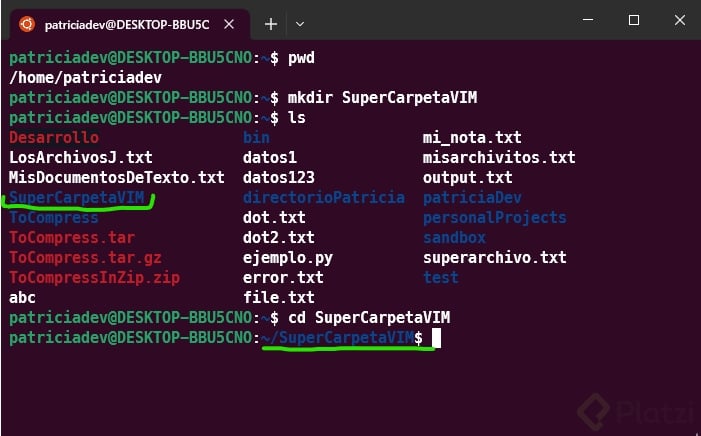
PASO 2:
Ahora procedemos a crear y abrir nuestro archivo VIM. En este caso se llamará: vim calculadora.py (llamando al editor de texto primero y luego nombrando el archivo con su extensión) y al presionar la tecla enter se abrirá el VIM en “modo normal” por defecto. Incluso en la parte inferior izquierda podemos visualizar el nombre del archivo.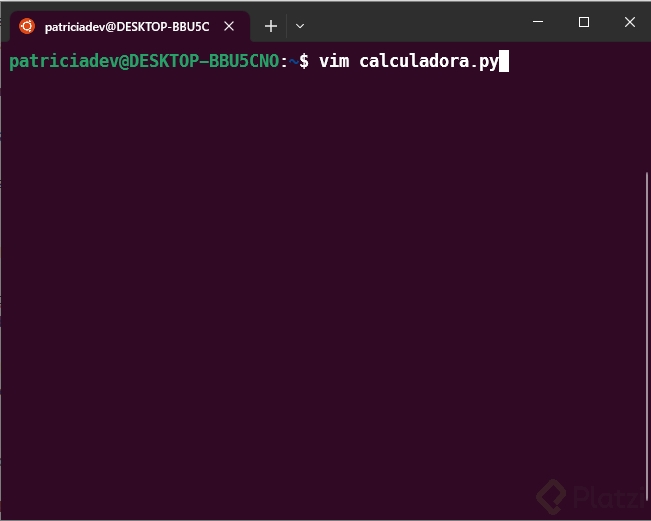
.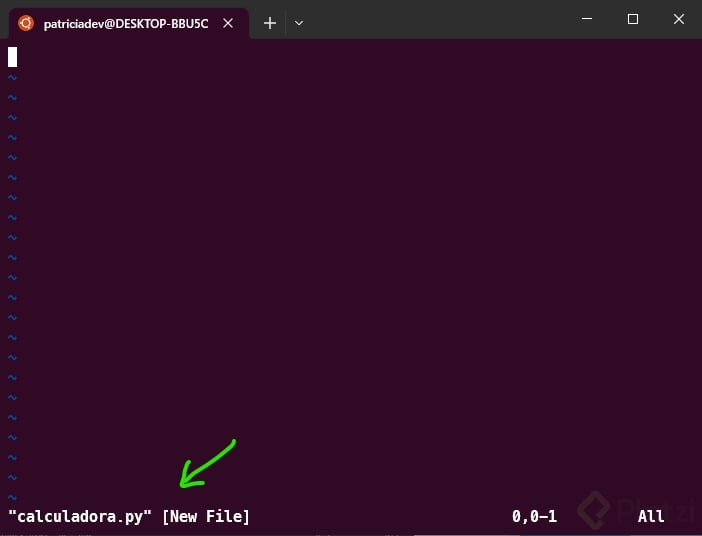
PASO 3:
Para poder ingresar información en nuestro editor, debemos teclear i, y ahora sí podremos escribir nuestro código. Es momento de que abras este enlace Calculadora para que puedas copiar el código y pegarlo en el editor tan solo haciendo click derecho en el editor.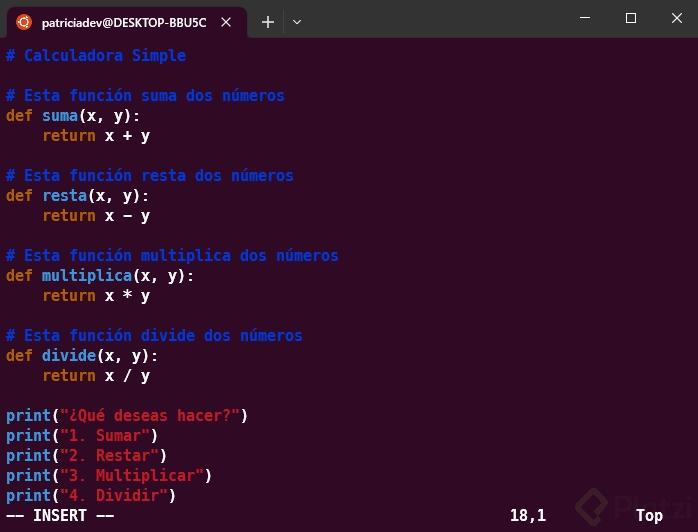
PASO 4:
Para salir del modo de inserción debemos presionar la tecla escape Esc. Ahora volveremos al “modo normal” y es que procederemos a guardar y salir de nuestro archivo utilizando el comando :wq. La letra “w” es para guardar y la letra “q” es para salir, también los puedes usar por separado.
.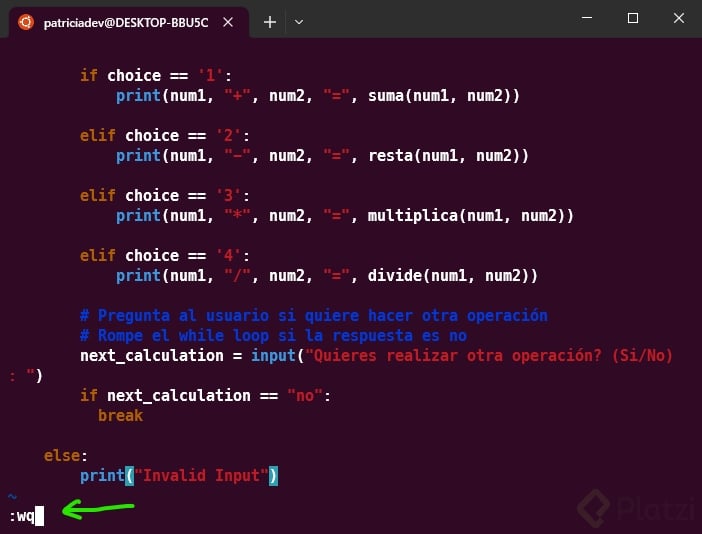
\
Ya hasta este punto hemos logrado crear nuestro directorio, crear un archivo en nuestro VIM, editarlo y guardarlo exitosamente 🏆. Pero aún nos falta un poco más…
PASO 5:
Para comprobar que todo se guardó correctamente en nuestro archivo, podemos visualizarlo desde nuestra terminal con el comando cat calculadora.py.
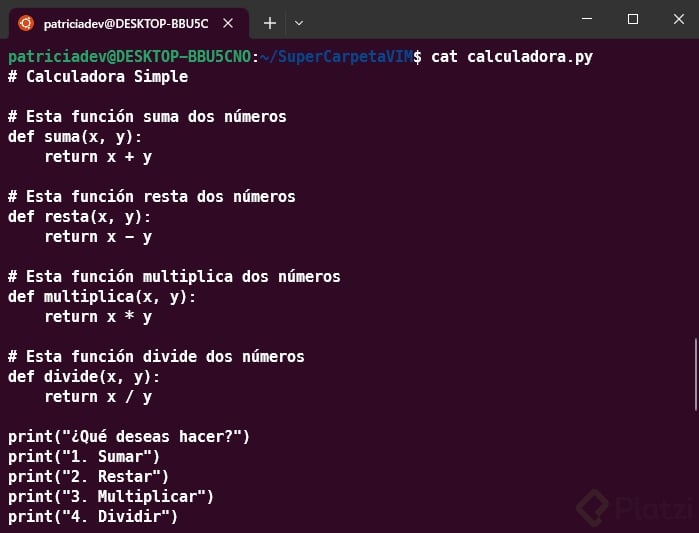
PASO 6:
Vamos a escribir y ejecutar ahora el comando code el cual nos va a abrir nuestro programa Visual Studio Code, en donde podremos correr nuestra calculadora.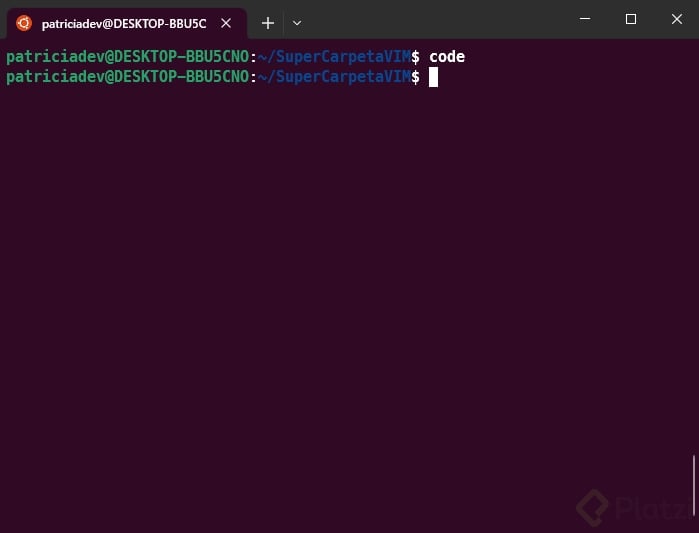
PASO 7:
Al abrir VSC seleccionamos la opción “Abrir carpeta” que nos abrirá luego un directorio completo de nuestros archivos. Recuerda que desde tu “home” creamos el directorio “SuperCarpetaVIM”, por lo que esa es la que vamos a seleccionar.
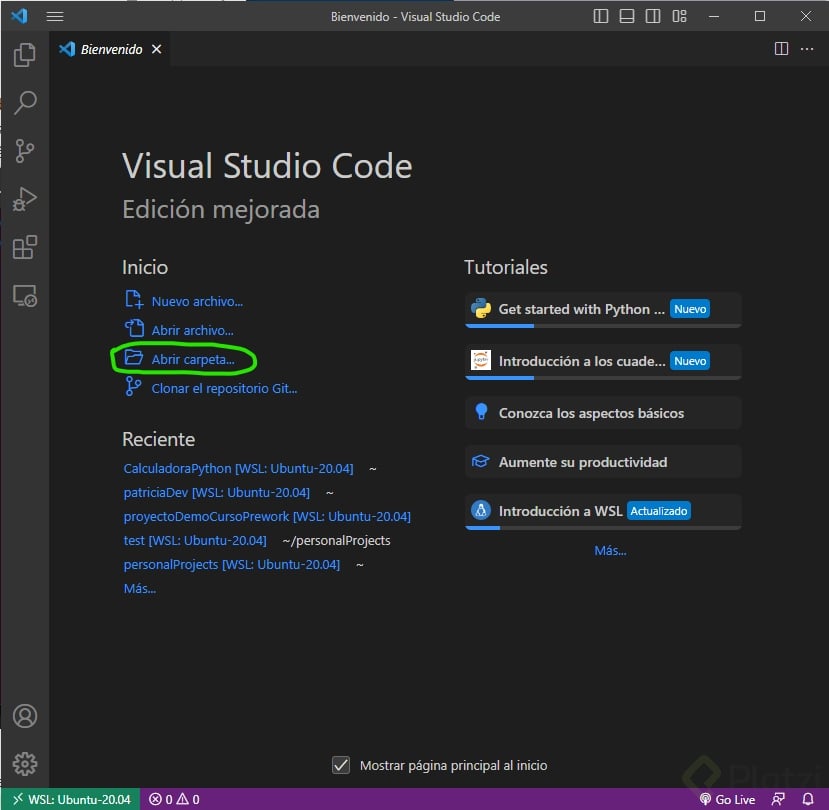
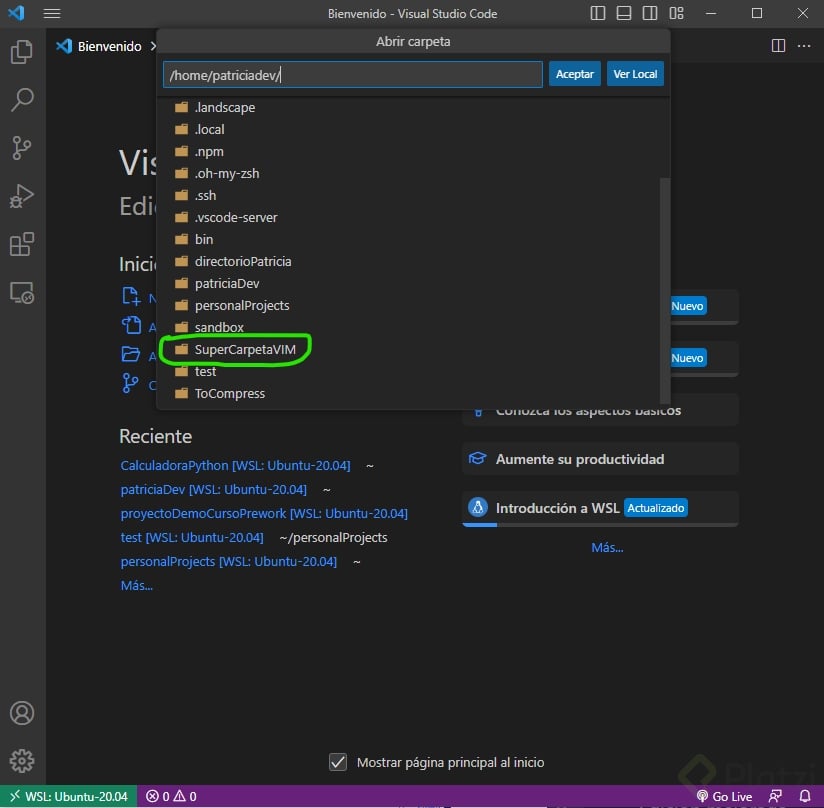
PASO 8:
Ahora llegamos a la parte final, aquí vamos a poder ver como corre nuestra calculadora.
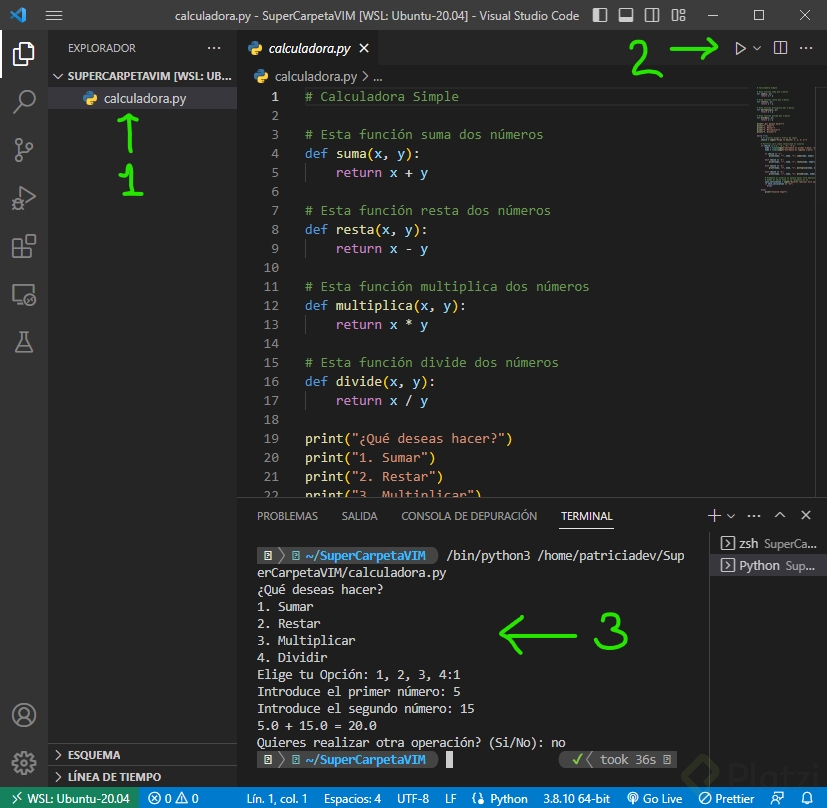
.
hola buenas tardes compañera, quisiera entender en el paso numero 4 como hiciste para que en el codigo que creaste se enlace al programa? , estuce haciendolo pero no me resulta . te voy a mostrar como lo hice 
agradeceria tu feedback y me puedas brindar la solución muchas gracias 😄
Hola Alejo!
Espero te encuentres muy bien. Veo que la publicación fue hace 9 meses, así que de seguro ya habrás dado con la respuesta. Pero para aquellos compañeros/as que aún se hacen la misma pregunta, con gusto añado una posible respuesta!.
En el paso #4, una vez que hayamos copiado y pegado el código en el editor VIM, para guardar el código y salir debemos presionar primero la tecla Esc, con ello salimos del modo inserción al cual accedimos previamente presionando la tecla i. Procedemos a darle la siguiente instrucción la cuál sería dos puntos ( : ) seguida de las letras wq, w = write y q = quit. De esta manera le decimos “Guárdame esto y salgamos del editor”. Esta sería la instrucción :wq
Y listo! espero haya sido de tu ayuda