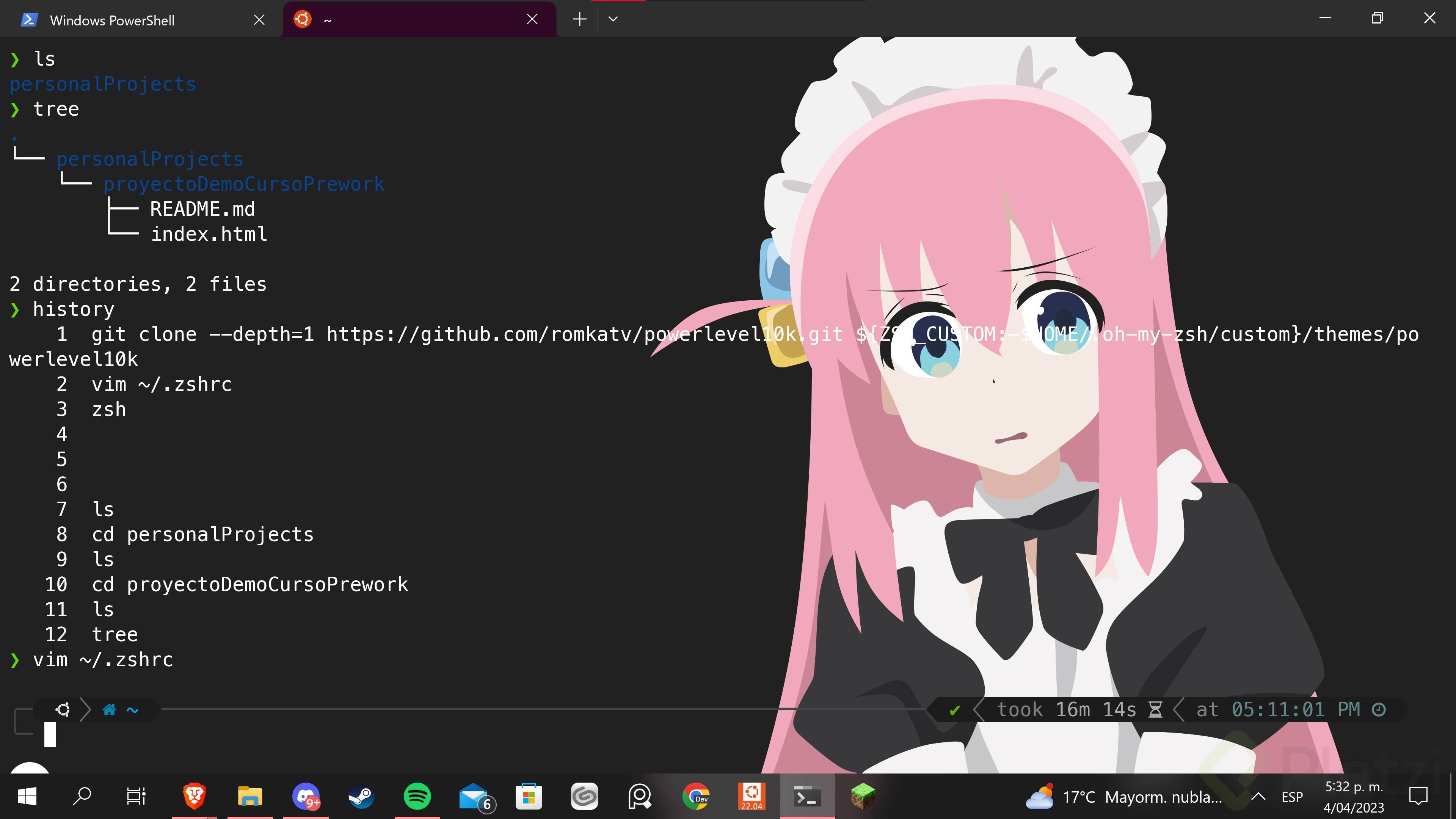En la clase de introducción a la terminal se nos muestra un método de personalización para la terminal, el día de hoy para aquellos que tenemos el sistema Windows quiero compartirles como lleve a cabo los pasos para personalizar mi terminal en WSL 2.
Nota: este tutorial asume que has hecho los cursos de Prework de Windows y que posees WSL y Ubuntu en tu maquina Windows además de tener la app de terminal para que se recomienda en dicho curso
En primer lugar, requerimos saber si posees WLS 2 para eso en el Power Shell debes poner el comando:
wsl -l -v
Deberías tener una visualización así:

Luego de eso pasamos a la terminal de Ubuntu de su WSL y realizaremos la instalación de ZSH para eso primero actualizaremos y luego realizamos la instalación.
sudo apt update
sudo apt install git zsh -y
Ahora haremos la instalación del Oh My Zsh con el comando:
sh -c "$(curl -fsSL https://raw.githubusercontent.com/ohmyzsh/ohmyzsh/master/tools/install.sh)"En el momento en el cual nos cuestione si usas ZSH como terminal le damos a “y” para indicar que sí.
Ahora con la terminal cambiada haremos la instalación para Powerlevel10k.
Primero haremos la instalación con la copia del repositorio de Git:
git clone --depth=1 https://github.com/romkatv/powerlevel10k.git ${ZSH_CUSTOM:-$HOME/.oh-my-zsh/custom}/themes/powerlevel10k
Ahora cambiaremos la configuración para que ahora use el Powerlevel10k, para eso usaremos el comando:
vim ~/.zshrcDentro del archivo veremos entre los primeros párrafos veremos un apartado que empieza como “ZSH_THEME” se verá así:
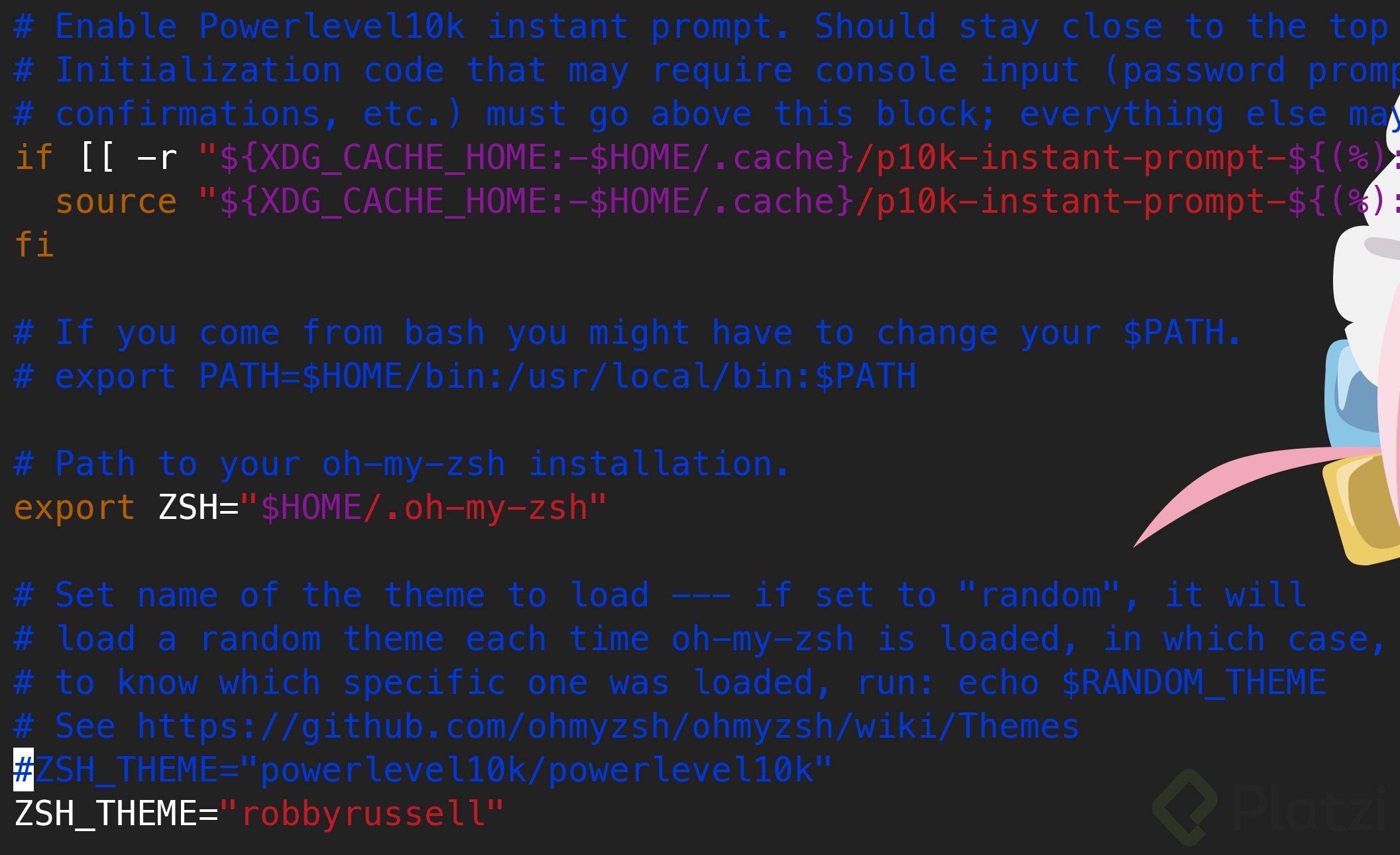
A este apartado con “ZSH_THEME” lo comentaremos, para eso al inicio de la línea le pondremos el carácter “#” (recuerden usar la tecla “i” en vim para poder realizar ediciones), y luego cercano a ese apartado ya comentado le pegaremos el siguiente:
ZSH_THEME="powerlevel10k/powerlevel10k"Para que así se vea algo así:
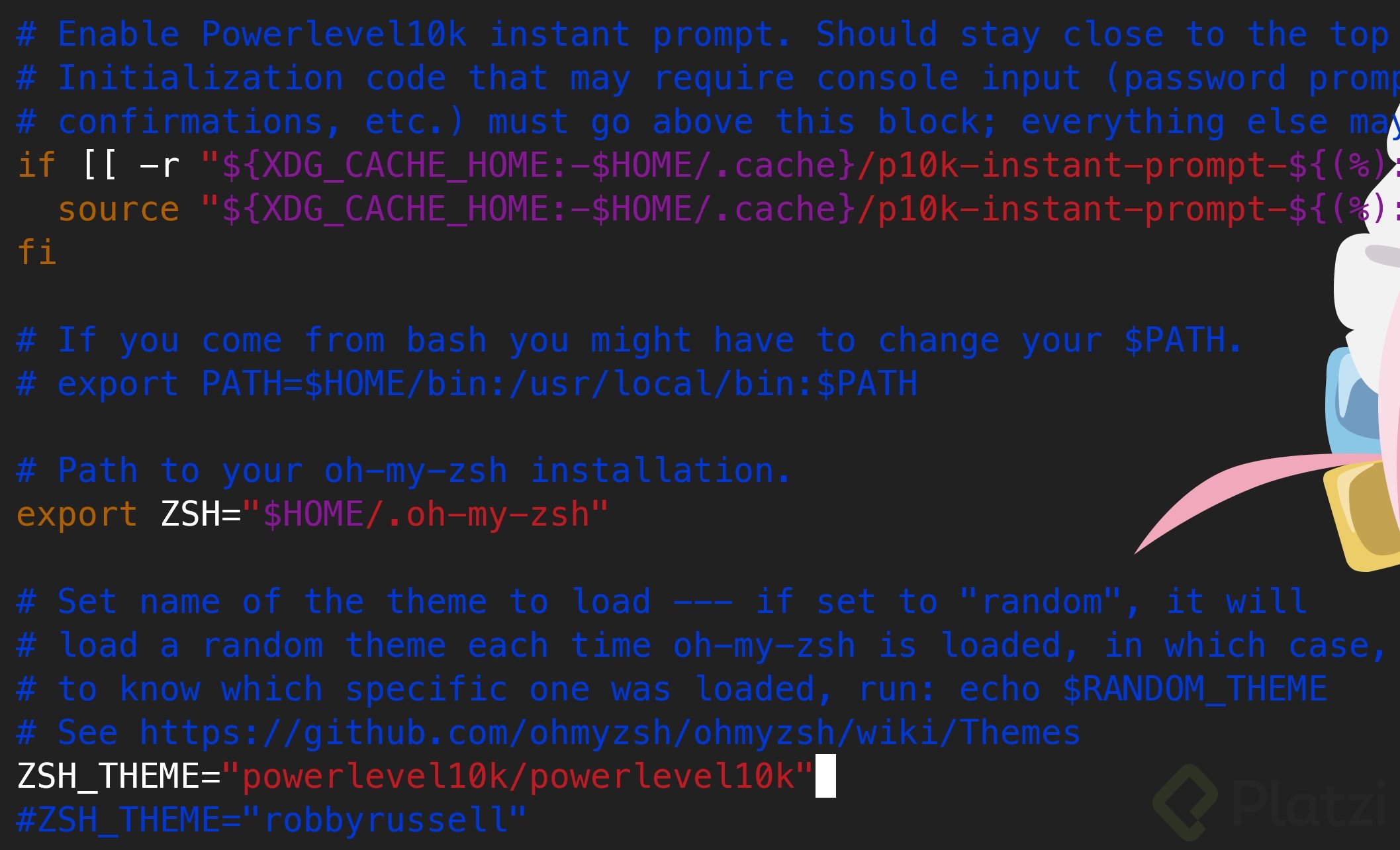
Guardamos los cambios y salimos con “:wq” en vim.
Ahora requerimos algunas fuentes, para eso iremos a estos links
Descargamos los 4 archivos y los abrimos, dentro del archivo aparecerá el botón “instalar” e instalamos las 4 fuentes.
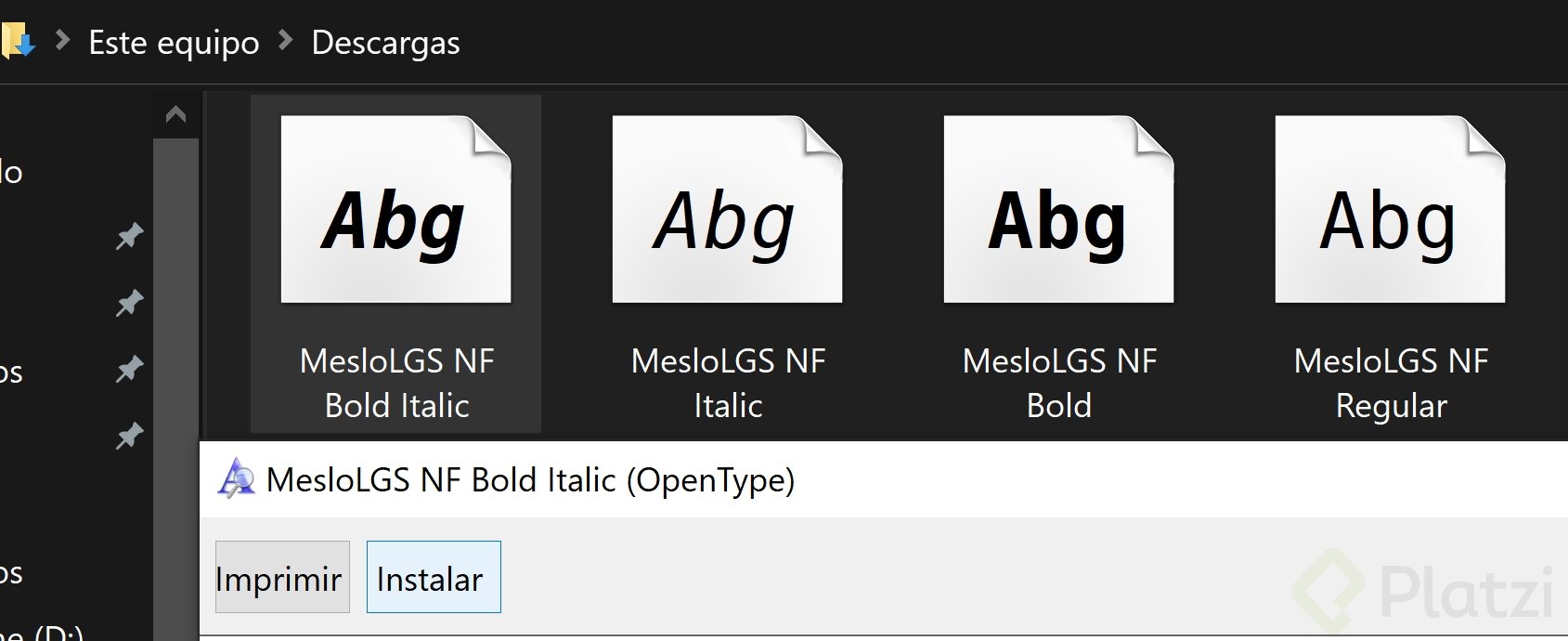
Ya con las 4 fuentes instaladas hay que cambiar unas configuraciones en la terminal.
Para esto en un apartado sin pestañas daremos clic derecho y daremos clic en configuración.
Luego iremos al apartado de nuestro Ubuntu.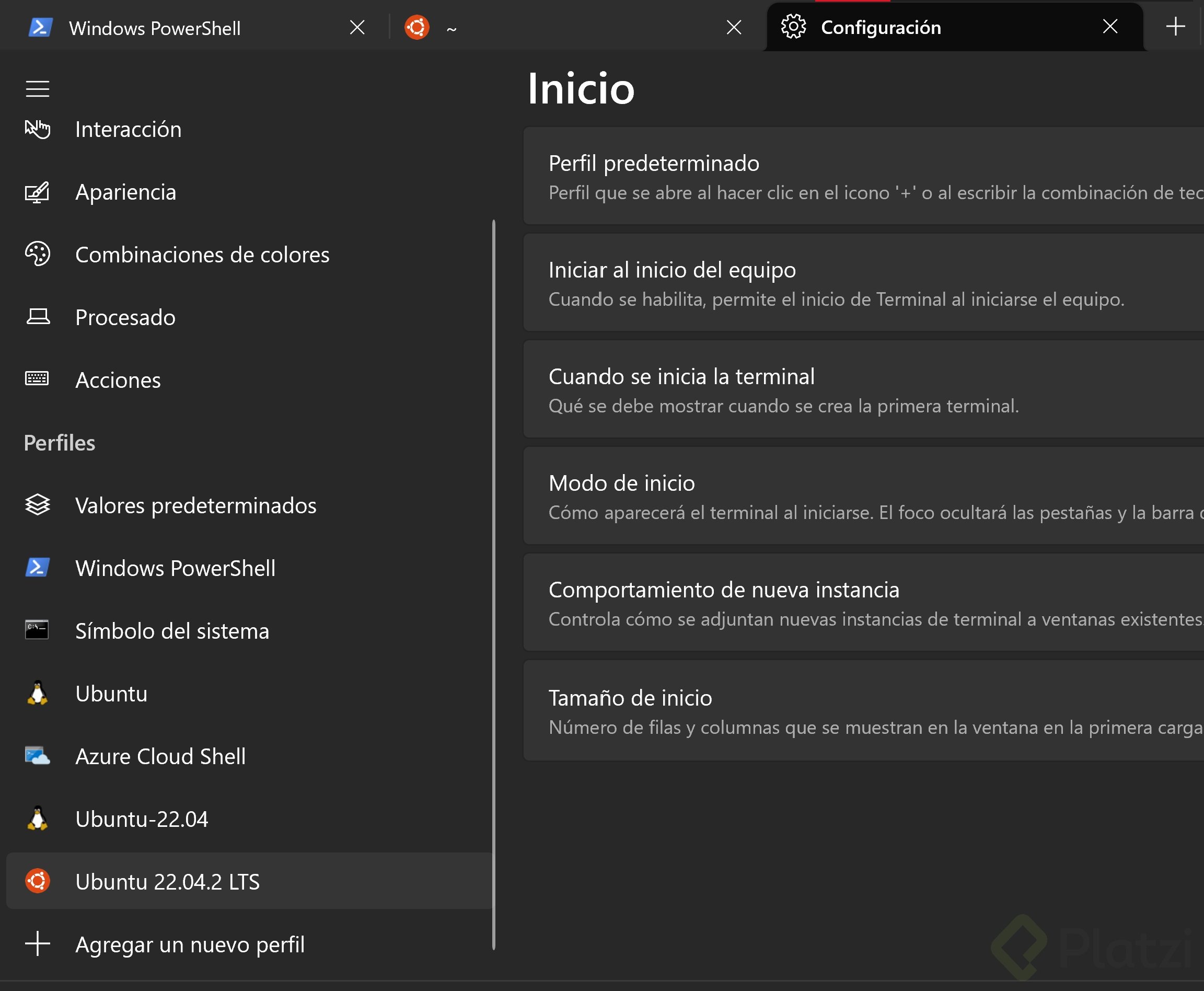
Y bajaremos hasta la sección que dice "apariencia"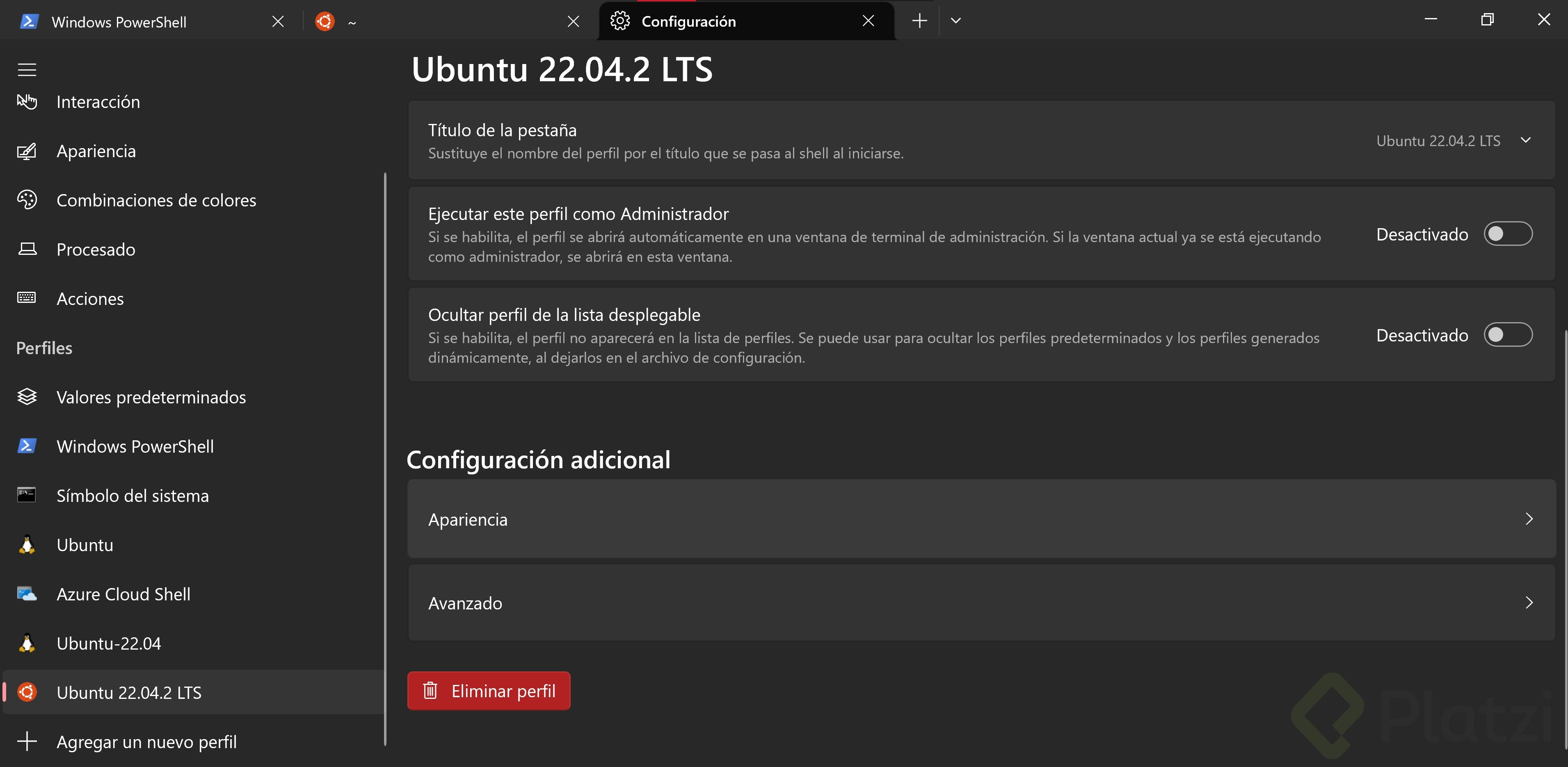
Ya en “apariencia” iremos donde nos indica la opción “tipo de fuente” y seleccionaremos el tipo “MesloLGS NF”, y le daremos abajo en la esquina derecha al botón de guardar.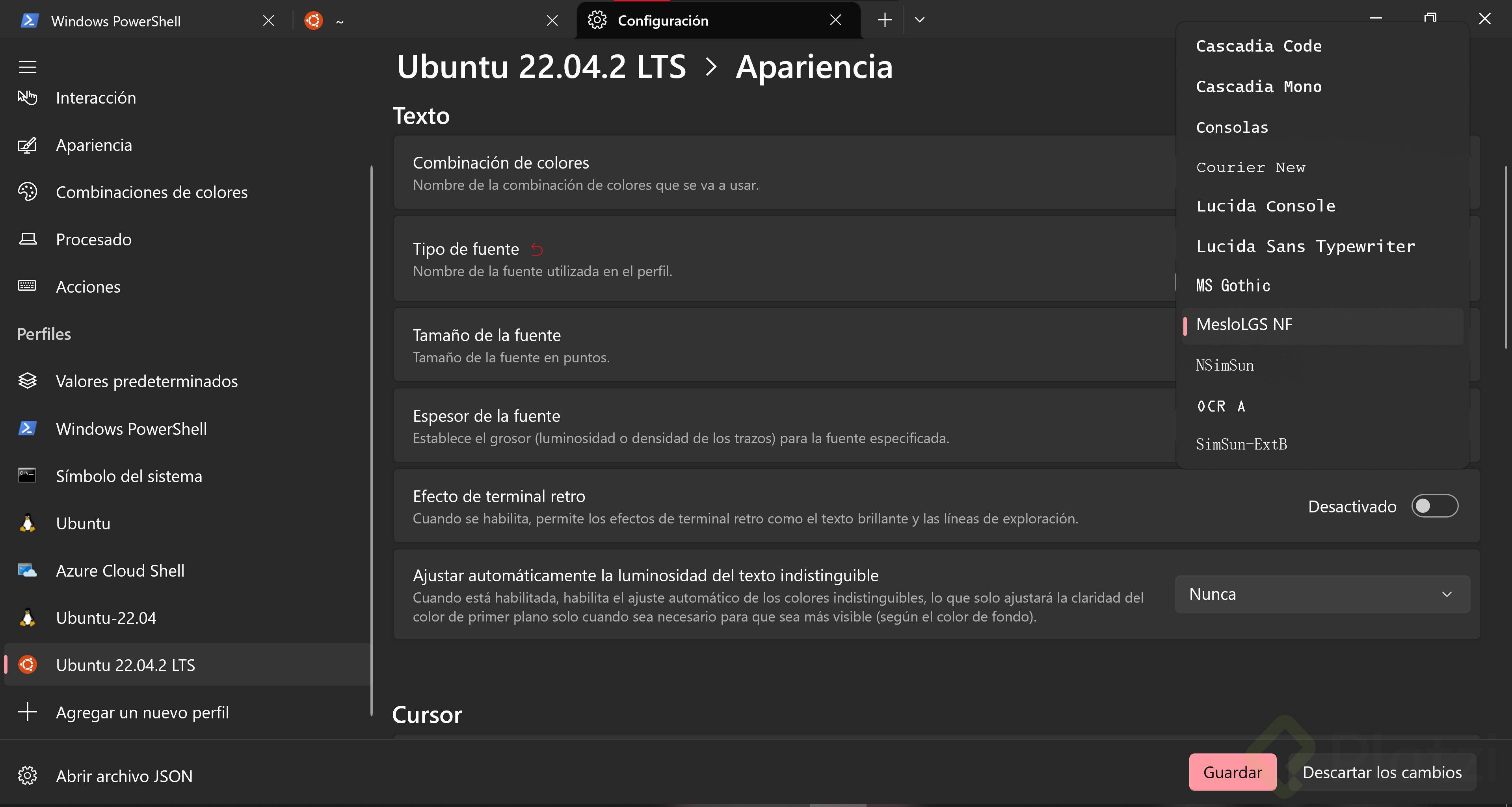
Con las configuraciones hechas podemos cerrar la pestaña de configuración y volver a la pestaña de Ubuntu.
Ya ahí lo que haremos será reiniciar la terminal con el comando:
zshAsí debería reiniciarse y saltar el cuestionario que te da PoweLevel10k para que lo respondas y personalices tu terminal a tu gusto, sin embargo existe la opción de tener el cuestionario otra vez si quieres cambiar algo con el comando:
p10k configure
Nota: si tienes dudas del cuestionario y como resolverlo es igual que en la clase de Personalización de la terminal en el curso de introducción a la terminal, aquí te dejo un marcador para que lo veas si quieres ver de mejor manera como se hace el formulario https://platzi.com/clases/2292-terminal/37393-personalizar-la-terminal-de-comandos/?time=683
Extra
Si aparte de esto quieres cambiar el fondo de tu terminal es muy sencillo, debes ir al apartado de configuración y seleccionar la terminal que quieres personalizar (así como se realizó antes para cambiar la fuente), e iras a la sección de apariencia como la última vez; solo que en esta ocasión bajaras más hasta llegar a la parte de “imagen de fondo”.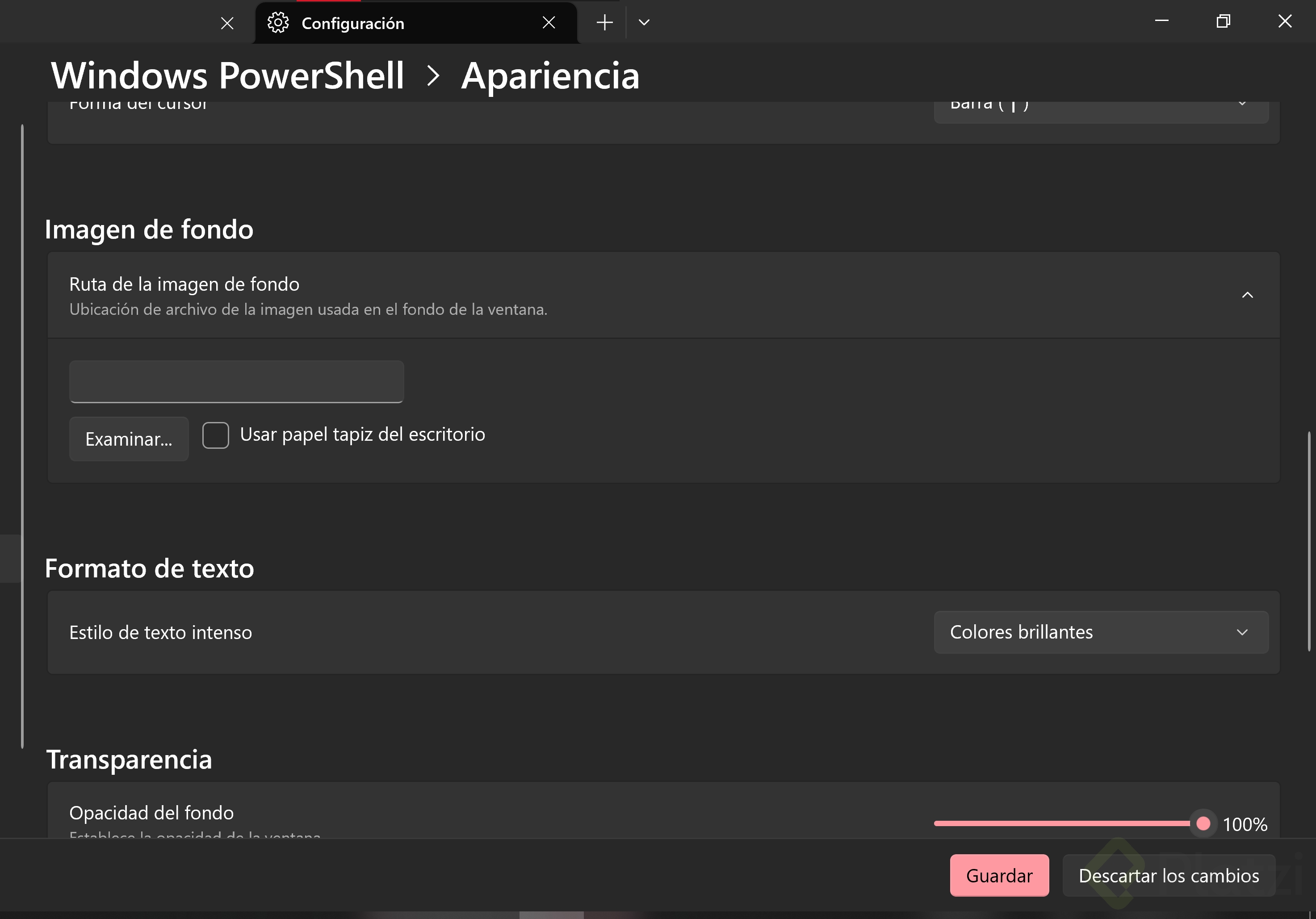
En la opción podrás usar el fondo que ya tienes en tu escritorio (Solo si el archivo aún existe y no ha sido borrado o cambiado de sitio) o la opción “examinar” en la abrirá el explorador de archivos y podrás descargar una imagen a tu gusto y seleccionarla en la carpeta en la que se encuentre.
No olvides después de seleccionar tu imagen el dar al botón de guardar.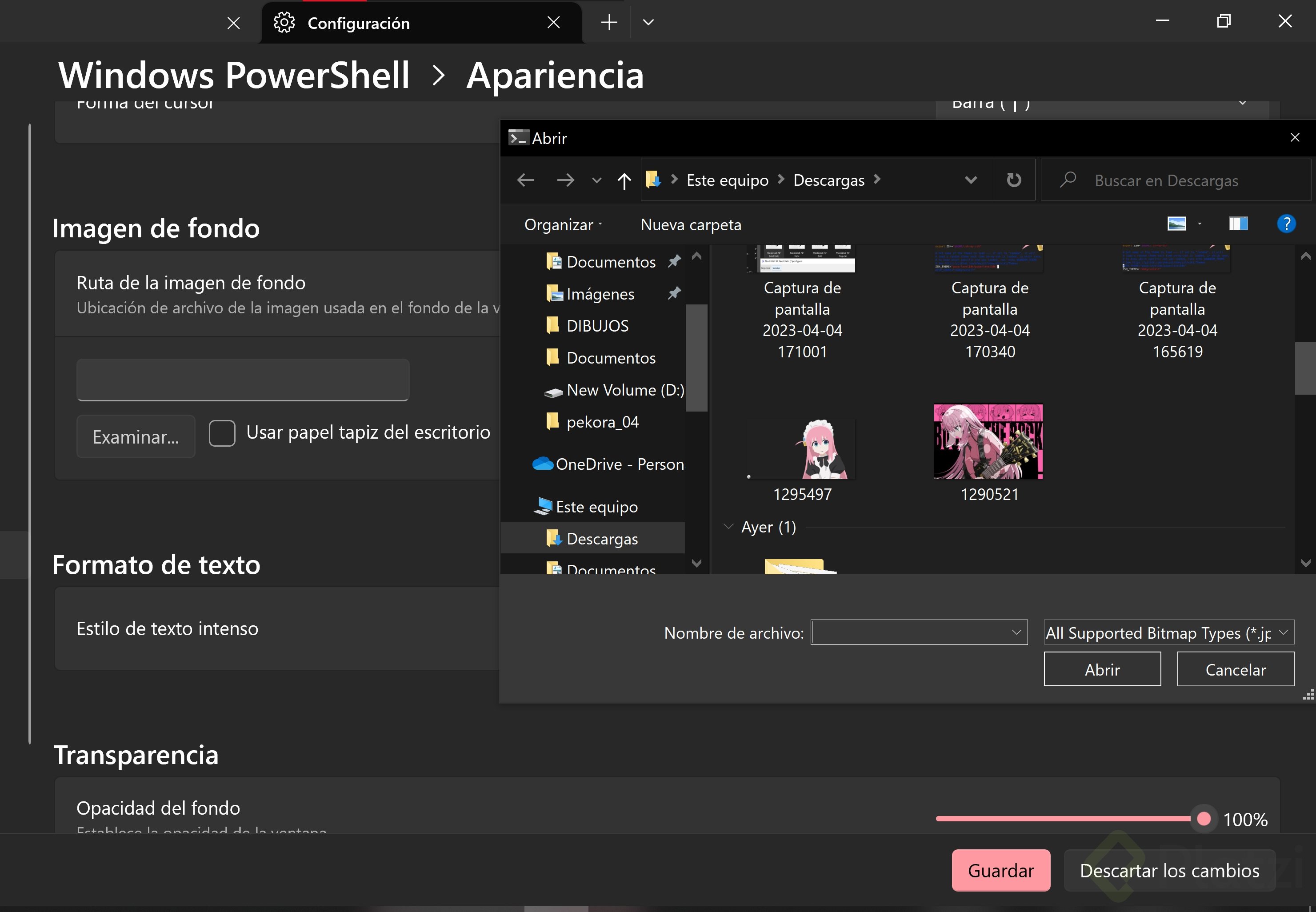
y listo!!! ya tienes tu terminal personalizada para que disfrutes de tu trabajo.