Abrir la terminal previamente descargado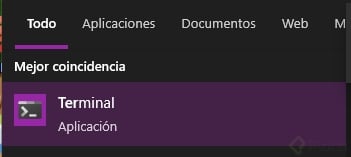
En el apartado de configuración, buscan el perfil que quieran personalizar.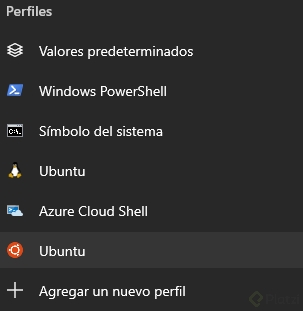
En este caso, vamos a personalizar “Ubuntu” (Lo seleccionan)
Pueden cambiar el nombre que aparecerá en la lista desplegable
Nos vamos a configuración adicional (está al fondo)
Aqui empieza la diversión!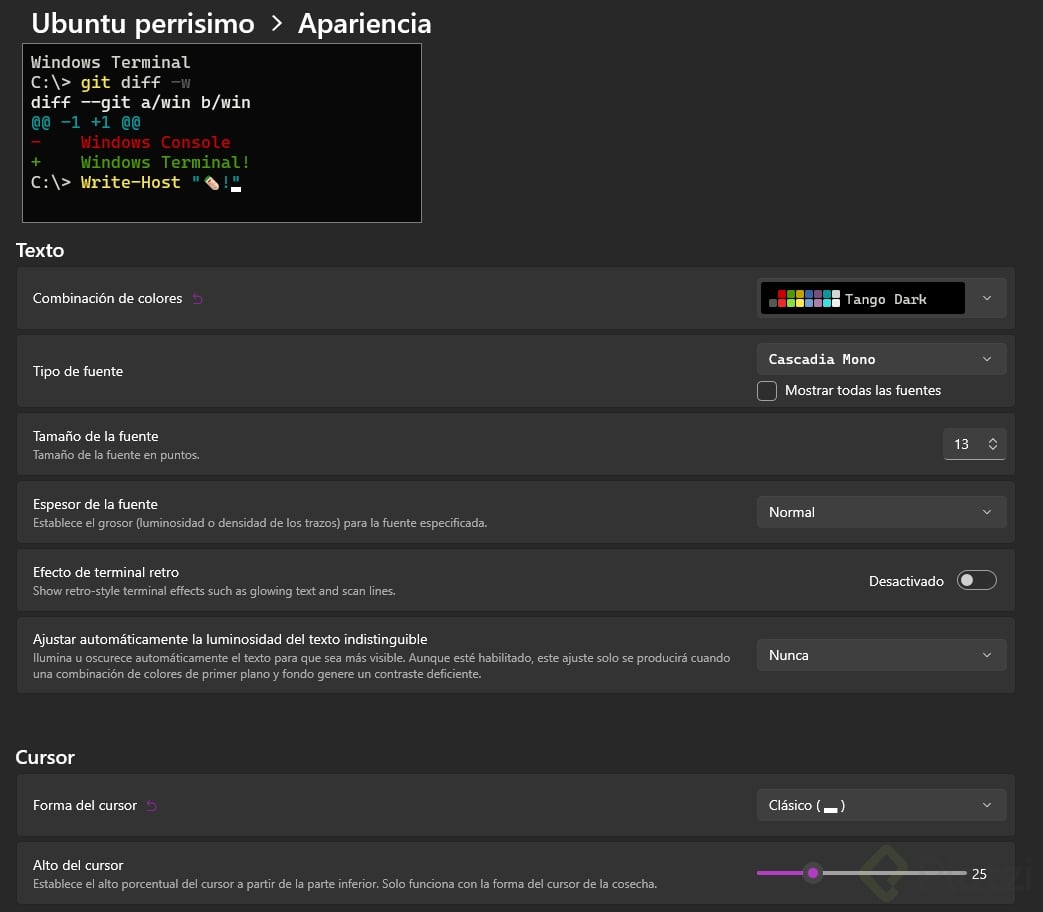
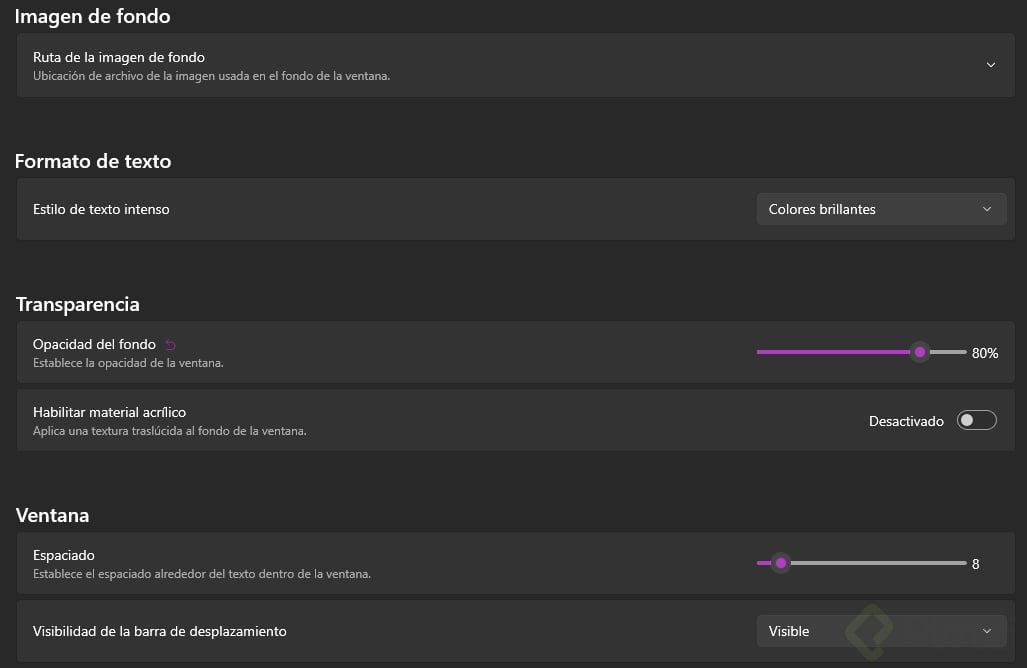
En mi caso me gusta lo simple, por lo que elegí mi cursor y ajusté la transparencia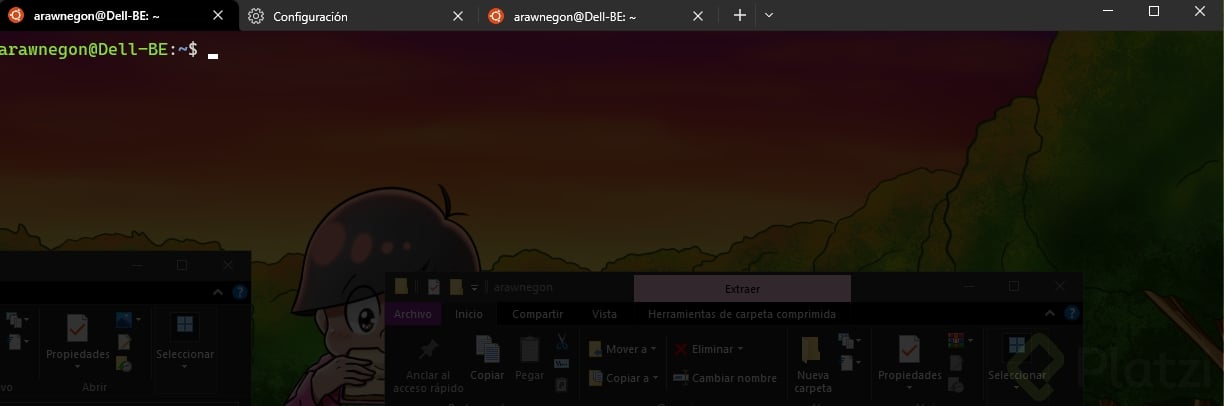
Espero que te sirva si quieres evitarte todo el show de andar personalizando cositas que consideras innecesarias por tu nivel de experiencia, en lo personal pienso que menos es más, sobre todo cuando lo importante es el uso y como te guste a ti tu espacio de trabajo. 😋
PD. Si tú como yo usas WSL, te recomiendo mucho leer el post del siguiente link, estoy seguro que te salvará de muchas 😉
Mover archivos entre windows y tu WSL
