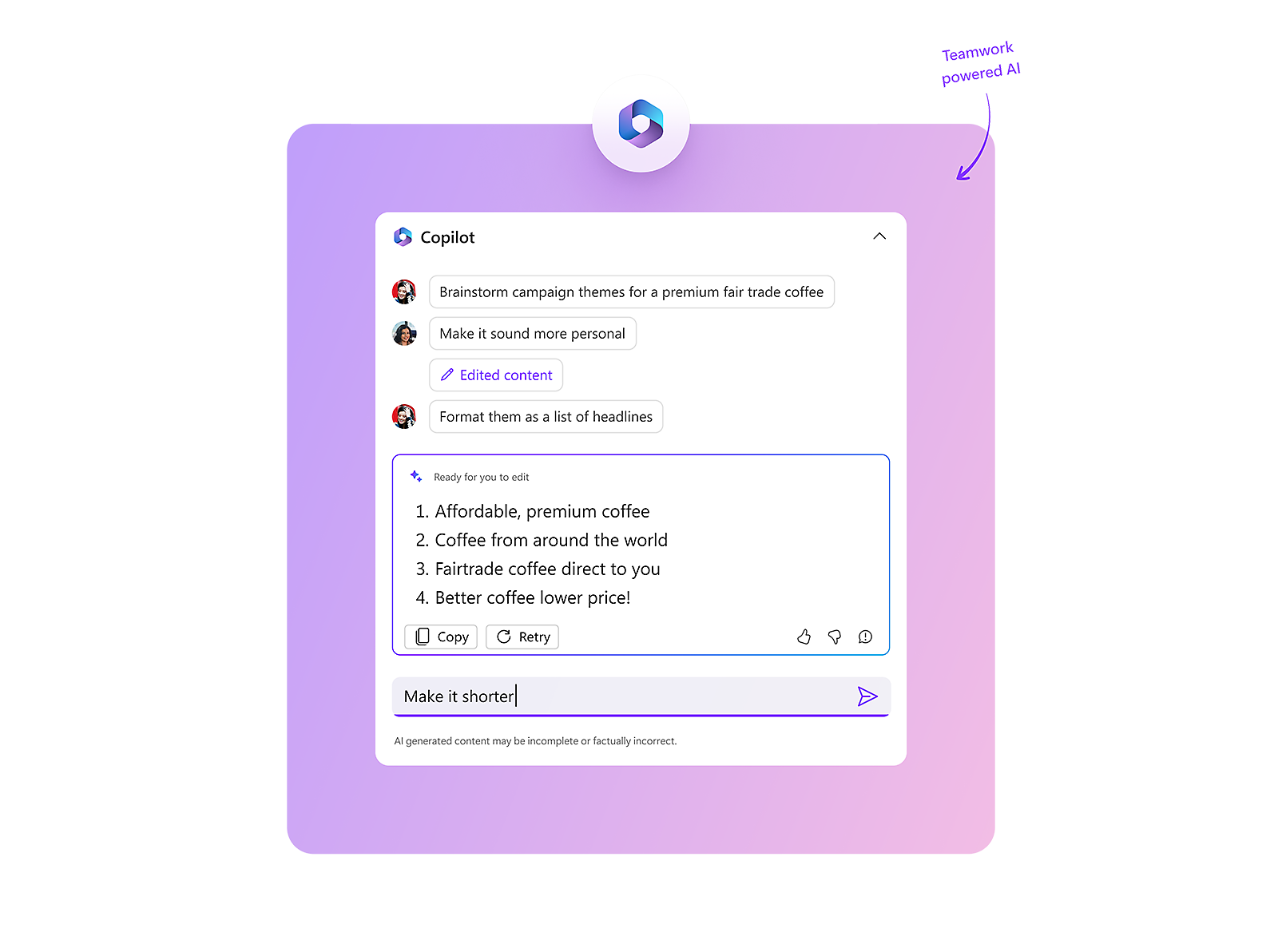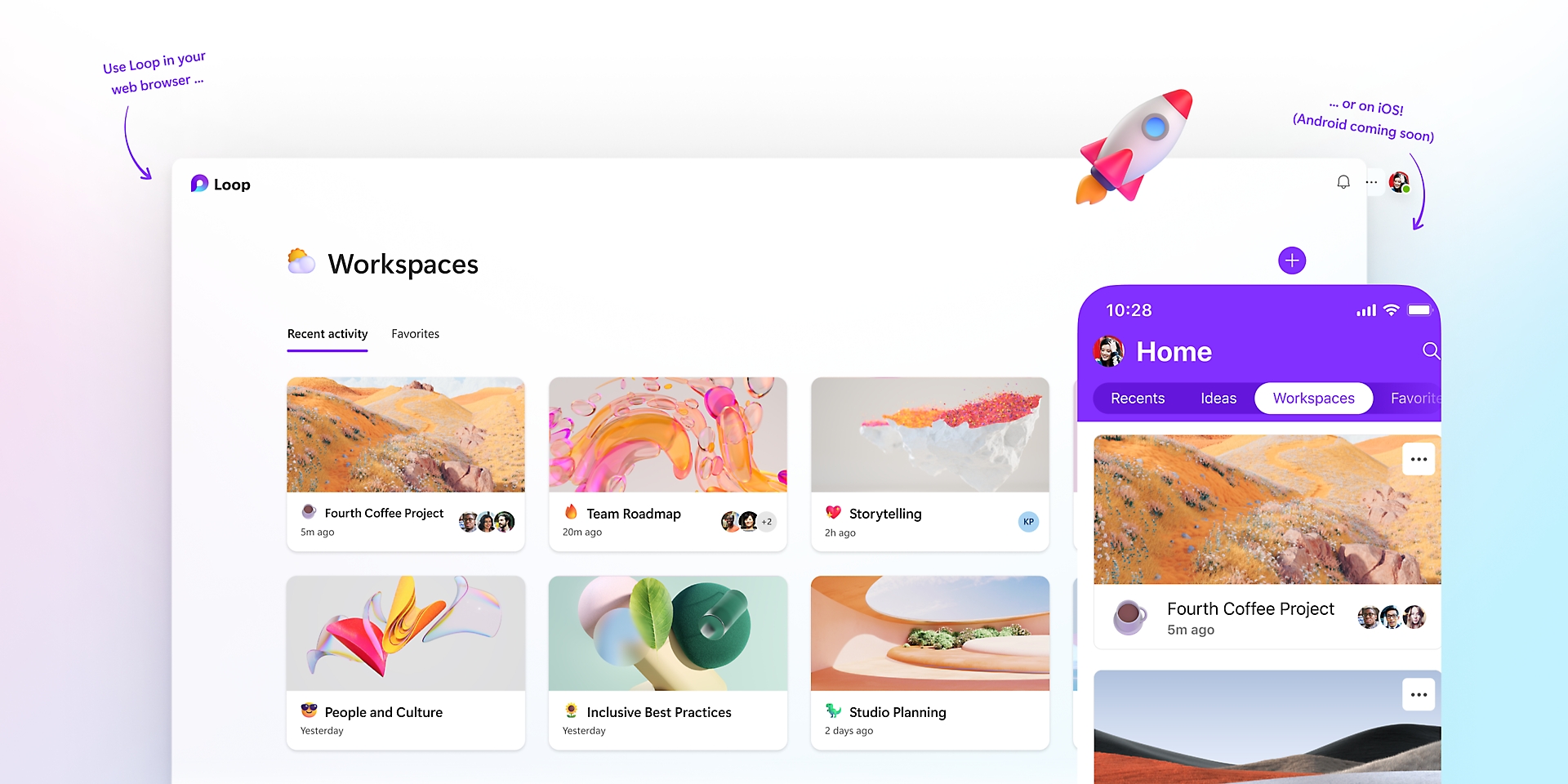
Microsoft Loop es una nueva aplicación de Microsoft 365 que te permite crear y colaborar en proyectos con tu equipo, usando un lienzo flexible y componentes portátiles que se sincronizan entre las diferentes aplicaciones que ya usas. En este tutorial, te voy a mostrar cómo puedes usar Microsoft Loop para:
- Crear un espacio de trabajo de Loop para tu proyecto
- Añadir contenido a tu espacio de trabajo usando páginas y componentes de Loop
- Compartir y editar tu espacio de trabajo con tu equipo
- Usar los componentes de Loop en otras aplicaciones como Teams, Outlook y Word
- Usar Copilot, la función inteligente de Loop, para cocrear y estar al día con tu equipo
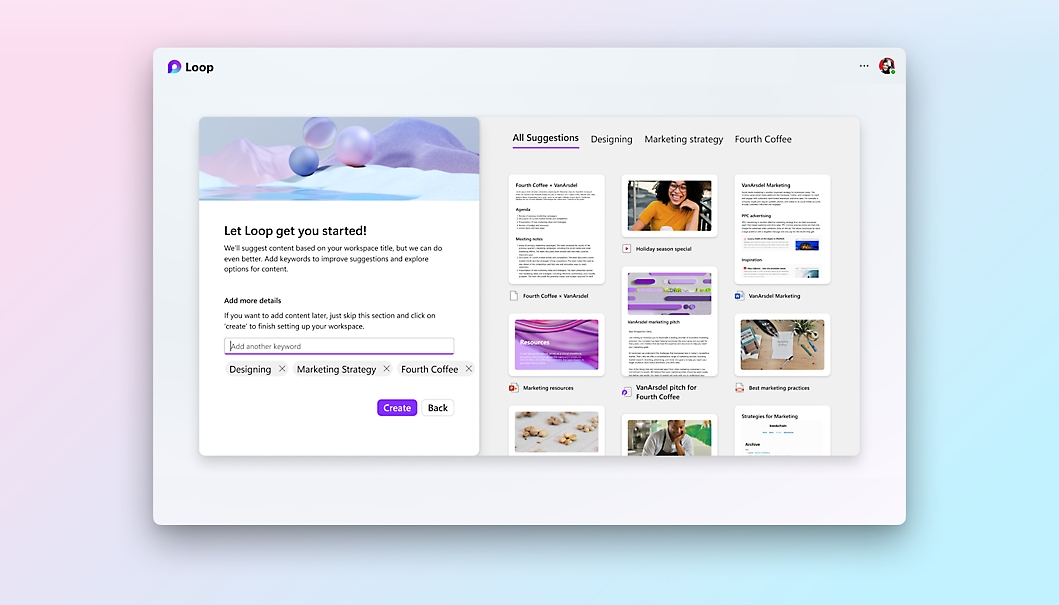
Crear un espacio de trabajo de Loop para tu proyecto
Un espacio de trabajo de Loop es un espacio compartido donde puedes ver y organizar todo lo relacionado con tu proyecto, como páginas, componentes, archivos, vínculos y tareas. Para crear un espacio de trabajo de Loop, sigue estos pasos:
- Accede a la página web de Loop con tu cuenta de Microsoft 365.
- Haz clic en el botón Crear espacio de trabajo en la esquina superior izquierda.
- Escribe un nombre para tu espacio de trabajo y haz clic en Crear.
- Invita a las personas con las que quieres colaborar escribiendo sus nombres o direcciones de correo electrónico y haz clic en Enviar invitaciones. También puedes saltarte este paso y hacerlo más tarde.
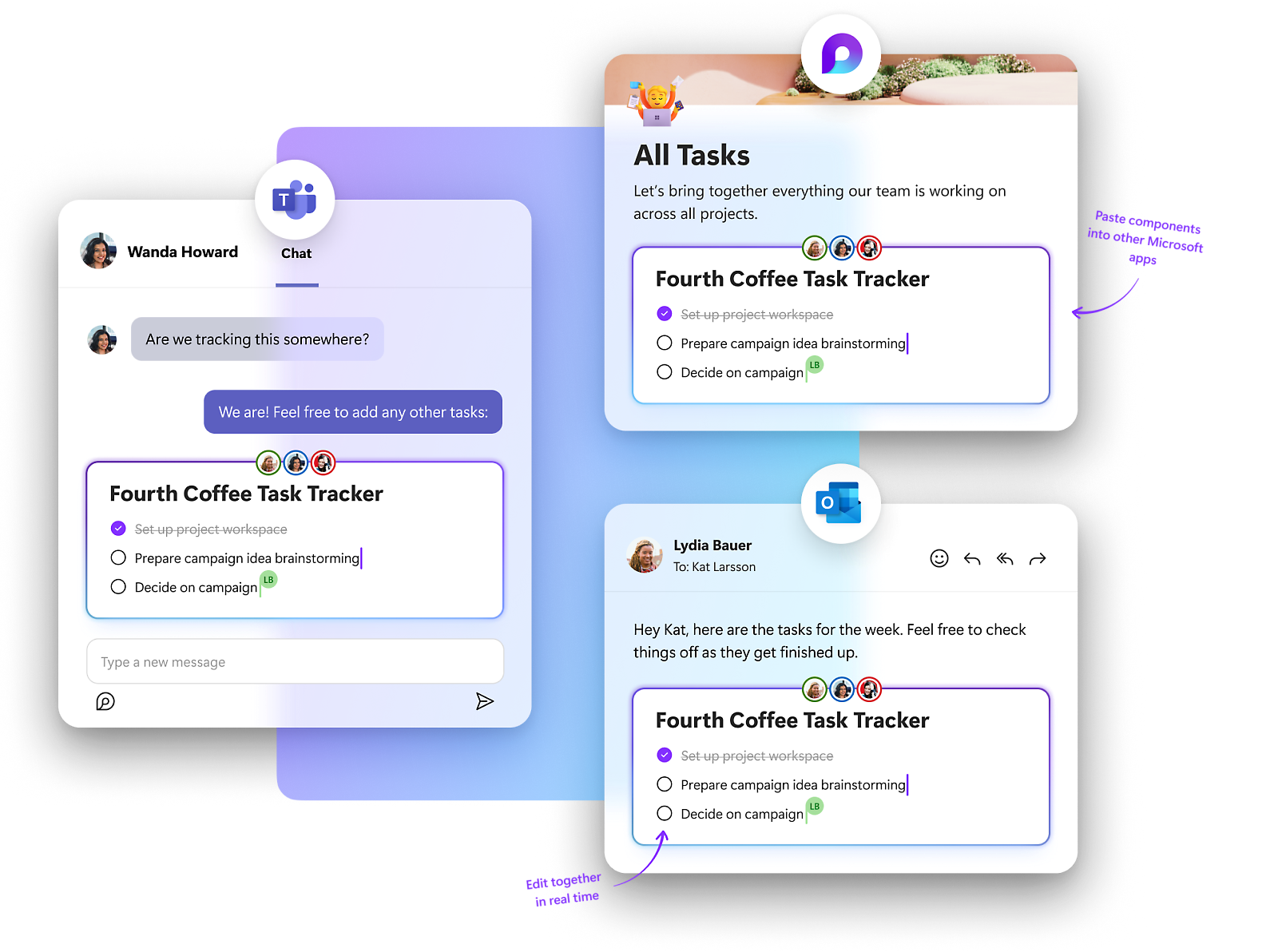
Ya tienes tu espacio de trabajo de Loop listo para empezar a añadir contenido.
Añadir contenido a tu espacio de trabajo usando páginas y componentes de Loop
Un espacio de trabajo de Loop se compone de páginas y componentes. Las páginas son lienzos flexibles donde puedes añadir diferentes tipos de contenido, como texto, imágenes, tablas, listas, diagramas, archivos y más. Los componentes son elementos portátiles que se sincronizan entre las aplicaciones de Microsoft 365, como Teams, Outlook, Word y Whiteboard. Puedes usar los componentes para colaborar en el flujo de trabajo, sin tener que cambiar de aplicación.
Para añadir contenido a tu espacio de trabajo de Loop, sigue estos pasos:
- Haz clic en el botón Crear página en la esquina superior izquierda de tu espacio de trabajo.
- Elige una plantilla predefinida o empieza desde cero. Hay plantillas para diferentes tipos de proyectos, como planificación, brainstorming, investigación, diseño y más.
- Escribe un título para tu página y empieza a añadir contenido. Puedes usar la barra de herramientas superior para insertar componentes, imágenes, archivos, vínculos y más. También puedes usar el menú contextual para cambiar el formato, el color, el tamaño y la alineación del texto.
- Para añadir un componente, haz clic en el botón Insertar componente y elige el tipo de componente que quieres añadir. Hay componentes para diferentes tipos de contenido, como listas, tablas, notas, diagramas, mapas mentales y más. Puedes editar el componente directamente en la página o hacer doble clic para abrirlo en una ventana aparte.
- Para añadir una imagen, haz clic en el botón Insertar imagen y elige una imagen de tu dispositivo, de la web o de tu biblioteca de imágenes. Puedes cambiar el tamaño y la posición de la imagen arrastrándola o usando los controladores de las esquinas.
- Para añadir un archivo, haz clic en el botón Insertar archivo y elige un archivo de tu dispositivo, de OneDrive o de tu biblioteca de archivos. Puedes ver una vista previa del archivo haciendo clic en él o abrirlo en una nueva pestaña.
- Para añadir un vínculo, haz clic en el botón Insertar vínculo y escribe o pega la dirección web. Puedes ver una vista previa del vínculo haciendo clic en él o abrirlo en una nueva pestaña.
Añadir contenido a una página de Loop
Ya tienes tu página de Loop con contenido variado y relevante para tu proyecto.
Compartir y editar tu espacio de trabajo con tu equipo
Microsoft Loop te permite compartir y editar tu espacio de trabajo con tu equipo en tiempo real, sin tener que enviar correos electrónicos o adjuntar archivos. Para compartir y editar tu espacio de trabajo de Loop, sigue estos pasos:
- Haz clic en el botón Compartir en la esquina superior derecha de tu espacio de trabajo.
- Invita a las personas con las que quieres colaborar escribiendo sus nombres o direcciones de correo electrónico y haz clic en Enviar invitaciones. También puedes copiar el vínculo de tu espacio de trabajo y pegarlo en cualquier aplicación de comunicación.
- Asigna permisos a las personas que invitas. Puedes elegir entre Puede editar, que les permite modificar el contenido de tu espacio de trabajo, o Puede ver, que les permite solo ver el contenido de tu espacio de trabajo.
- Una vez que las personas acepten tu invitación, podrás ver sus iconos en la parte superior de tu espacio de trabajo. Podrás ver lo que están haciendo en tiempo real, con indicadores de color y cursores.
- Para comunicarte con tu equipo, puedes usar el panel de comentarios en la parte derecha de tu espacio de trabajo. Puedes escribir comentarios, mencionar a personas, adjuntar imágenes, archivos y vínculos, y usar emojis y GIFs. También puedes responder y reaccionar a los comentarios de otras personas.
Compartir y editar un espacio de trabajo de Loop
Ya tienes tu espacio de trabajo de Loop compartido y editado con tu equipo.
Usar los componentes de Loop en otras aplicaciones como Teams, Outlook y Word
Los componentes de Loop son elementos portátiles que se sincronizan entre las aplicaciones de Microsoft 365, como Teams, Outlook, Word y Whiteboard. Puedes usar los componentes para colaborar en el flujo de trabajo, sin tener que cambiar de aplicación. Por ejemplo, puedes usar una lista de Loop para asignar tareas a tu equipo, y ver el progreso en cualquier aplicación. O puedes usar una tabla de Loop para organizar datos, y mostrarlos en una presentación o un correo electrónico.
Para usar los componentes de Loop en otras aplicaciones, sigue estos pasos:
- Abre la aplicación de Microsoft 365 donde quieres usar el componente de Loop. Puede ser Teams, Outlook, Word o Whiteboard.
- Busca la opción de insertar un componente de Loop. Puede estar en el menú de insertar, en la barra de herramientas o en el menú contextual.
- Elige el tipo de componente de Loop que quieres insertar. Puede ser una lista, una tabla, una nota, un diagrama, un mapa mental o más.
- Edita el componente de Loop directamente en la aplicación o haz doble clic para abrirlo en una ventana aparte.
- Comparte el componente de Loop con las personas con las que quieres colaborar. Puedes enviarlo por chat, correo electrónico, reunión o documento. Las personas podrán ver y editar el componente de Loop en la aplicación que prefieran, y los cambios se sincronizarán en todos los lugares donde se comparta el componente.
Usar un componente de Loop en Teams
Ya sabes cómo usar los componentes de Loop en otras aplicaciones de Microsoft 365.
Usar Copilot, la función inteligente de Loop, para cocrear y estar al día con tu equipo
Copilot es una función inteligente de Loop que te ayuda a cocrear, estar al día y continuar donde lo dejaron tus compañeros. Copilot te sugiere contenido relevante, te muestra los cambios recientes y te permite comunicarte con tu equipo de forma asíncrona.
Para usar Copilot, sigue estos pasos:
- Haz clic en el botón Copilot en la esquina superior derecha de tu espacio de trabajo de Loop.
- Verás una barra lateral con tres pestañas: Sugerencias, Historial y Mensajes.
- En la pestaña Sugerencias, verás contenido relacionado con tu proyecto que Copilot te recomienda. Puede ser una plantilla, un componente, una imagen, un archivo, un vínculo o más. Puedes arrastrar y soltar el contenido sugerido en tu página de Loop o hacer clic en el botón Insertar.
- En la pestaña Historial, verás los cambios recientes que se han hecho en tu espacio de trabajo de Loop. Puedes filtrar los cambios por persona, página o componente. Puedes hacer clic en los cambios para verlos en detalle o deshacerlos si quieres.
- En la pestaña Mensajes, verás los mensajes que te han enviado tus compañeros.
#PlatziChallenge: Crea tu Portafolio como Web Developer