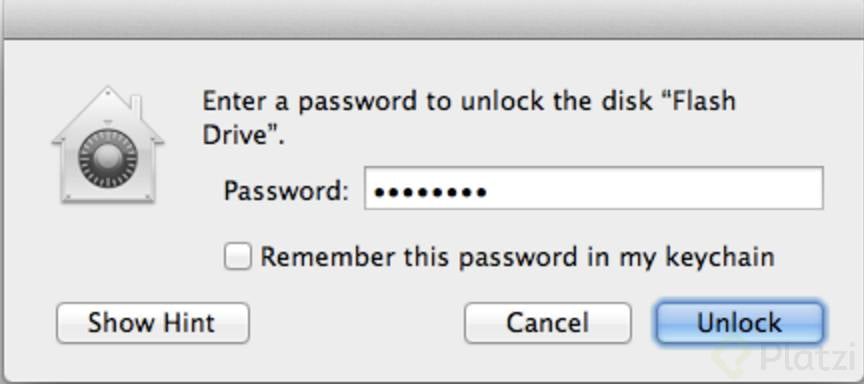Todo el mundo debería encriptar sus datos personales y principalmente los que tienen que ver con trabajo. Esta es una tarea muy importante pues la información con la que trabajamos es muy sensible así que debe estar fuera del alcance de cualquier persona externa. La Seguridad Informática no es solo para aquellos que trabajan con tecnología.
Apple ofrece una forma muy simple de tener nuestros datos protegidos, en Windows dependemos de herramientas de terceros y que no están disponibles para todos como BitLocker solamente disponible en Windows Profesional o BitLocker to go, sólo disponible en la versión Enterprise.
FileVault se encarga de encriptar todo nuestro disco duro bajo una llave de cifrado que solamente puede ser accedida desde nuestra cuenta personal, si alguna persona logra acceder a nuestro equipo y remover el HD no podría acceder a nuestra información a menos que cuente con nuestro usuario y contraseña, también podemos definir qué cuentas tienen los permisos necesarios para desencriptar el disco.
Para activar FileVault :
Selecciona el menú Apple **() **
Selecciona Preferencias del sistema
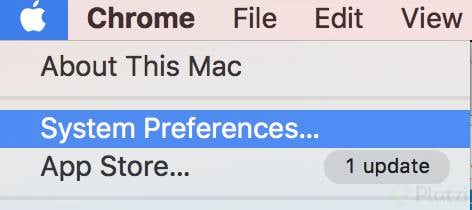
Selecciona Seguridad y privacidad
Selecciona FileVault
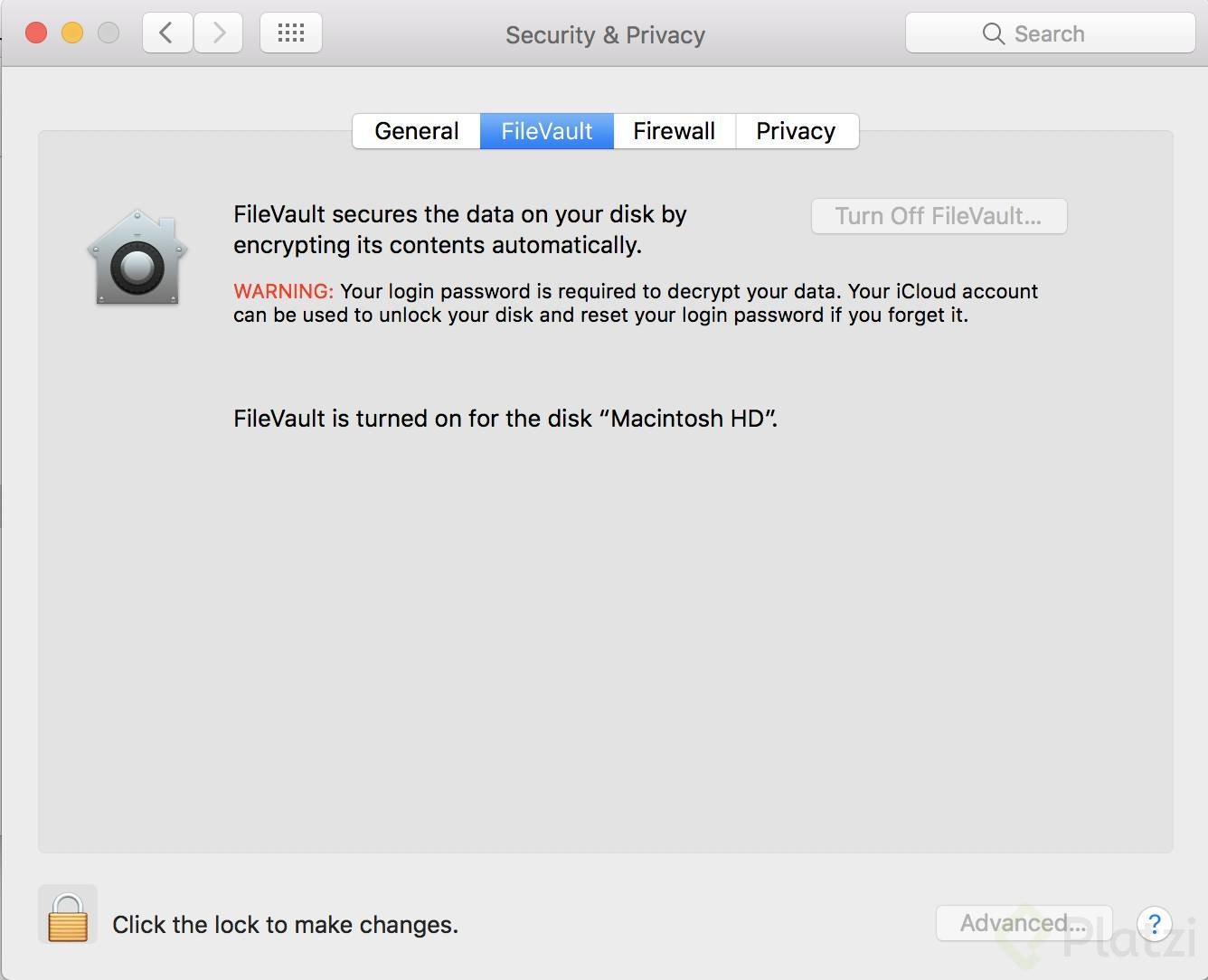
Es necesario Activar los permisos de Administrador
Click en Activar FileVault
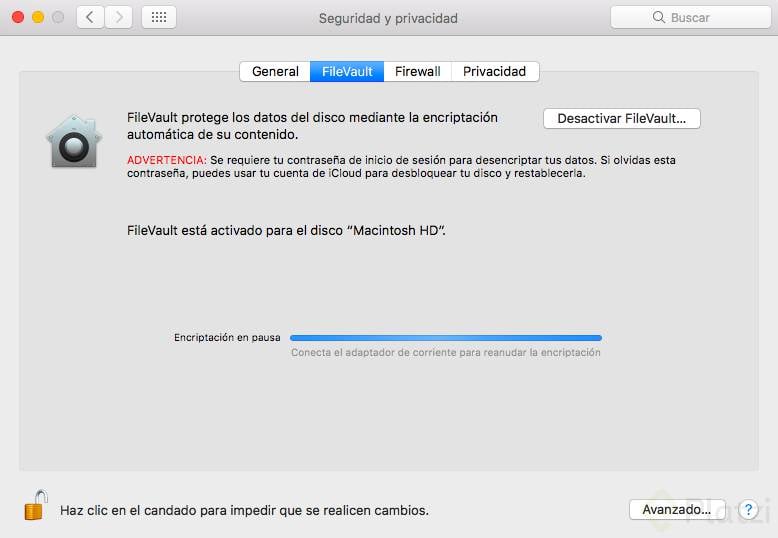
Si en el sistema se encuentra más de un usuario es necesario seleccionar qué cuentas están habilitadas para desencriptar el disco
Cuando termine de configurarse FileVault, tu Mac se reiniciará y comenzará a encriptar el disco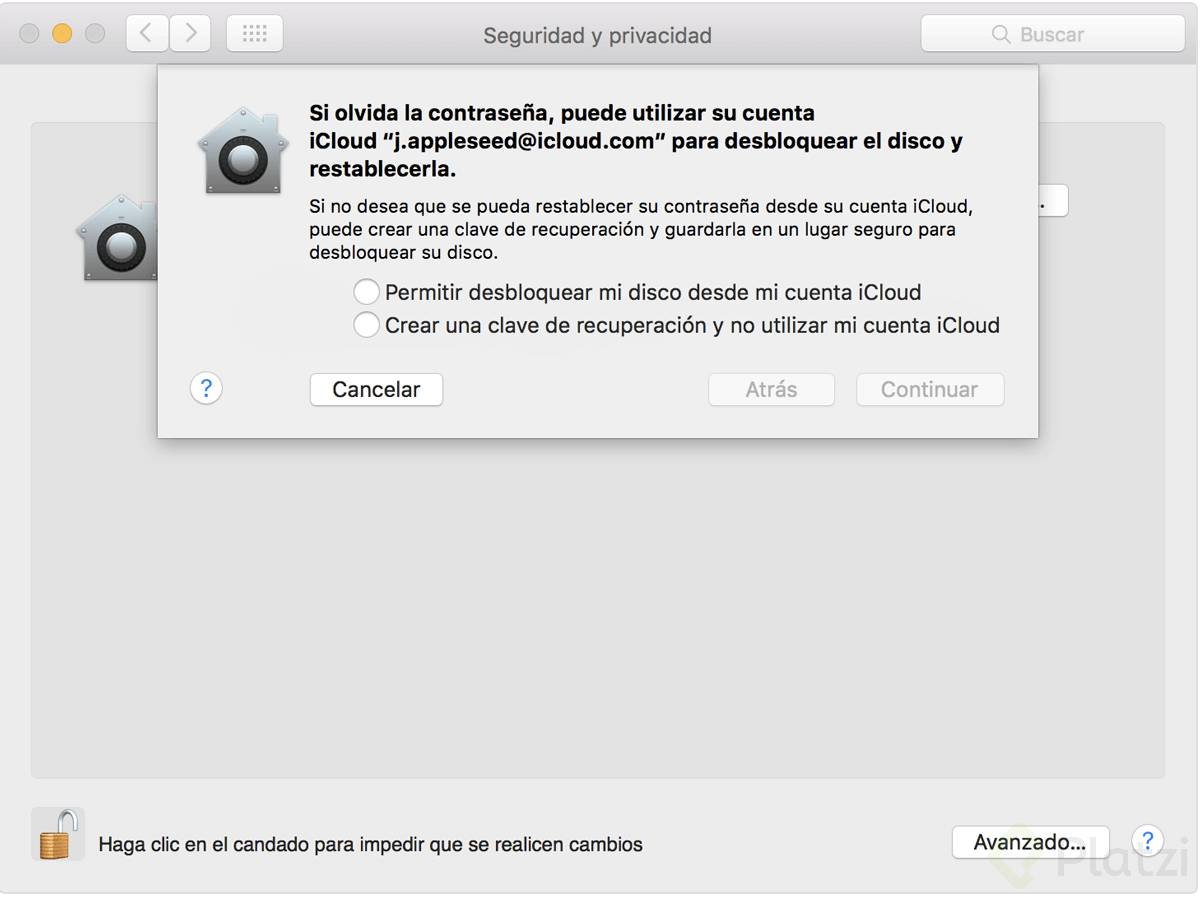
macOS permite encriptar discos enteros como USB o discos externos.
El contenido de la unidad se cifrará con una contraseña que elijas y nadie podrá acceder a él sin esa contraseña. Funciona como BitLocker To Go que sólo está disponible en Windows Enterprise, pero está disponible para todos los usuarios de Mac.
Para cifrar una unidad, simplemente abre el Finder y conecta la unidad a tu Mac. Ctrl + clic o haz clic con el botón derecho en la unidad en la barra
lateral del Finder y selecciona la opción Cifrar “Nombre de la unidad”.
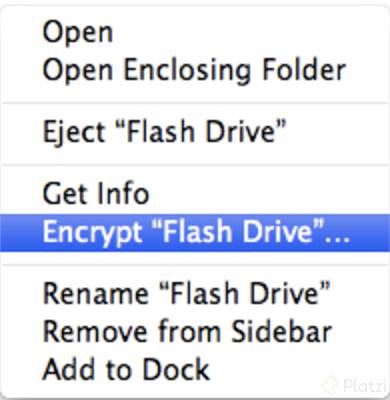
El disco se cifrará una vez que ingreses tu contraseña - ¡asegúrate de usar una segura! Puede que tengas que esperar varios minutos para que el contenido de tu disco se cifre, dependiendo del tamaño de tu unidad y su velocidad.
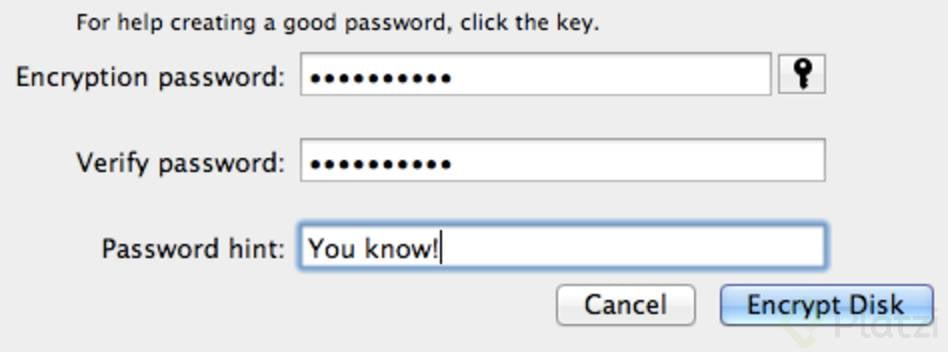
¡No pierdas tu contraseña! Si lo haces, no podrás acceder a ningún archivo de la unidad cifrada.