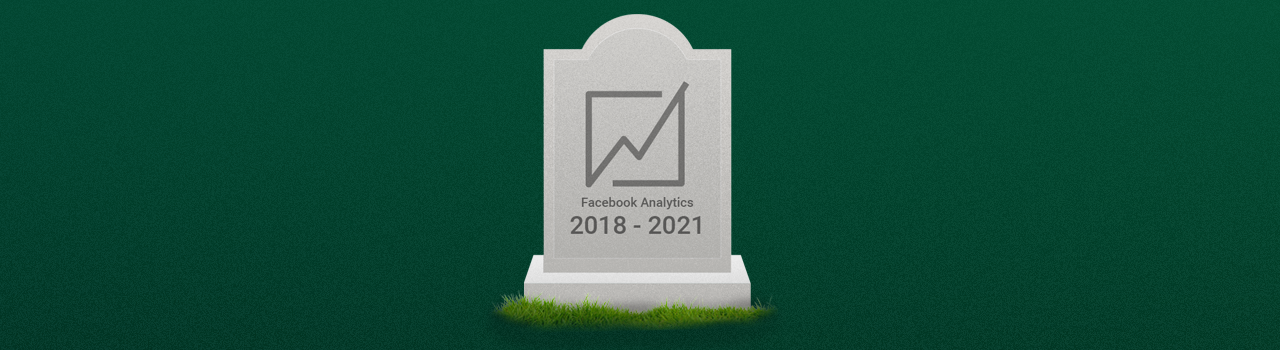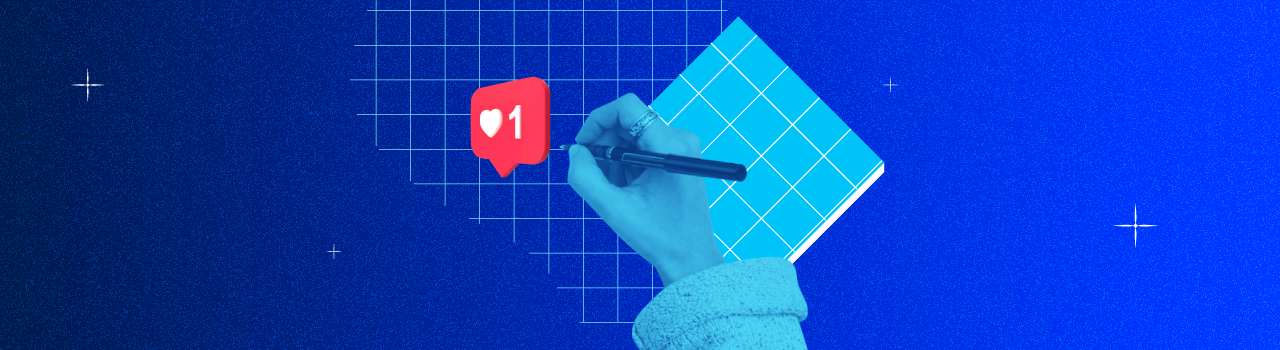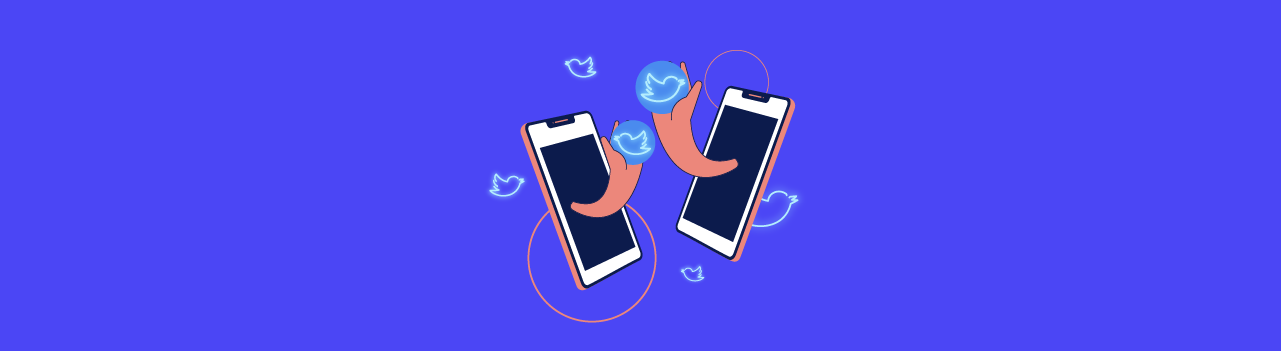El objetivo de este artículo es ayudarte, paso a paso, a instalar el píxel de seguimiento de Facebook, utilizando Google Tag Manager (GTM) en solo 4 sencillos pasos.
Importante: como parte de este tutorial, es necesario conocer términos como etiquetas, activadores y variables. Los iremos explicando, pero los podrás conocer más a fondo en nuestro curso de Google Tag Manager.
Adicionalmente, es necesario entender el funcionamiento del administrador comercial de Facebook, que también podrás dominar con nuestro curso de FAcebook Ads. Puedes empezar ambos cursos sin costo.
Conoce: Qué es y cómo funciona el data layer en Tag Manager.
Por qué usar Tag Manager para instalar el Pixel de Facebook
Uno de los retos con el que nos encontramos al momento de trabajar en marketing digital es coordinar la comunicación con el desarrollador de la página web. En algunos casos, llegamos a una empresa donde la página web fue desarrollada de forma externa y no tenemos una forma sencilla de solicitar cambios y/o ayuda para establecer nuestra estrategia de medición.
Es por eso que saber utilizar GTM es tan importante: solo necesitamos pedir al desarrollador que instale GTM una vez y luego nosotros podremos seguir agregando y modificando las herramientas adecuadas para nuestro trabajo sin depender de alguien más.
Una vez que tenemos claro por qué esta es la mejor opción para implementar nuestros píxeles de seguimiento, podemos ponernos manos a la obra.
Empecemos.
1. Obtener Píxel de Facebook
Dentro del administrador comercial de Facebook vamos al administrador de eventos.
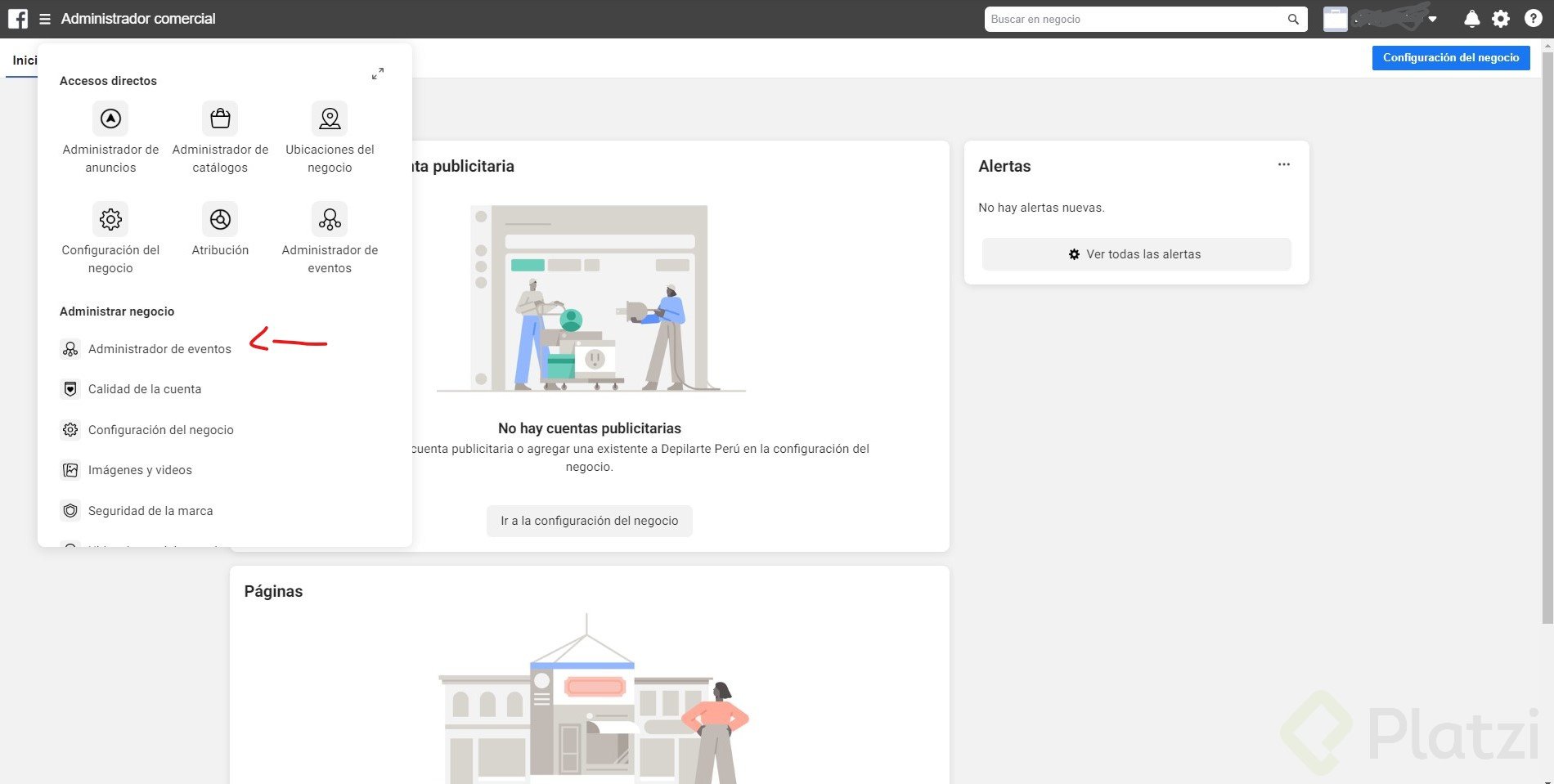
Asumiendo que no tenemos un pixel creado anteriormente, le damos clic al botón verde y seleccionamos la opción web.
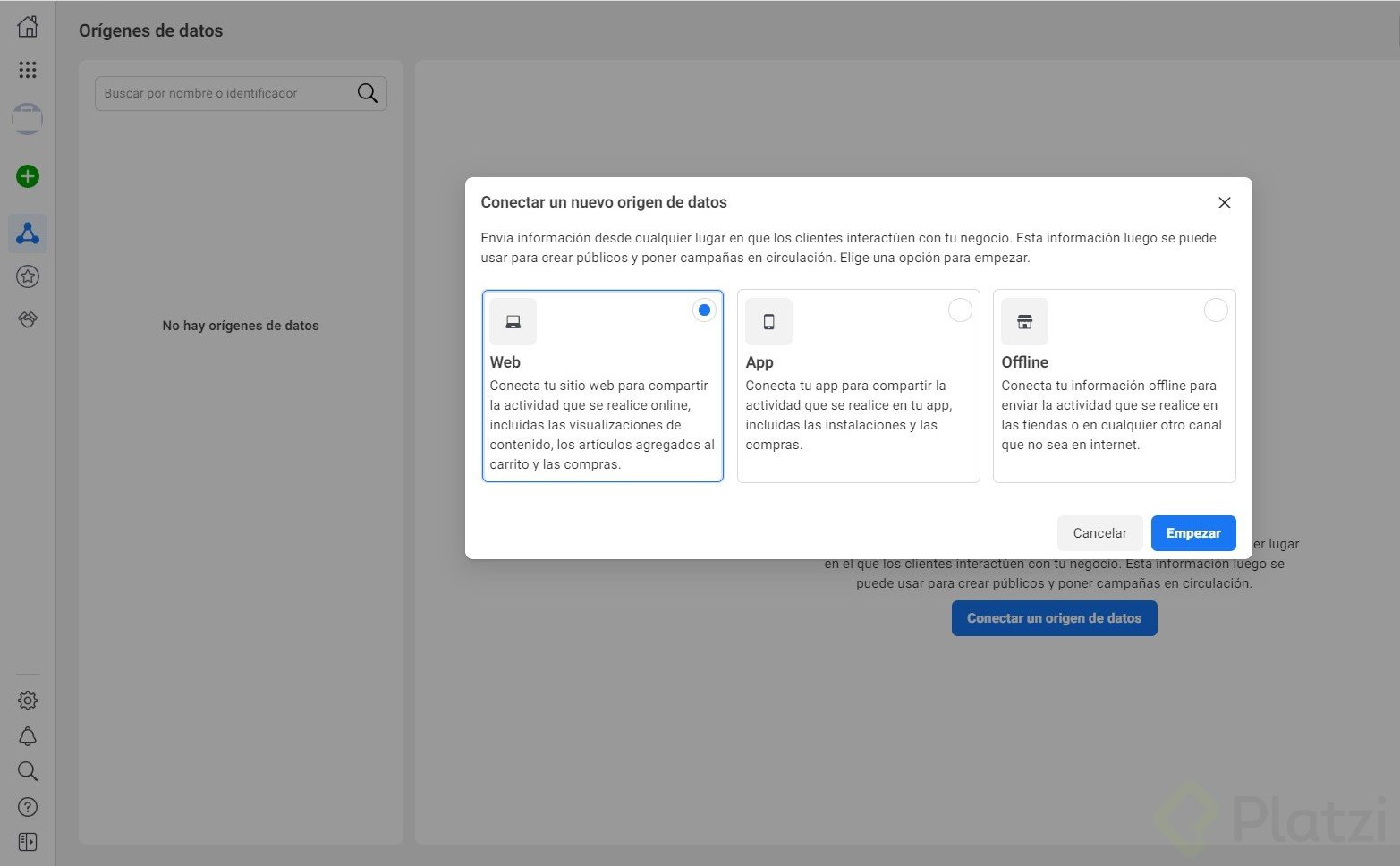
Seleccionamos luego la opción de píxel de Facebook.
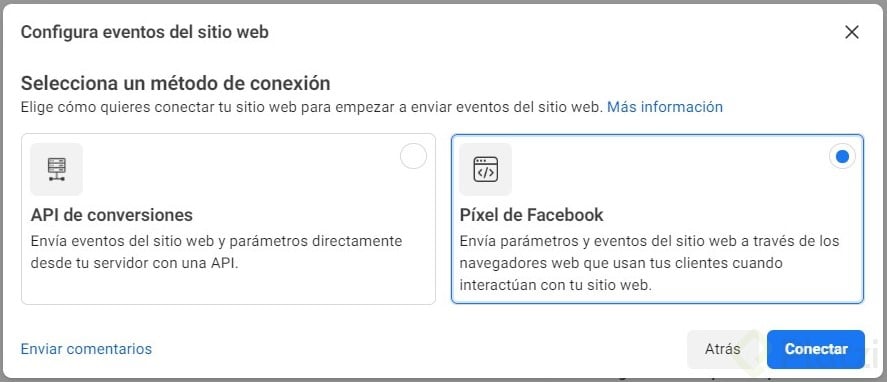
Debemos asignar un nombre al pixel. Recomiendo “(nombre del proyecto) pixel” y seleccionamos continuar.
Para conectar el pixel, elegimos la opción “Instalar código manualmente”.
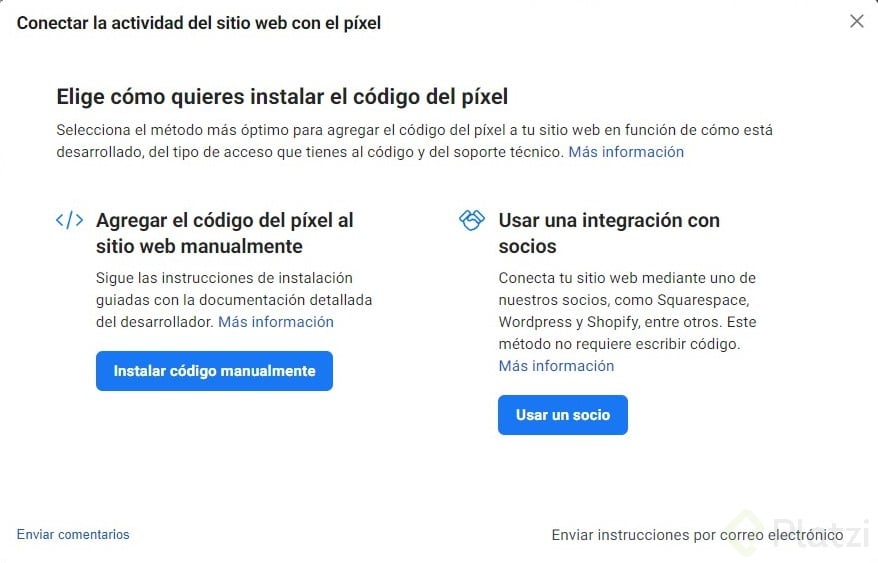
Luego, debemos dar clic en “copiar código”.
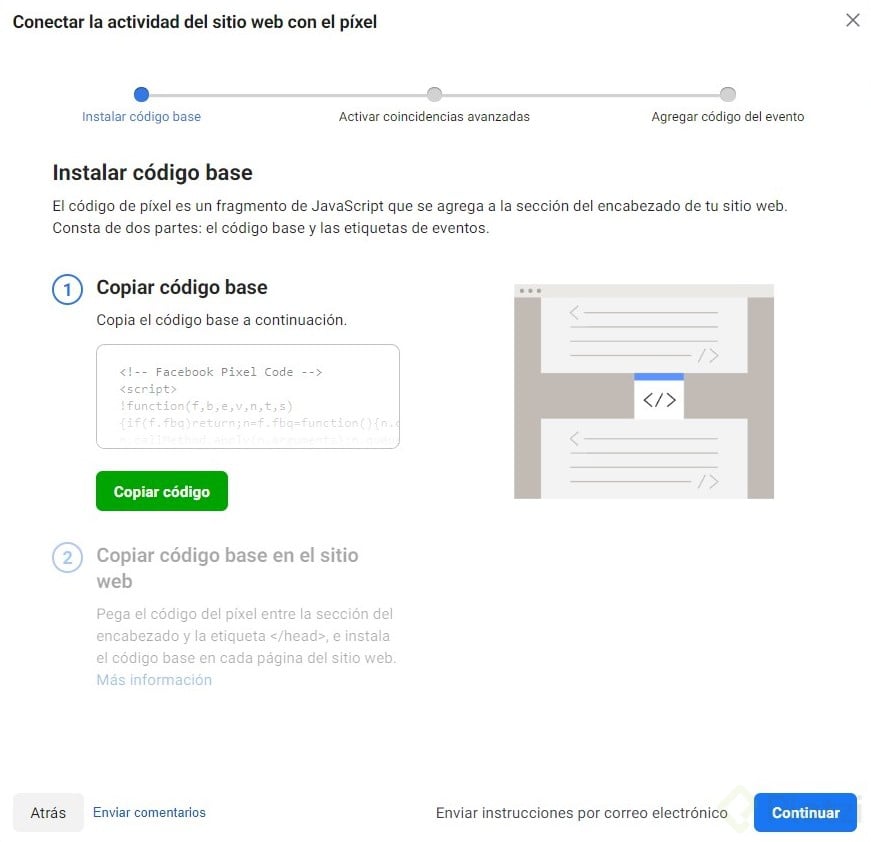
Ya tenemos nuestro pixel, ahora debemos ir a Google Tag Manager para nuestro siguiente paso.
2. Instalar Píxel de Facebook
Luego de entrar en GTM, vamos a la sección de etiquetas y damos clic en “Nueva”. Tendremos una pantalla así:
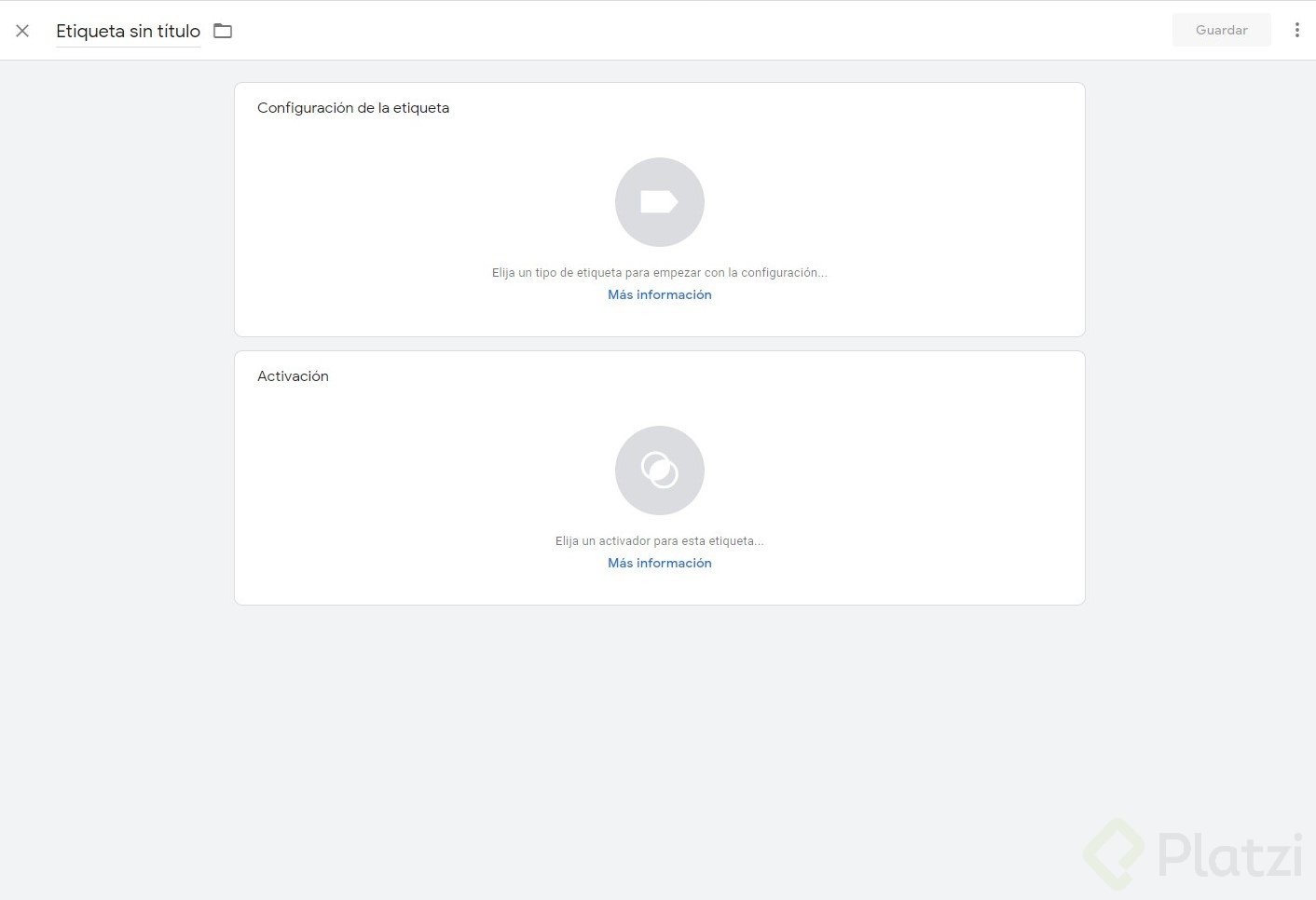
Lo primero es darle un título. Yo recomiendo “FB Pixel” (personalmente, me gusta agrupar todo lo que tiene que ver con el píxel de Facebook en una misma carpeta, entonces les recomendaría crear una y agregar la etiqueta).
Damos clic en configuración de la etiqueta y seleccionamos “HTML Personalizado”
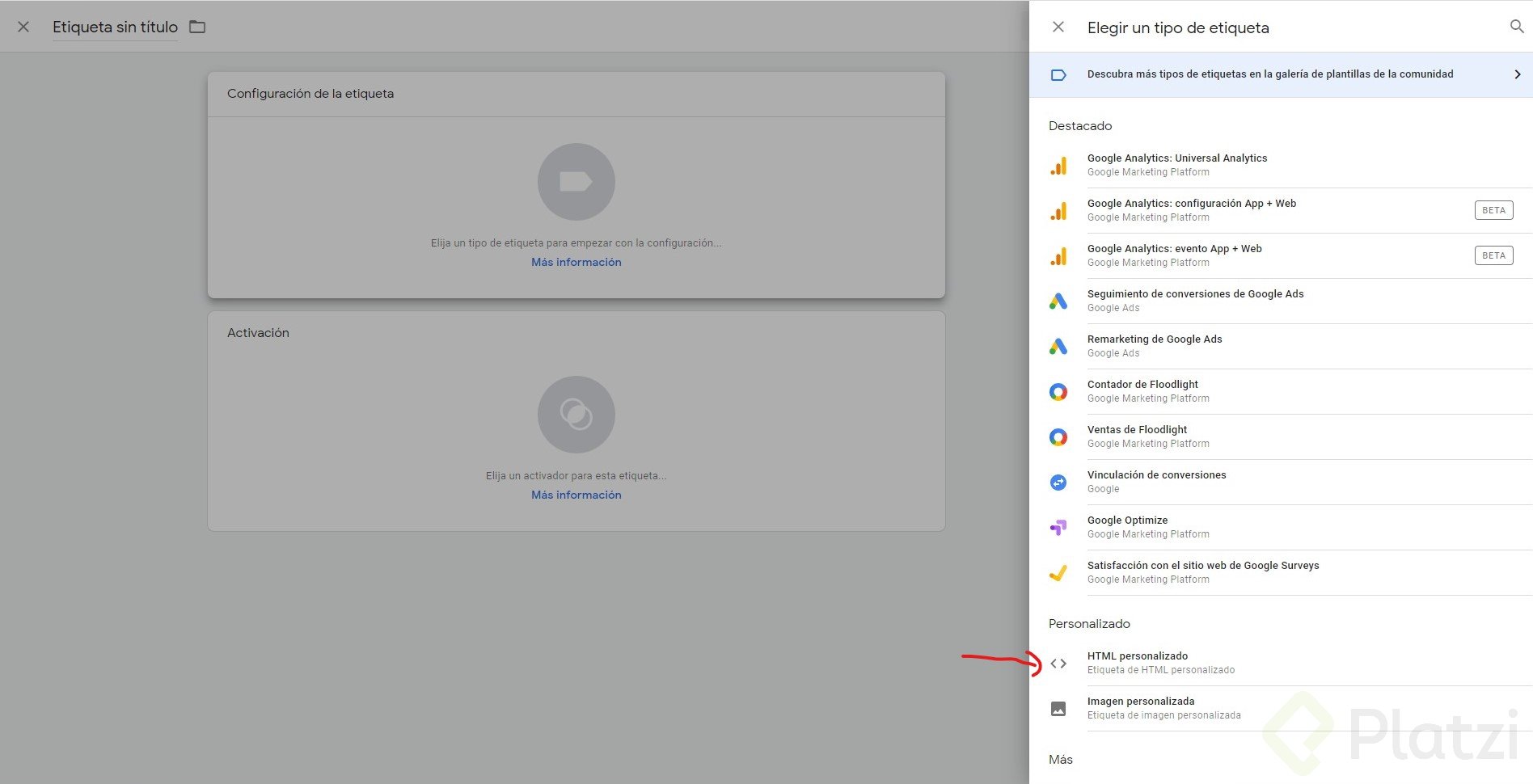
En el espacio que se abre en HTML podemos pegar el código del píxel que copiamos anteriormente:
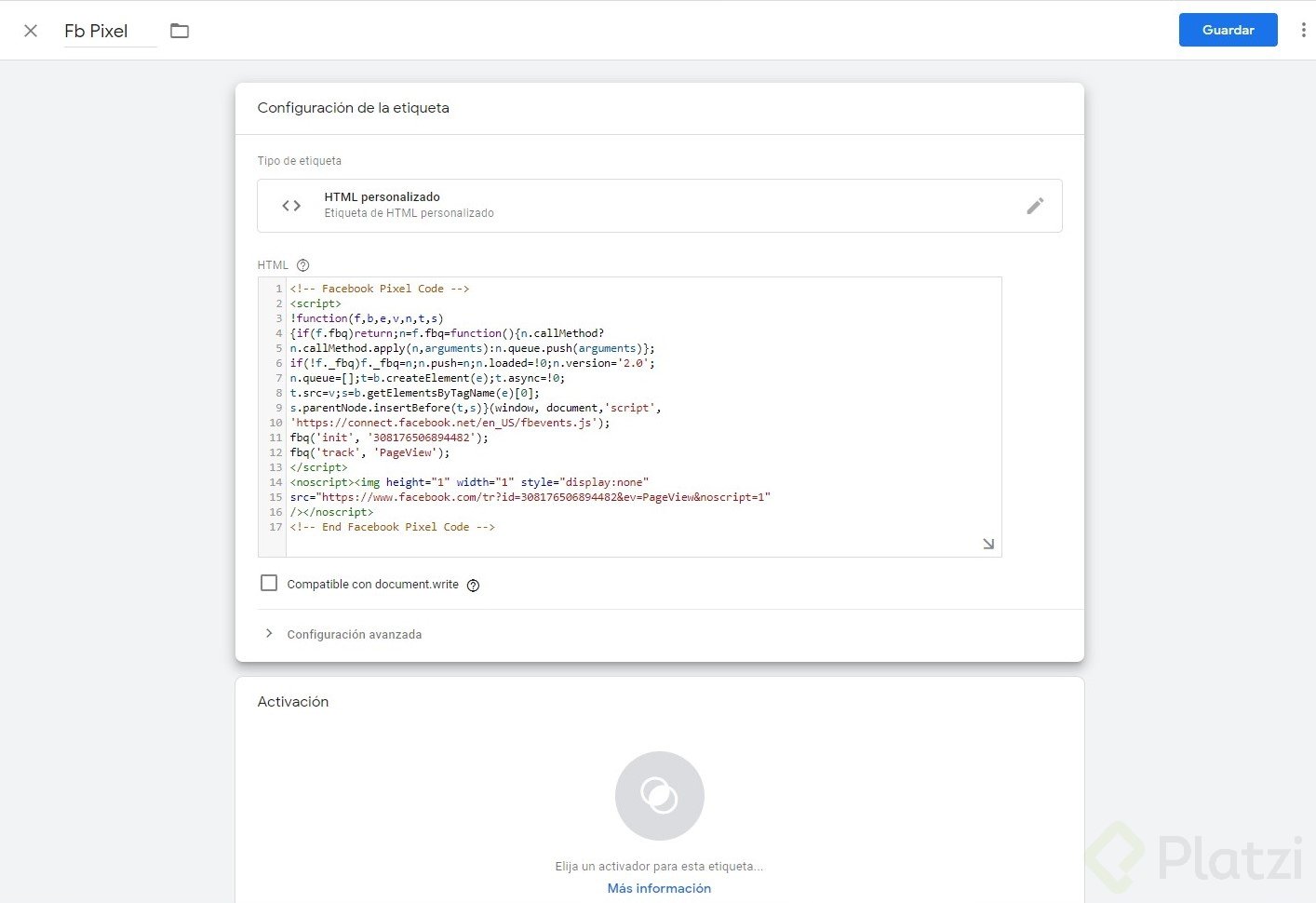
3. Activar el píxel
El siguiente paso es definir el activador, el cual depende de cada proyecto. Generalmente queremos que el pixel esté presente en todas las páginas. Mira un ejemplo de pixel con activador específico para un país:
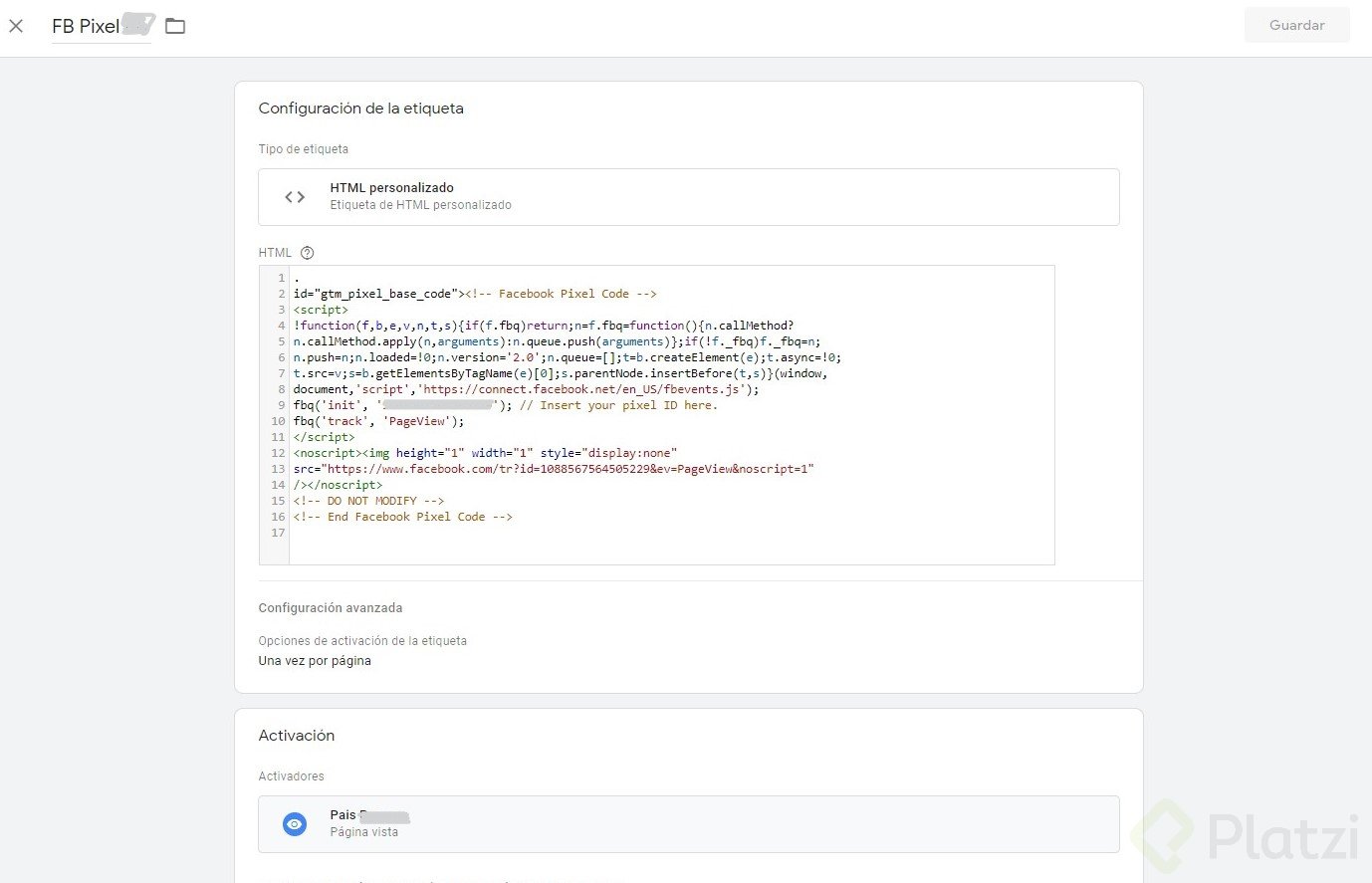
Al guardar, tendremos nuestro contenedor editado, pero no publicado. El siguiente paso es simplemente dar a publicar.
4. Probar tu píxel de Facebook
La correcta instalación del píxel se puede probar utilizando la extensión de Chrome Facebook pixel helper, que te mostrará en tu navegador si el pixel se ha instalado correctamente y está disparando eventos.
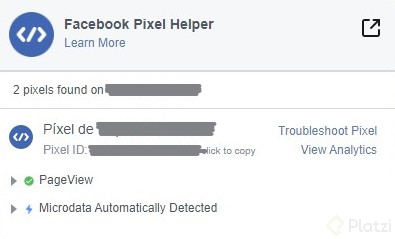
¡Eso es todo!
Con el píxel correctamente instalado, podrás recolectar información valiosa de tus potenciales clientes y entregarles mejores anuncios (lo que le dará mejores resultados a tus campañas).
Curso de Meta Ads Básico