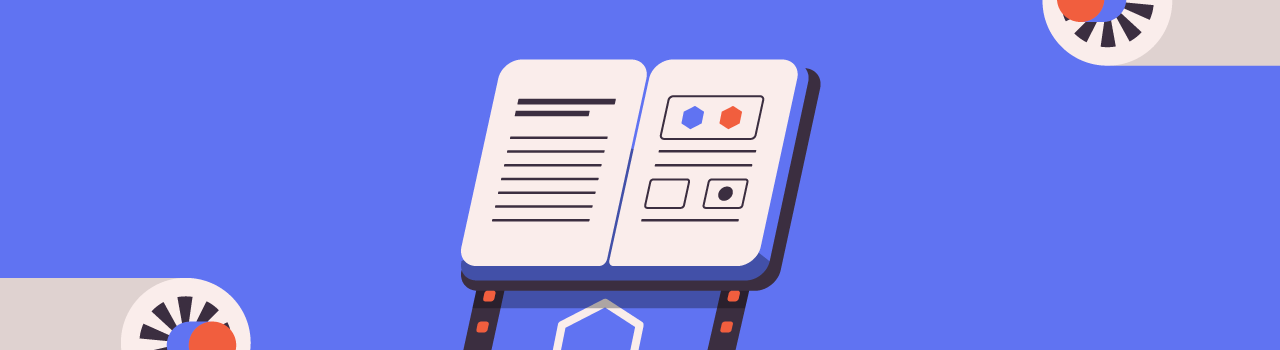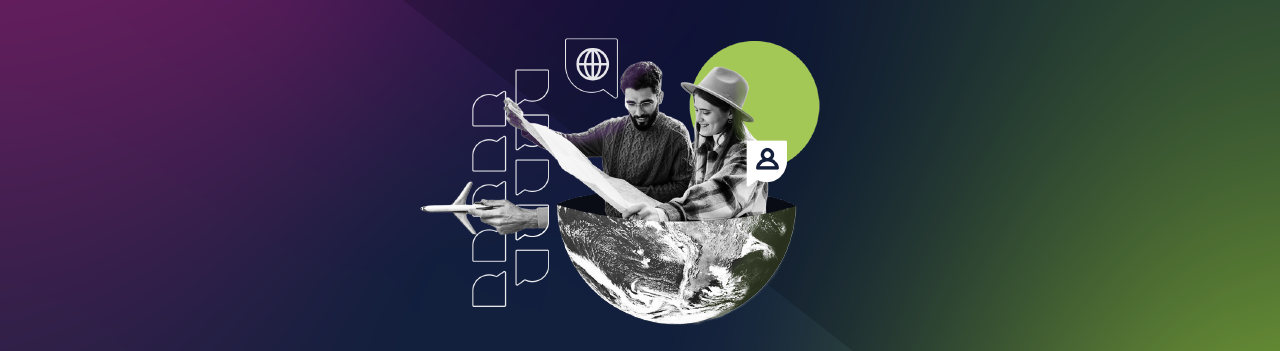Para aprender a desarrollar sitios en WordPress lo ideal es utilizar siempre un servidor local. Es decir, un servidor que instalas en tu máquina y que no es accesible desde Internet (sin previa configuración).
Si utilizamos este approach para nuestros desarrollos, al finalizar vamos a necesitar mover lo que hemos hecho a un servidor al que cualquier persona pueda acceder desde Internet.
En este artículo vamos a aprender cómo migrar nuestro desarrollo en WordPress (incluyendo todo lo que hemos modificado en la base de datos, desarrollo de plugins y template) desde un servidor local en el que hemos instalado MAMP, WAMP, XAMP, LAMP, o cualquier otro similar. Si no tienes tu instalación de WordPress, aprende a hacerlo en menos de 5 minutos.
<div class=“videoWrapper”><iframe width=“560” height=“315” src=“https://www.youtube.com/embed/zFK-O_8z3Zk” frameborder=“0” allowfullscreen=""></iframe></div>
Exportar la base de datos
Lo primero que vamos a hacer es entrar al phpMyAdmin de nuestro servidor local, por lo general está ubicado en la URL localhost/phpmyadmin.
Allí nos vamos a encontrar con la estructura de nuestra base de datos.

Hacemos clic en el botón de exportar y nos vamos a encontrar con la opción para exportar nuestro archivo SQL, que vendría siendo el respaldo de la base de datos.

Seleccionamos el método de exportación rápido y luego hacemos clic en continuar.
Subir los archivos al servidor remoto
A continuación vamos a necesitar un cliente para conectarnos a nuestro servidor, en mi caso uso CODA 2, un editor de texto que incluye un cliente en el cuál puedo conectarme al servidor remoto utilizando SFT (SSH File Transfer Protocol).
Te recomiendo utilizar Filezilla, que también tiene soporte para este protocolo. En lo posible, por seguridad, NO utilices FTP.
Seleccionamos todos los archivos de nuestra carpeta de WordPress y los subimos al directorio público de nuestro servidor remoto.

No siempre es necesario subir todos los archivos, también es posible en algunos casos solamente subir la carpeta wp-content pero para evitar inconvenientes es mejor subir toda la instalación.
Importar la base de datos al nuevo servidor
Subir los archivos de WordPress va tomar un tiempo, dependiendo de que tanto haya incrementado el peso en tu desarollo.
Mientras los archivos suben, entonces vamos a subir la base de datos.
Vamos a ir al phpMyAdmin de nuestro servidor remoto (dependiendo de tu servidor lo podrás encontrar en tudominio/phpmyadmin). Si no lo tienes instalado, hace algunos días hice un vídeo que incluye un paso de cómo hacerlo.

Después de estar en el phpMyAdmin, vamos a ir a la pestaña importar, previamente hemos seleccionado la base de datos vamos a usar en el sitio. Allí seleccionamos el archivo SQL descargado y hacemos clic en continuar. Este paso también va tomar algunos minutos, dependiendo de qué tanto contenido hayas agregado en local a la base de datos.
Asignar la nueva URL
Ya que nuestra antigua URL seguramente era algo como localhost:80/blog, debemos cambiarla por la del nuevo dominio que vamos a usar.
Para esto, en el phpMyAdmin del servidor remoto, vamos a volver a la pestaña estructura.

Allí vamos a hacer clic en la tabla wp_options, en donde nos vamos a encontrar en primer lugar una fila con el nombre siteurl.

Hacemos clic en el botón de editar y ponemos el valor de la nueva URL que vamos a tener en el sitio web.

A continuación hacemos clic en el selector de páginas para ver las siguientes 25 filas de la tabla en la base de datos.

Buscamos la fila llamada home, que va contener de igual manera la URL anterior.

Reemplazamos el valor por la nueva URL.

Configurar el acceso de MySQL
Seguramente los datos de acceso a MySQL de tu servidor local y del servidor remoto son diferentes. Por lo tanto es necesario editar el archivo wp-config.php ubicado en la raíz del directorio al que subiste los archivos de WordPress.

A este punto, luego de cambiar los datos por los nuevos y guardar el archivo (que puedes editar con cualquier editor de texto) nuestro sitio en WordPress debería estar funcionando en el nuevo servidor.
Arreglar enlaces e imágenes rotas
En algunos casos cuando hacemos migraciones y algunas rutas no son relativas vamos a tener inconvenientes con enlaces internos que estén rotos e imágenes que mantengan la URL del servidor local
Por lo tanto es necesario volver al phpMyAdmin del servidor remoto, seleccionar la base de datos, ir a la pestaña SQL y ejecutar la siguiente consulta:
UPDATE wp_post SET post_content = REPLACE(post_content, 'url_servidor_local/', 'nueva_url/');

Luego de reemplazar tus datos en la línea de consulta, haces clic en continuar y todo queda 10/10 en tu nuevo servidor.
Esperamos que esta guía te sea muy útil para subir tus desarrollos de WordPress a Internet. Si tienes algún aporte o pregunta que hacer no dudes en comentar.
Lee también: Ventajas y desventajas en la nube.
Artículos relacionados:
- ¿Por qué elegir WordPress?
- Medidas de seguridad para WordPress
- Cambiar la URL de login en WordPress
- Categorías vs Tags, buenas practicas SEO
Continúa aprendiendo con cursos de aws.