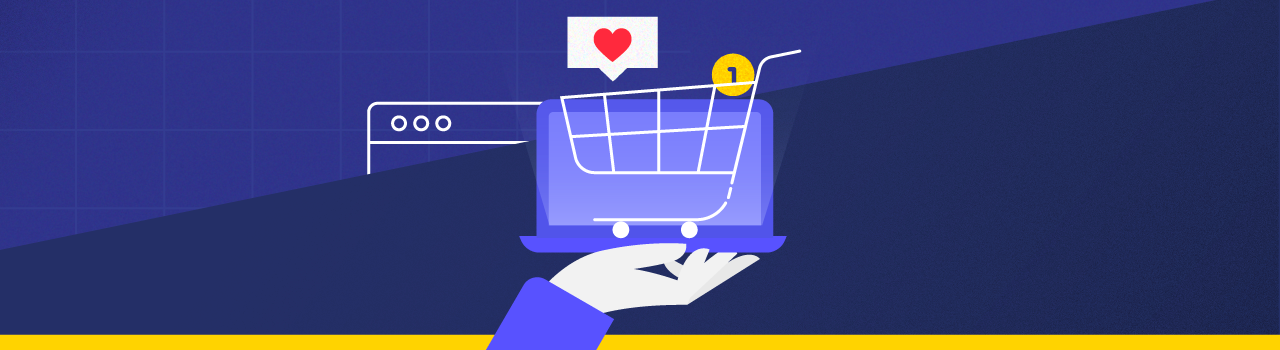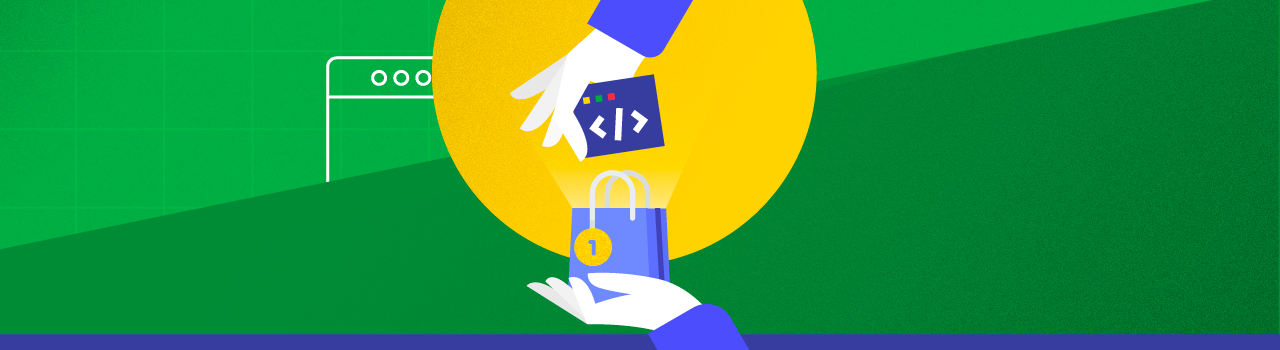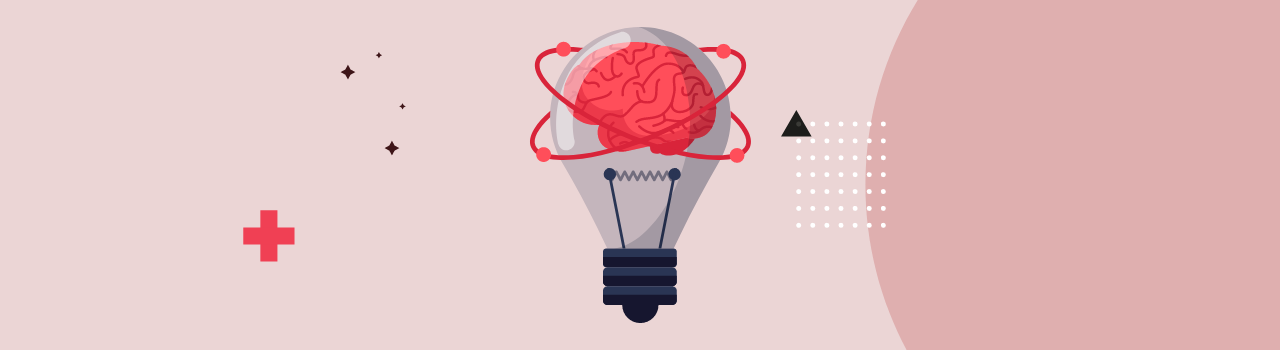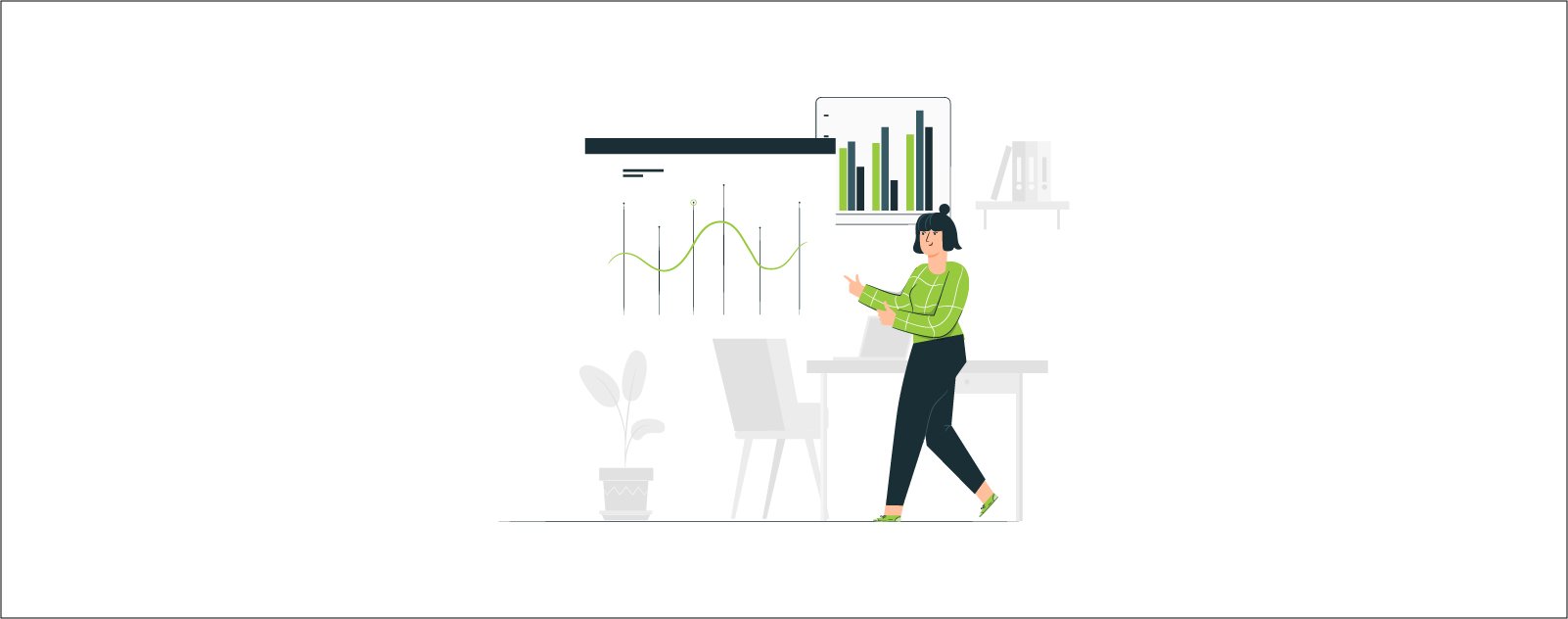En este artículo vamos a ver como obtenemos el hosting gratis con la plataforma de Google Cloud y cómo configuramos el dominio. El proceso es muy sencillo y podrás tener tu sitio web sin incurrir en muchos gastos. Esta opción es recomendable para sitios web pequeños y con tráfico liviano, ya que a medida que tu sitio web gana popularidad, Google nos va a empezar a cobrar más dinero.
Google Cloud es un conjunto de productos en la nube que nos permite trabajar con software específicos y nos brinda beneficios gratis dentro de los requisitos establecidos.
Veamos cómo podemos crear nuestro sitio web en WordPress alojado en Google.
PASO 1:
Crear un proyecto en Google Cloud Platform
Lo primero que tenemos que hacer es ir a cloud.google.com y acceder con una cuenta Gmail. Una vez hagamos esto vamos a ver la pantalla inicial y daremos clic en consola.

Ahora estamos en nuestra plataforma de Google Cloud. En la parte superior vamos a ver el mensaje de la prueba gratuita y los 300 dólares que Google nos ofrece para explorar las herramientas, vamos a dar clic en activar.

Luego, aceptaremos los términos y condiciones y pondremos los datos de la tarjeta de crédito (Google no nos va a cobrar nada sin nuestra autorización después de utilizar los créditos y el periodo de prueba.)
Ya estamos listos, ahora daremos clic en My first project, luego nuevo proyecto y luego le ponemos un nombre. Yo puse el nombre de mi sitio web, sin embargo, lo podemos nombrar como queramos.

Podemos ver nuestro proyecto creado dando clic nuevamente en my first project. Ahora estamos listos para pasar al siguiente paso.
PASO 2:
Instalar y desplegar WordPress en nuestra plataforma de Google Cloud
Iremos al menú de navegación y seleccionaremos la opción de Marketplace, luego haremos scroll hasta la sección de Blog y CMS y elegiremos la opción de WordPress Certified by Bitnami y Automatic y luego presionamos en iniciar.
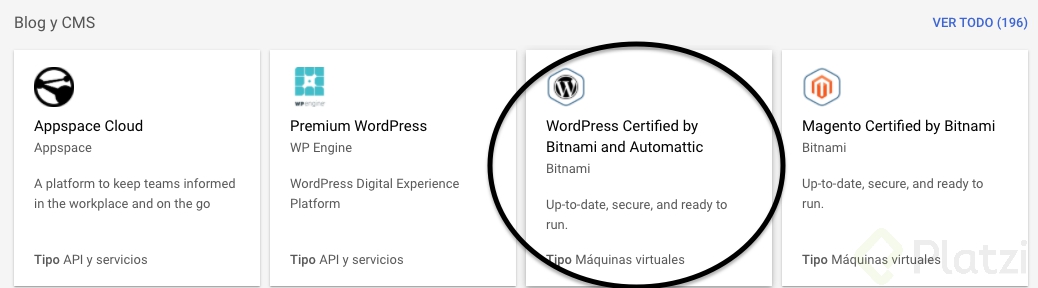
Luego implementaremos WordPress de la siguiente manera:
El nombre, lo dejaremos igual; la zona, en este caso vamos a elegir US west1-b porque esta ubicación nos ofrece más beneficios gratis como el f1-micro, que se elegirá a continuación. No obstante, es recomendable elegir la ubicación más cercana a donde opera el sitio; machine type, nos debemos asegurar de elegir el f1-micro; en boost disk, seleccionaremos el SSD persistent disk, ya que es mejor y la diferencia de precio es mínima a la opción estándar que nos muestra by default; boost size disk, puedes elegir el tamaño de disco que más te convenga, en mi caso 10 es suficiente.
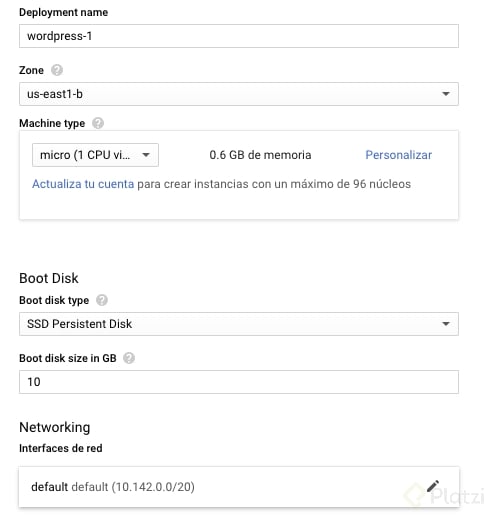
Por último, dejaremos seleccionadas las dos opciones de firewall, aceptamos términos y damos clic en implementar.
A continuación vamos a copiar el user y la contraseña (luego podremos cambiar el usuario y la contraseña en los ajustes de WordPress).
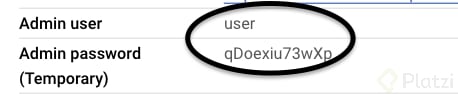
Luego, damos clic en Log Into The Admin Panel e iniciamos sesión en nuestro panel de WordPress.
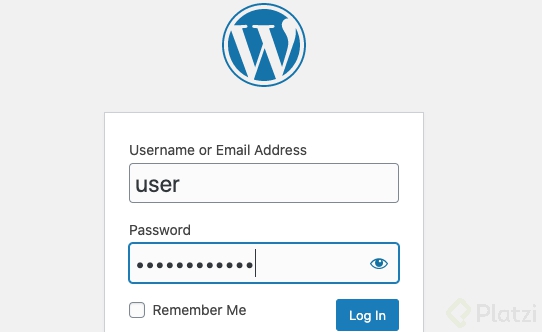
¡Genial! Ya instalamos y desplegamos WordPress y estamos dentro de nuestro sitio web.
Ahora podemos ir a la parte superior izquierda del menú y agregar un nuevo post con la palabra hello world y publicarlo.
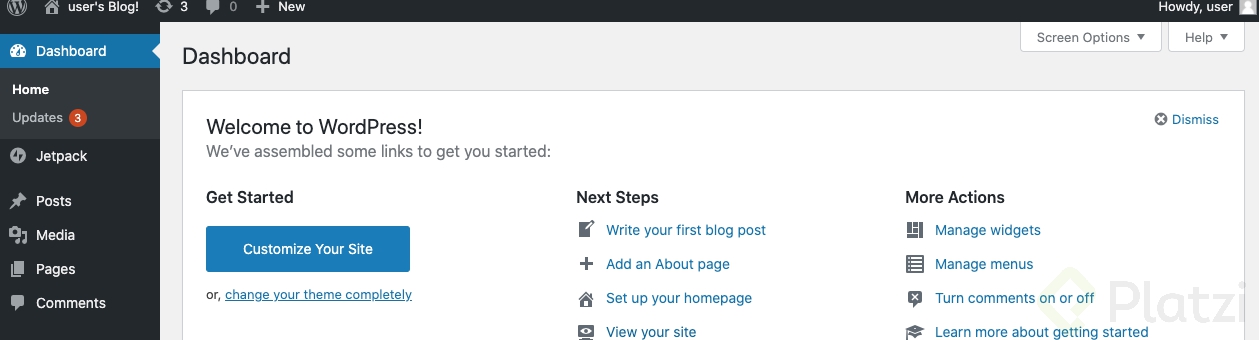
Una vez hecho esto podemos pasar al siguiente paso.
PASO 3:
Vincular nuestro dominio
Bien, ahora tenemos que trabajar en la dirección IP, si vemos en la parte superior tenemos unos números, aquí tiene que ir nuestro dominio.

Lo primero que vamos a hacer es poner la dirección IP estática, esto significa que cada vez que ingresemos a la plataforma de Google Cloud el site address no va a cambiar y se mantendrá estático.
Para esto vamos a ir al menú de navegación y buscaremos Red de VPC y luego seleccionamos Direcciones IP externas.
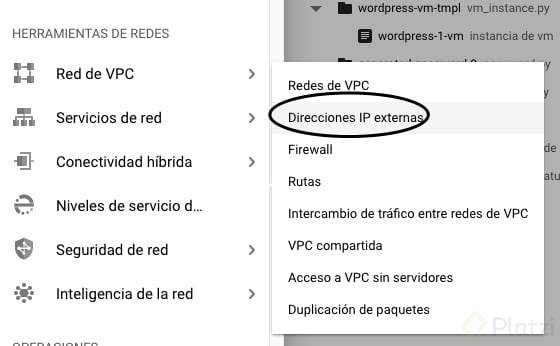
Luego, cambiamos el tipo de dirección IP a estática y le ponemos un nombre (puede ser como se llama tu dominio pero sin la extensión y el http).
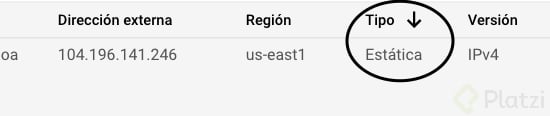
Ahora vamos a vincular nuestro dominio al hosting de Google Cloud, en mi caso yo compré el dominio en Namecheap, sin embargo, si tú lo tienes con otro proveedor los pasos son los mismos.
Primero vamos a crear las zonas DNS: nos dirigimos al menú de navegación y buscamos servicios de red y luego Cloud DNS y por último Crear zona.
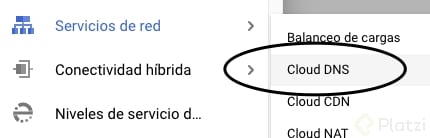
Ya tenemos la API de DNS desbloqueada y podemos crear una zona de esta manera:
El tipo de zona es público, ya que queremos que sea visible para internet; en nombre de zona, ponemos el nombre de nuestro sitio web; en el nombre de DNS ponemos el nombre del sitio con la extensión con la cual compramos el dominio, ejemplo (.com / .net / .site etc).
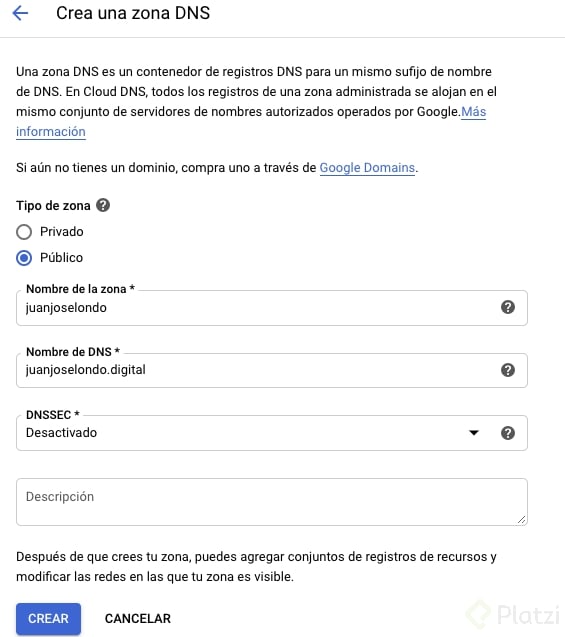
¡Perfecto! Ahora demos clic en agregar conjuntos de registros y creemos otros dos.
En el primer registro lo único que debemos agregar es el número de la dirección IP estática que creamos en pasos anteriores. Debe quedar así:
Recuerda que la dirección IP la encuentras en el menú, seleccionando Red de VPC y luego Dirección IP externas.
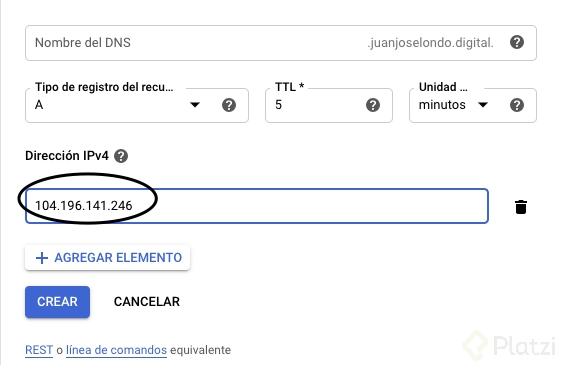
El segundo registro debe ir de la siguiente manera: en el nombre DNS vamos a poner www; en el **tipo de registro **ponemos CNAME; y en el nombre canónico ponemos el nombre del sitio con la extensión.
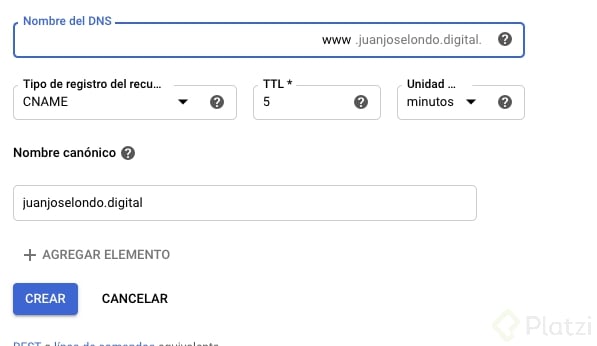
Tenemos ahora los registros NS que necesitamos para vincular nuestro nombre de dominio con nuestra página web.
Lo que haremos ahora es copiar los registros de tipo NS e ir a nuestro proveedor de dominios y enlazarlos con el nombre de nuestro sitio.
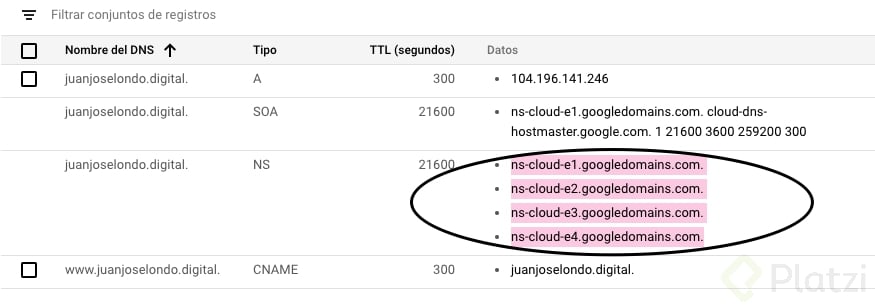
Una vez que estemos en nuestro proveedor de dominios vamos a ir al dashboard y buscamos el dominio que queremos vincular y damos clic en Manage.
Ahora nos iremos a la opción de NanmeServers y luego Custom DNS y en cada espacio vamos a pegar los registros, si miras cada registro es igual excepto por el número, entonces podemos copiar solo un registro y modificar el número al pegarlo. Debes quedar algo así:
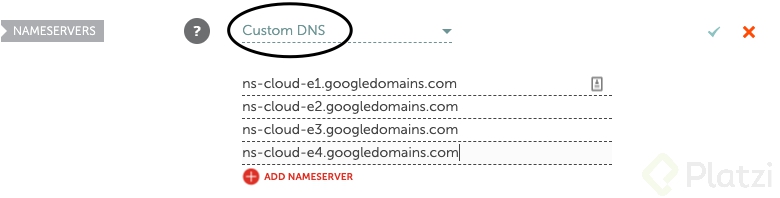
¡Estamos listos! Ahora solo debemos guardar los Custom DNS dando clic en el chulo verde y esperar unos minutos hasta que el cambio se actualice.
Para verificar, después de unos minutos escribimos la URL de nuestro sitio web en la barra del navegador.
Y ¡misión cumplida! Ya tenemos un sitio web en WordPress totalmente funcional.
En este punto ya hicimos lo más importante, lo que sigue ahora es crear el contenido de nuestro sitio web e instalar plug-ins.
Pasos adicionales:
-
Crear un certificado SSL (https) para que nuestro sitio sea seguro y aparezca el candado pequeño antes de https, de esta manera los usuarios no van a desconfiar de nuestro sitio.
-
Elegir un theme, si queremos podemos comprar uno que se adapte a nuestras necesidades o si no podemos optar por una de las tantas opciones gratis. Yo recomiendo elegir Astra.
Eso fue todo por este post, espero te haya sido de mucha utilidad, deja la URL de tu sitio en los comentarios para que las podamos ver y darnos feedback o cualquier pregunta que tengas.
Curso de Creación y Optimización de Sitios Web con WordPress 2018