Resumen
Recordemos que el flujo de Business Intelligence se compone de estos pasos: ETL, modelado de datos y reporting. El modelado de datos se refiere a transformar los datos a un formato que haga las labores de reporting más sencillas. Para esto hay varias opciones de modelos de datos.
Modelos de datos
Existen varios tipos de modelos de datos: estrella, copo de nieve, etc. En cuanto a Power BI, el modelo más eficiente es el de estrella, debido a que resulta en tablas con relaciones uno a muchos. El modelo de estrella se compone de:
Tabla dimensión (de búsqueda): tiene descripciones de la tabla de hechos. Las dimensiones añaden contexto a los hechos. Por ejemplo: fechas, ubicación, etc.
Tabla de hechos (transaccionales o fact): tiene el grueso de la información. Por ejemplo: ventas, subscripciones, órdenes, etc.
Un ejemplo de este modelo es justamente el archivo Ventas - Avanzado.xlsx
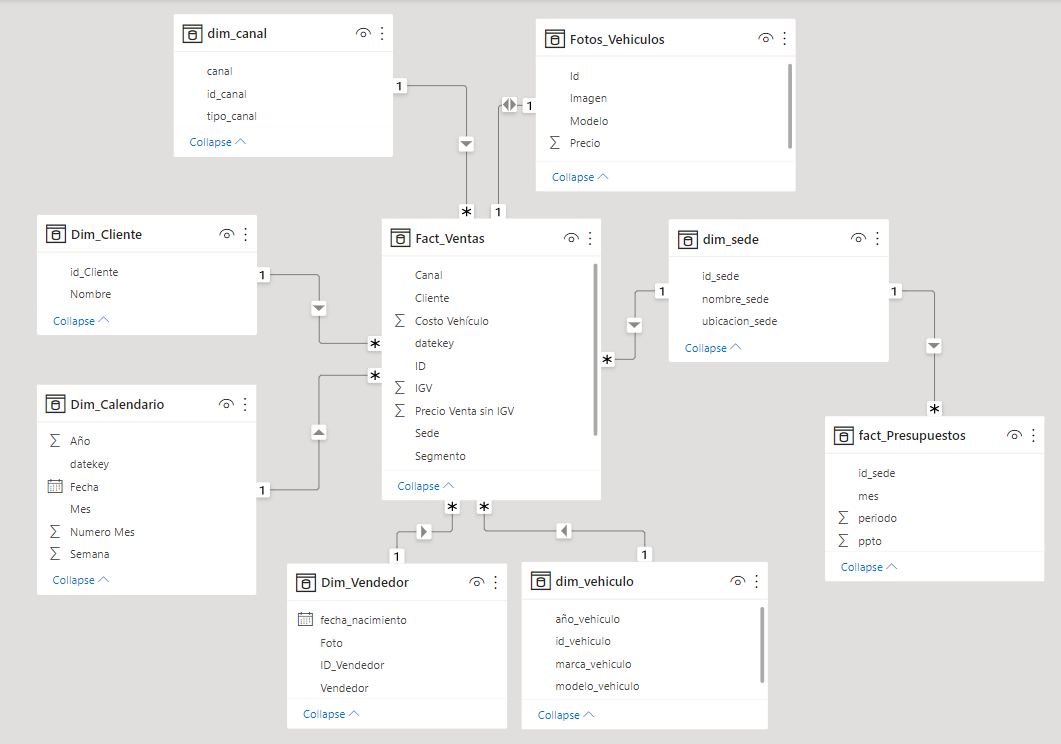
Motor del modelo de datos
- Su nombre es Vertipaq
- Se encarga de todas las operaciones de análisis de datos (DAX).
- Utiliza tecnología in-memory.
- Permite ciclos de desarrollo corto.
Práctica de modelo de datos en estrella
Una situación común dentro del modelo de estrella es cuando queremos conciliar dos tablas de hechos (fact). Volvamos a la imagen del modelo del archivo Ventas - Avanzado:
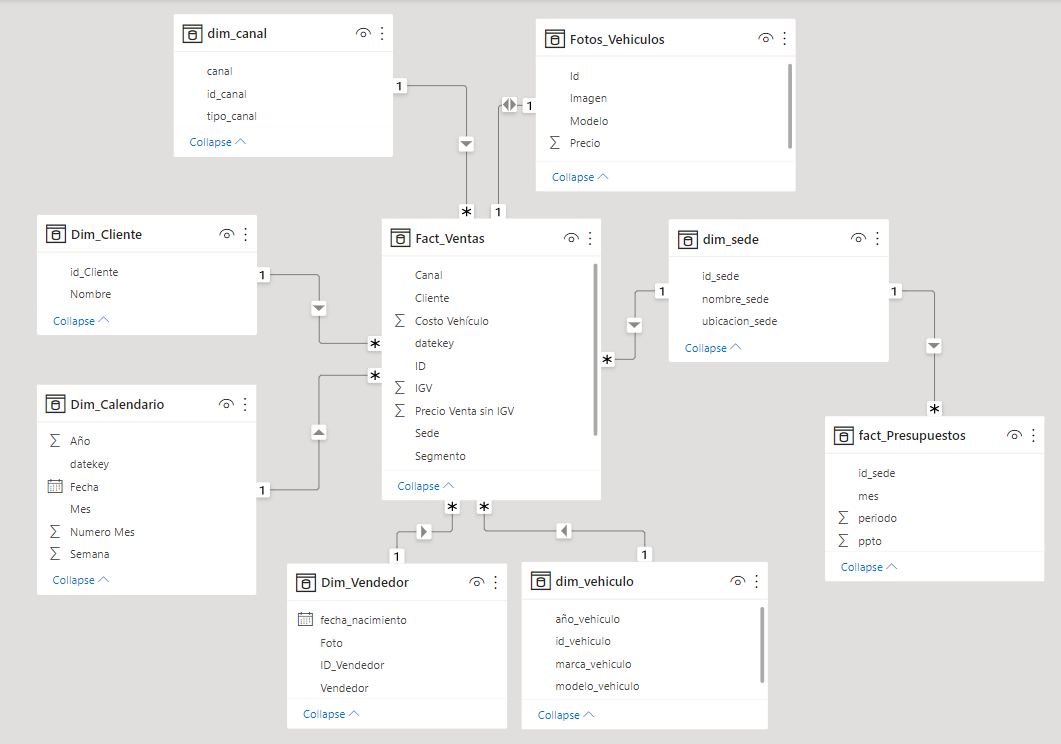
Podrás apreciar que las tablas Fact_Ventas y fact_Presupuestos están conectadas mediante la tabla dim_sede. Esto nos permite hacer visualizaciones como la siguiente, donde comparamos presupuesto y precio de venta por ubicación de sede:
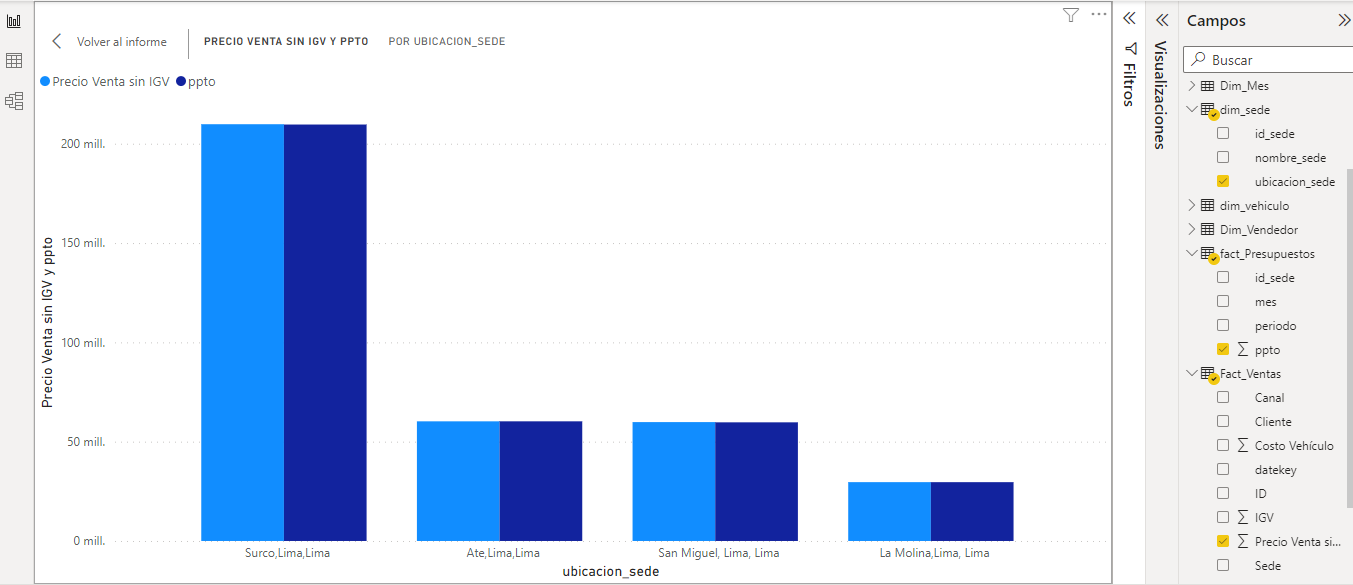
Sin embargo, si quisiéramos hacer un gráfico similar, pero por año en vez de por sede, necesitamos relacionar el año de las ventas con el año de los presupuestos. Para ello:
- Abrimos el Editor de power query. Hacemos clic derecho en la consulta Dim_Calendario y clic en “Referencia”. Esto nos va a crear una referencia a la consulta.
- Hacemos doble clic en la referencia para renombrarla como Dim_Año. Luego clic derecho en la columna Año y en “Quitar otras columnas”.
- Damos clic derecho otra vez en la columna Año y en “Quitar duplicados”. Cerramos y aplicamos.
- Nos dirigimos a la pestaña de “Modelo” y relacionamos la tabla Dim_Año con la tabla fact_Presupuesto. Nos debe quedar así:
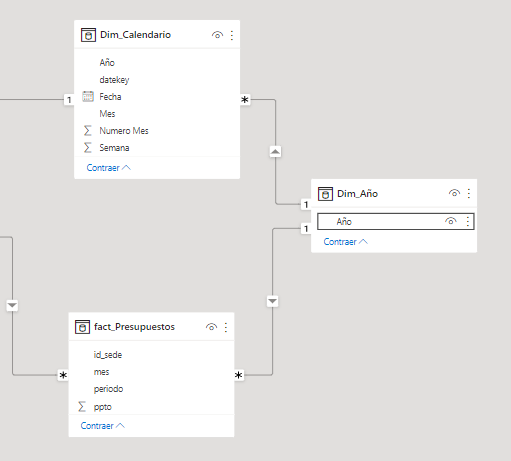
- Insertamos un gráfico de columnas agrupadas. Arrastramos Año desde la tabla Dim_Año a “Eje X” y en “Eje Y” colocamos Precio Venta sin IGV y ppto.
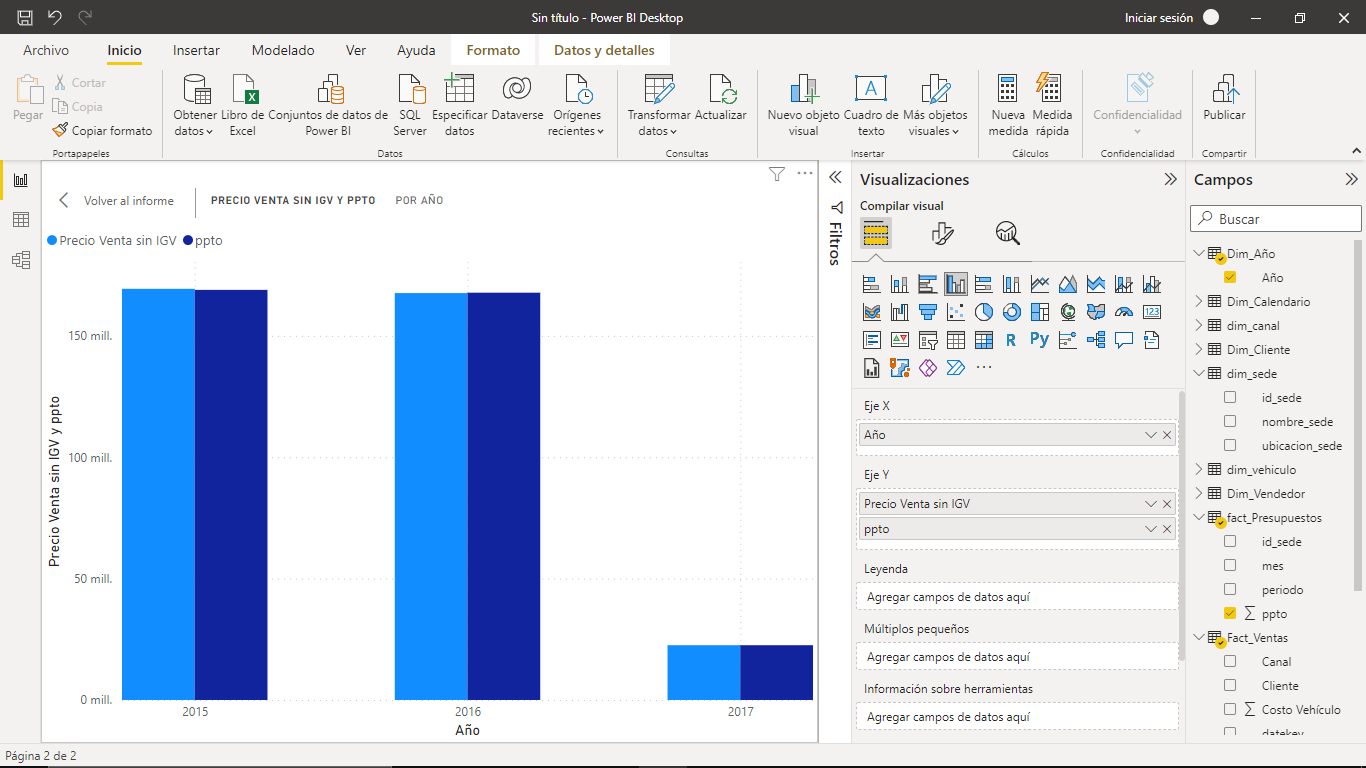
Contribución creada con aportes de: Ciro Villafraz y Rubén Hernández Guevara.