Hay un par de formas de lograr esto, para eso necesitas modificar el archivo JSON con el profile de la shell de Ubuntu (o de la distro de Linux que tengas) en Windows Terminal como en la clase de prework:
Tienes que abrir el archivo JSON de settings con algun editor:
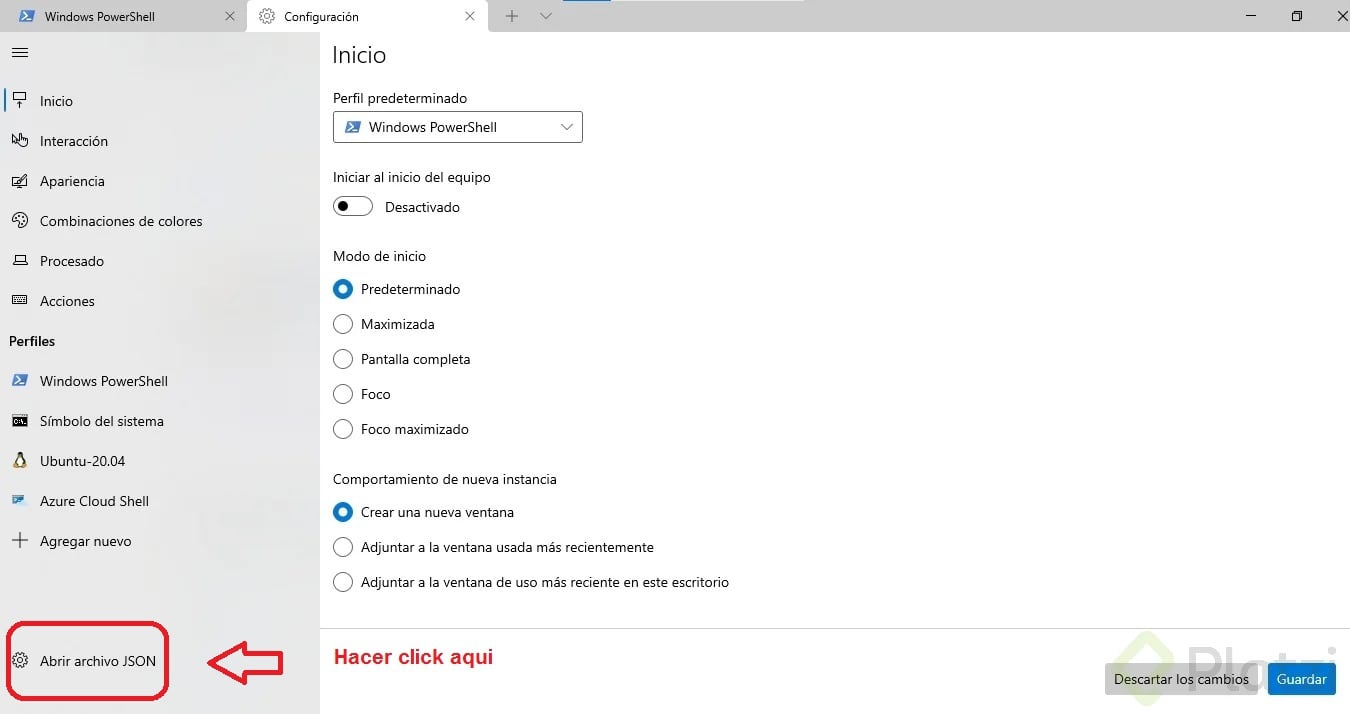
.
La primera forma es usando commandline, en la parte de profile necesitas aumentar la siguiente linea:
"commandline": "bash.exe ~"
Te deberia quedar algo asi:
{
"guid": "{el numero de id}",
"hidden": false,
"name": "Ubuntu-20.04",
"source": "Windows.Terminal.Wsl",
"commandline": "bash.exe ~"
}
Ojo, también tienes que aumentar una coma al final de “Windows.Terminal.Wsl”, cada vez que necesites aumentar una linea necesitar usar la coma.
.
La otra forma es usando startingDirectory para cambiar el punto de inicio de sesión en cuenta de commandline, el profile te debería quedar algo así:
{
"guid": "{el numero de id}",
"hidden": false,
"name": "Ubuntu-20.04",
"source": "Windows.Terminal.Wsl",
"startingDirectory" : "//wsl$/Ubuntu-20.04/home/tu nombre de usuario aqui"
}
Igual tienes que verificar que estén todas las comas y tu nombre de usuario, guardas los cambios y reinicias la Windows terminal.
En el caso de que estés usando otra distribución de Linux solo sustituye Ubuntu-20.04 por el nombre de la distro que usas.
.
Puedes encontrar mas información en la documentación oficial aquí:
https://docs.microsoft.com/en-us/windows/wsl/reference#bashexe
Curso de Introducción a la Terminal y Línea de Comandos




