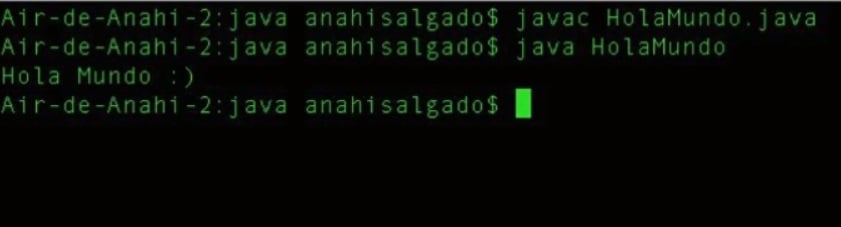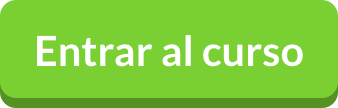Java es uno de los lenguajes de programación más utilizados en el mundo. Ofrece ventajas como poder
programar orientado a objetos (POO), lo que permite reutilizar código. Esto junto a su arquitectura neutral, la
compatibilidad con múltiples plataformas, el nivel alto de seguridad y sus buenas prácticas de codificación, hace que Java sea elegido para desarrollar diferentes productos.
¿Qué versión elegir?
Actualmente, existen
tres versiones disponibles de Java que se adaptan según tus necesidades.
Si buscas desarrollar
proyectos web, la versión adecuada para ti es
Java EE o
Enterprise Edition, pues incluye plugins, frameworks, entre otros elementos útiles para programar.
Para los proyectos más sencillos, como
aplicaciones de escritorio, es aconsejable usar
Java SE o
Standar Edition.
Programando con Java
Para empezar a desarrollar en Java y ejecutar los programas
son necesarios dos componentes: el JDK y JRE. El primero contiene todo el paquete de herramientas, clases y archivos Java para desarrollar programas. Mientras que el segundo es la máquina virtual, que
generalmente viene instalada en los computadores.
Debes verificar que tengas todo correctamente instalado. Para esto, debes
abrir la ventana de comandos, escribes
Java y lo ejecutas con enter. Allí, te aparecerá una lista de opciones de las actividades que puedes realizar con Java.
Al final de la información, debes escribir el comando
java –version y pulsar enter. Con esto obtendrás
información de las versiones de Java y la máquina virtual, JRE, que tienes instaladas.
Después, debes asegurarte que el compilador de Java esté instalado. Para ello, debes escribir el comando
javac. Al presionar enter, deberías obtener información sobre la versión instalada. Si te llega a arrojar un error como “command not found” no tienes configuradas las variables de entorno.
En Platzi tenemos un
curso gratis de Java básico, regístrate ahora.
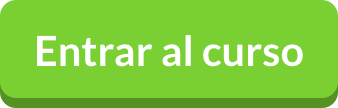
¿Cómo configurar una variable de entorno?
Una variable de entorno, permite que le asignemos
una ruta de un ejecutable a una variable del sistema.
Para configurarla, es necesario que identifiques la carpeta del sistema donde está instalado Java. En Windows, puedes buscarlo en la dirección
C:\ProgramaFiles\Java\ o
C:\ProgramaFilesx86\Java\. Al interior de esta carpeta, encontrarás una subcarpeta llamada
jdkl y un número que corresponde a la versión del JDK, por ejemplo
jdkl.7.0_51. Al abrirla, habrá otra carpeta llamada
bin y unos archivos .exe. Allí, se almacenan todos los comandos Java.
Una vez identificado dónde están los archivos .exe, debes localizar las variables de entorno. En Mi PC, haces clic derecho y seleccionas la opción
propiedades. Luego, vas a
opciones avanzadas y en esa nueva ventana, oprimes el botón
variables de entorno.
Allí, se abrirá una ventana que muestra todas las variables dentro del sistema. Debemos dar de alta la variable
Path. Ten en cuenta que si la das de alta en la casilla “variables de sistema” se aplicará para todos los usuarios, y si lo haces en la casilla “variables de usuario”, se modificará solo para un usuario.
Primero debes localizar si existe una variable
Path. Si este es tu caso, solo debes seleccionarla y hacer clic en editar. En la nueva ventana te aparecerán datos como nombre y valor de la variable. Si en una ocasión anterior, la modificaste aparecerá el campo
valor de la variable completo. No debes borrar ningún dato, solo debes añadir un punto y coma (;) al final y pegar la ruta de la carpeta
bin, por ejemplo
C:\ProgramaFiles\Java\jdkl.7.0_51\bin.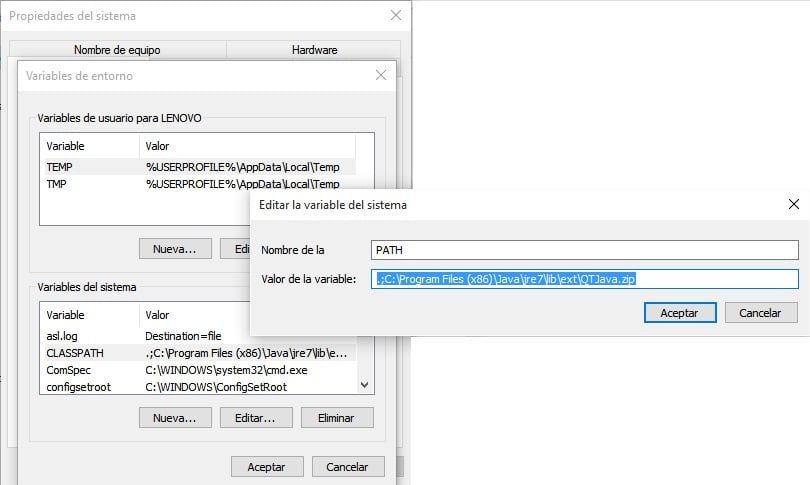
Si la variable no existe, la puedes crear a partir del botón
nueva. En la ventana debes ingresar el nombre de la variable, es decir
path, y en la casilla valor de la variable pegas la ruta donde está la carpeta
bin del paso anterior.
Recuerda que al final de la línea debes agregar un punto y coma (;).
Después cierras la ventana de comando, la abres nuevamente y escribes el comando
jav, si te arroja todos los datos, está instalado correctamente.
Hola Mundo
Después de estos pasos, estarás listo para tu primer Hola Mundo, el ejercicio básico para la introducción a la programación. Para realizarlo, necesitas un editor de código como bloc de notas, o sublime text y la consola de comandos.
Primero abres tu editor de código favorito y guardas tu archivo. Puedes crear una carpeta en una ubicación fácil de encontrar y nombrarla como
java. El archivo que guardarás debes nombrarlo
HolaMundo.java. Recuerda que todos los archivos de código fuente siempre van a tener la extensión .java
En el editor de texto, debes escribir las palabras
public class y el nombre que le diste a tu archivo sin la extensión.
A continuación creas el método
main. Este es un elemento esencial para programar en Java, pues es el punto de entrada. Allí se declaran todas las acciones a ejecutar en nuestro código.
Sin él la aplicación no se ejecutará y arrojará un error.
Dentro del código
main, debes agregar un arreglo y el código
println, que nos permitirá ver el texto Hola Mundo. No olvides que después de cada código siempre debes poner un punto y coma.
[java]
public class HolaMundo {
public static void main(String[] args) {
// TODO Auto-generated method stub
System.out.println("Hola Mundo :)");
}
}
[/java]
Después de esto debes guardar el archivo y estarás listo para correr el código.
¿Cómo correr el código?
Para correr el código, es necesario compilarlo con el comando
javac, lo que generará un archivo con extensión .class, es decir con lenguaje de máquina.
Para compilarlo debes abrir la ventana de comandos y buscar el directorio de la carpeta que creaste con el archivo
HolaMundo. Con el comando CD puedes ir al directorio donde está tu carpeta, por ejemplo
Escritorio. Después con comando
ls o
dir, puedes ver la lista de los ficheros de ese directorio y seleccionar tu carpeta.
Una vez allí, debes escribir el comando
javac, seguido del nombre del archivo con la extensión .java y presionar enter. Si tuvieras un error en el código, el compilador lo indicaría.

Ahora, si regresas a la carpeta Java que creaste anteriormente, verás un archivo con extensión .class, en él se encuentra el código compilado en lenguaje máquina.
Por último, debes ejecutar el comando
java. Para eso, regresas a la ventana de comandos y escribes
java y
HolaMundo, esta vez sin ninguna extensión. Al presionar enter, verás tu primer hola mundo.
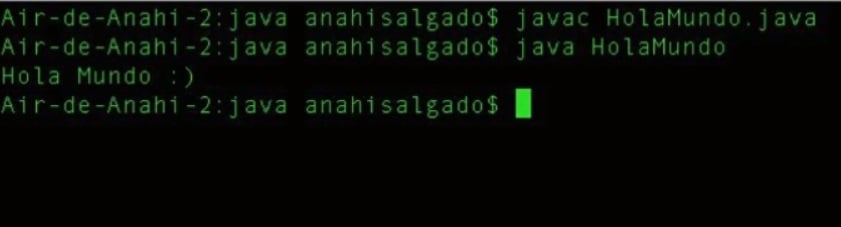
Utilizando Eclipse
Eclipse es un
IDE o un
entorno de desarrollo integrado. Estos programas incluyen editor de código, compilador, depurador y constructor de interfaz gráfica en un solo lugar.
Al abrir el programa, encontrarás tres espacios: un editor de código, una consola donde podrás ver los códigos y el explorador de archivos.
Para empezar a programar, debes crear un nuevo proyecto. Para esto vas a
Menu file, seleccionas
newy después la opción
Java Project y finalmente, le asignas un nombre. El IDE creará un conjunto de archivos y carpetas que se alojan en el disco duro.
Del lado izquierdo, o el file explorer, encontrarás todos los proyectos que crees. Allí estará
la carpeta src que contiene el código fuente.
Una vez tengas tu proyecto, debes crear un
package. Para hacerlo, te posicionas en la carpeta
src, haces clic derecho, seleccionas
new y luego
package.
Este es un sistema de carpetas. Esta combinación se caracteriza por ser única para cada proyecto. Una convención para denominarla, es utilizar el nombre de la compañía o de la persona que lo desarrolle y el nombre del proyecto sin espacios ni mayúsculas.
Por ejemplo: com.anahisalgado.holamundo
Luego hay que crear la clase de tu código. Con IDE es bastante sencillo. Debes hacer clic derecho sobre el
package en la carpeta
src, seleccionas
new y después
class. En la nueva ventana pones el nombre del proyecto, en este caso HolaMundo.
El IDE te ofrece una opción para no escribir manualmente el código
main. Solo debes seleccionar la casilla
public static void main y te creará un código
main.
Después debes imprimir tu mensaje con el código
System.out.println(“Hola Mundo :)”);
[java]
package com.anahisalgado.holamundo;
public class HolaMundo {
public static void main(String[] args) {
// TODO Auto-generated method stub
System.out.println("Hola Mundo :)");
[/java]
Al finalizar, ya tendrás tu código listo. Para correrlo debes hacer clic en el botón
run. En la consola ubicada en la parte inferior del IDE, verás el resultado de tu código.
Si quieres aprender más de programación en Java, crear proyectos en este lenguaje y escribir en este código, no te pierdas el
curso gratuito de Java en Platzi. Aprenderás todo lo necesario para programar aplicaciones en Java.
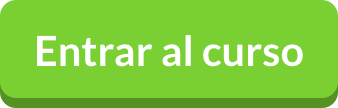
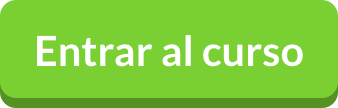
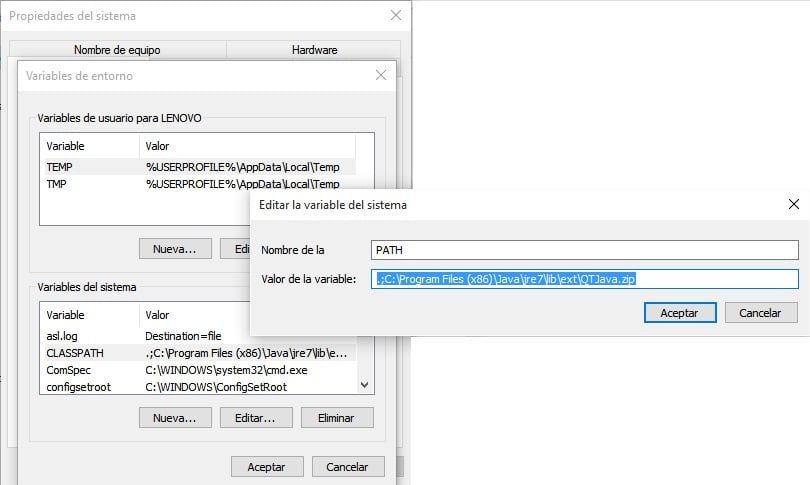 Si la variable no existe, la puedes crear a partir del botón nueva. En la ventana debes ingresar el nombre de la variable, es decir path, y en la casilla valor de la variable pegas la ruta donde está la carpeta bin del paso anterior. Recuerda que al final de la línea debes agregar un punto y coma (;).
Después cierras la ventana de comando, la abres nuevamente y escribes el comando jav, si te arroja todos los datos, está instalado correctamente.
Si la variable no existe, la puedes crear a partir del botón nueva. En la ventana debes ingresar el nombre de la variable, es decir path, y en la casilla valor de la variable pegas la ruta donde está la carpeta bin del paso anterior. Recuerda que al final de la línea debes agregar un punto y coma (;).
Después cierras la ventana de comando, la abres nuevamente y escribes el comando jav, si te arroja todos los datos, está instalado correctamente.
 Ahora, si regresas a la carpeta Java que creaste anteriormente, verás un archivo con extensión .class, en él se encuentra el código compilado en lenguaje máquina.
Por último, debes ejecutar el comando java. Para eso, regresas a la ventana de comandos y escribes java y HolaMundo, esta vez sin ninguna extensión. Al presionar enter, verás tu primer hola mundo.
Ahora, si regresas a la carpeta Java que creaste anteriormente, verás un archivo con extensión .class, en él se encuentra el código compilado en lenguaje máquina.
Por último, debes ejecutar el comando java. Para eso, regresas a la ventana de comandos y escribes java y HolaMundo, esta vez sin ninguna extensión. Al presionar enter, verás tu primer hola mundo.