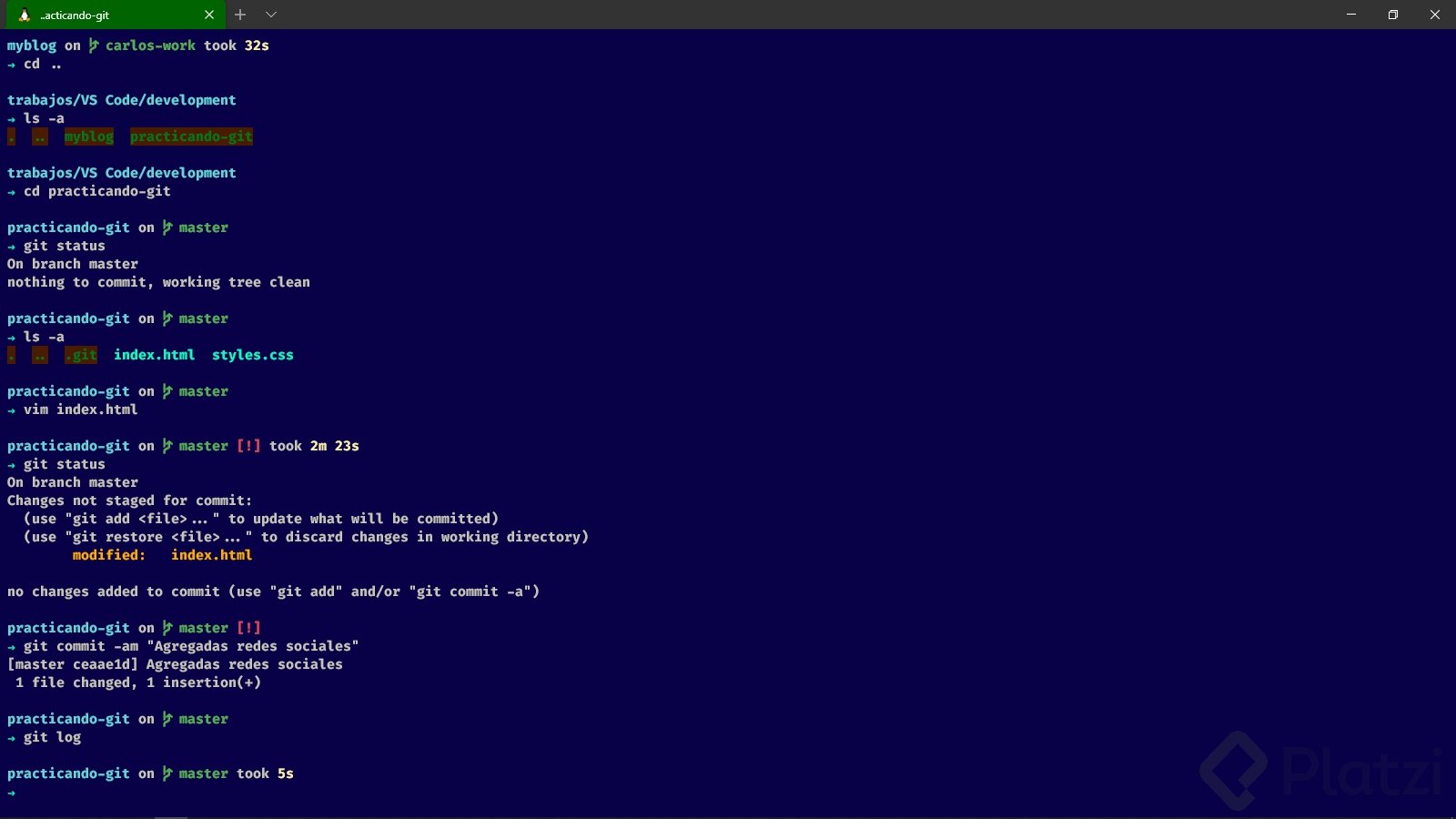La terminal es esa herramienta usada por la mayoría de programadoras para correr comandos, ejecutar programas y scripts que ayudan al flujo de trabajo.
Te recomiendo que en Windows tengas instalado la nueva y Windows Subsystem for Linux (WSL) y la nueva terminal.
Esto lo puedes aprender en el nuevo curso de Prework: Configuración de Entorno de Desarrollo en Windows. Si tienes alguna distribución de Linux o una Mac (y iTerm2 preferiblemente), ya tienes todo lo que necesitas.
Empecemos por instalar zsh, es un shell que es muy fácil de personalizar, puedes instalarlo con:
Linux y WSL
sudo apt install zsh
Mac
brew install zsh
Y para instalar oh-my-zsh
sh -c "$(curl -fsSL https://raw.githubusercontent.com/ohmyzsh/ohmyzsh/master/tools/install.sh)"Cuando reinicies tu terminal tendrás unos colores y un tema muy familiar que seguro has visto en muchos de nuestros cursos. Ese tema se llama robbyrussell
Es un buen tema, puedes dejarlo así, no necesitas nada más y estás listo para continuar con tu aprendizaje. Sin embargo, hay una gran cantidad de temas allá afuera que podrían gustarte.
Muchos de estos, teniendo zsh instalados, puedes instalarlos modificando el archivo .zshrc que te aparecerá en tu carpeta home o en la ruta ~/.zshrc y si no está puedes crearlo sin ningún problema.
Yo soy muy fan de los temas sencillos y por eso mis preferidos son:
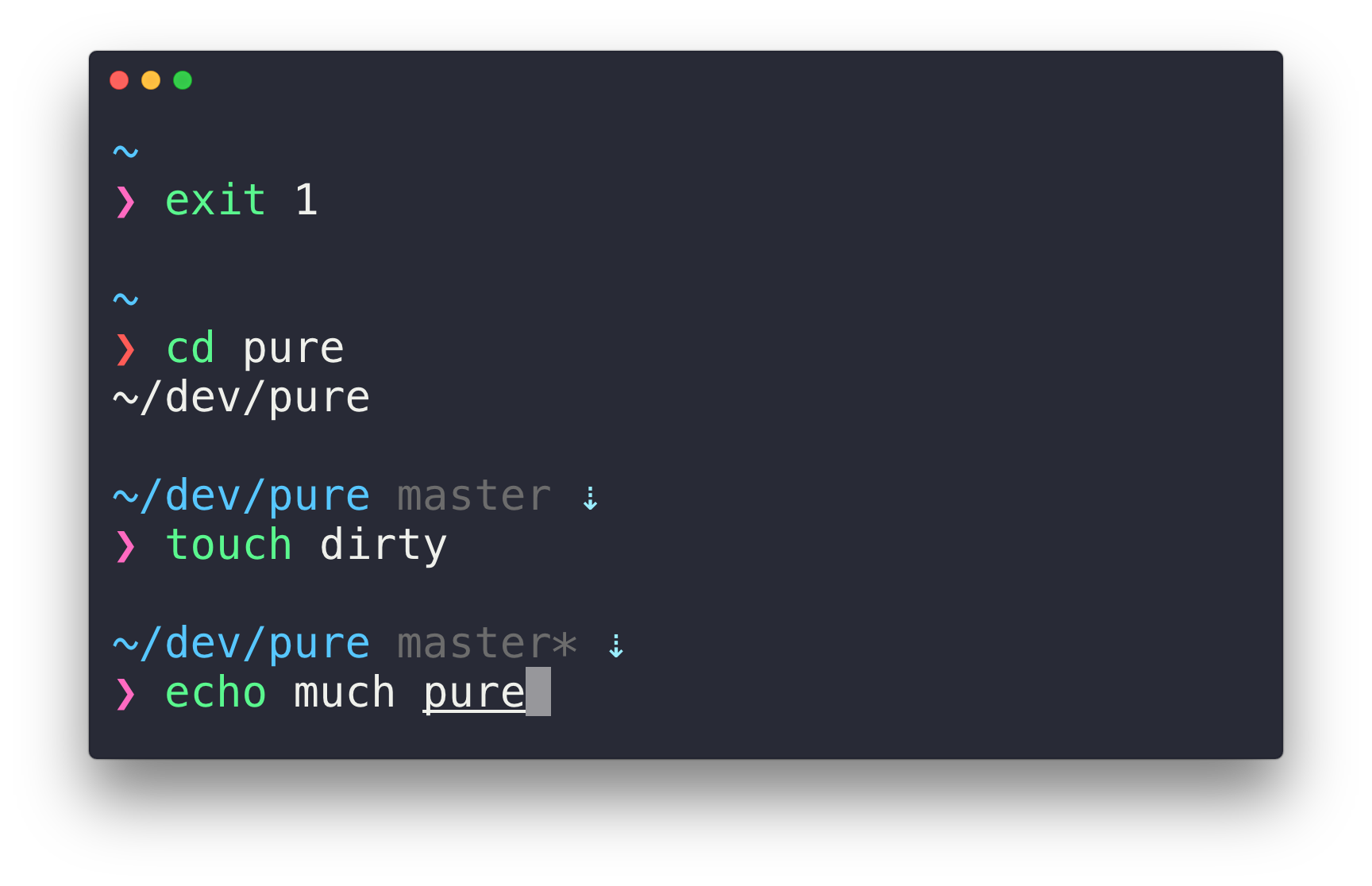
Fue una de las que usé por mucho tiempo por esa simplicidad que me gusta en las terminales, no necesito tanta información que puede arruinar un poco el espacio de mi pantalla, tal vez si tienes un monitor más grande puedes usar un tema diferente.
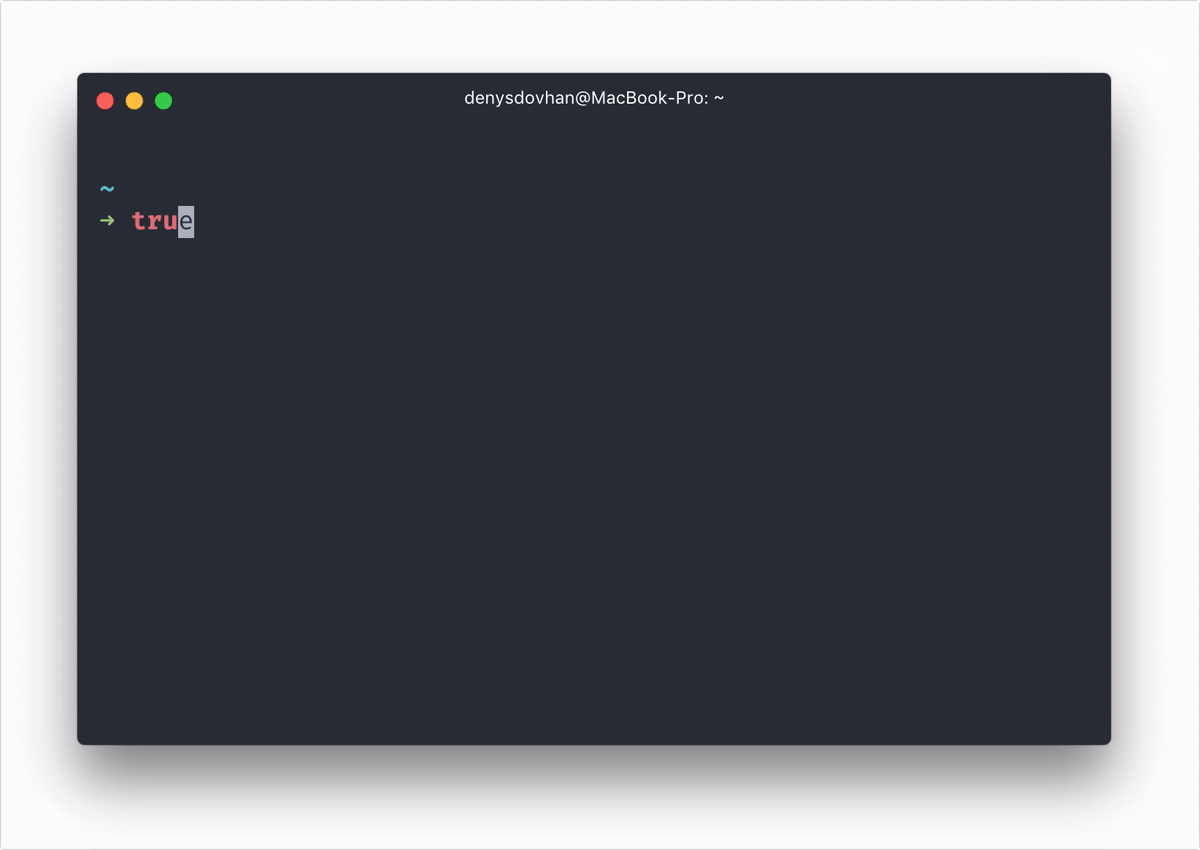
Es la que uso en este momento porque puede mostrar la versión del lenguaje que estás usando en ese entorno de trabajo. Tiene diferentes iconos para cosas como Node, PHP, Elixir, Python, Ruby y demás.
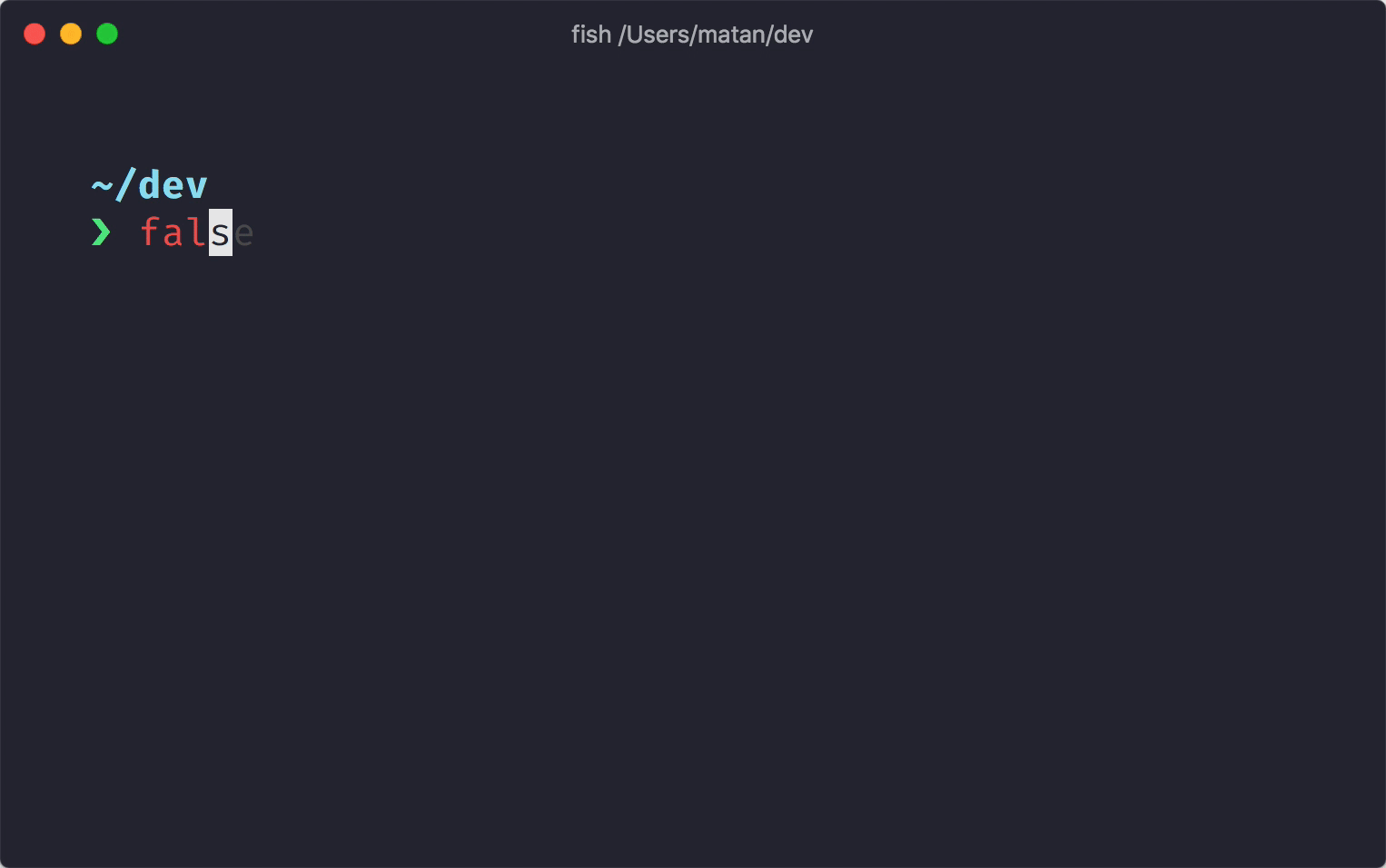
Me lo he encontrado haciendo este blogpost y se ve como una combinación entre las dos anteriores.

Es otra que se ve mucho en el mundo de tutoriales de programación, es un tema que puedes configurar de diferentes formas dependiendo de tus gustos.
No es de mi gusto en particular, pero es muy popular.
Hay muchos más temas que puedes encontrar en el repositorio de oh-my-zsh o acá
Estos pueden variar de diferentes formas y puedes crear tu paleta de colores si así los prefieres, pero ya hay una gran cantidad que puedes usar si eres #TeamDark o #TeamLight
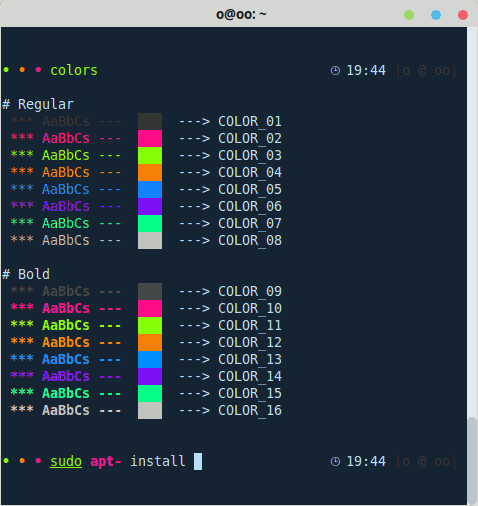
Puedes probarlos con:
bash -c "$(curl -sLo- https://git.io/vQgMr)"Funcionará con diferentes tipos de terminal usadas en Linux e incluso es compatible con iTerm en MacOS
Para cambiar los colores en WSL, les recomiendo usar Windows Terminal y nada más.
Si van a este repositorio se encontrarán con una carpeta que dice Windows Terminal color scheme.
Si estas familiarizado con algunos colores o nombres de temas como Monokai, Ocean, Dracula y similares puedes buscarlos en ese repositorio. Cualquiera que elijas, tendrás que copiar y pegar el contenido del documento .json. Por ejemplo Monokai Soda.json
Con Windows Terminal abierta, puedes escoger diferentes tipos de terminales, pero en este caso iremos a “Settings”
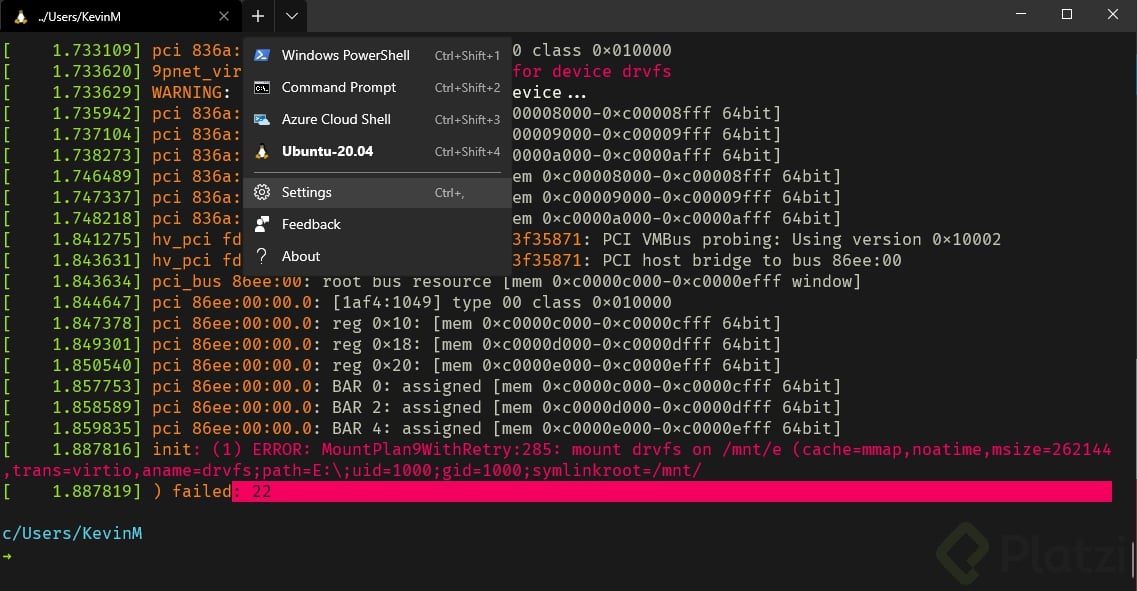
Pegarás el contenido de “Monokai Soda.json” en el apartado de schemes y debería quedar de esta forma:
"schemes": [
{
"name": "Monokai Soda",
"black": "#1a1a1a",
"red": "#f4005f",
"green": "#98e024",
"yellow": "#fa8419",
"blue": "#9d65ff",
"purple": "#f4005f",
"cyan": "#58d1eb",
"white": "#c4c5b5",
"brightBlack": "#625e4c",
"brightRed": "#f4005f",
"brightGreen": "#98e024",
"brightYellow": "#e0d561",
"brightBlue": "#9d65ff",
"brightPurple": "#f4005f",
"brightCyan": "#58d1eb",
"brightWhite": "#f6f6ef",
"background": "#1a1a1a",
"foreground": "#c4c5b5"
}
]
Ahora puedes ir a la lista de perfiles que tienes en ese mismo archivo json y buscar a Ubuntu. Agregaremos "colorScheme": "Monokai Soda" y debería quedar de esta forma:
{
"guid": "{07b52e3e-de2c-5db4-bd2d-ba144ed6c273}",
"hidden": false,
"name": "Ubuntu-20.04",
"source": "Windows.Terminal.Wsl",
"colorScheme": "Monokai Soda"
}
Sin editar nada más actualizmos y nuestra terminal de Ubuntu en Windows Terminal debería tener ahora los colores de Monokai Soda o el tema que elgiste.
Como puedes ver en los gifs de Starship o Spaceship hay algunas sugerencias al momento de escribir comandos e incluso un poco de highlight con colores cuando el comando es correcto esto es posible con los plugins
Fácil con el nombre. Nos ayudará con las sugerencias al momento en que empecemos a escribir en la terminal. Suelen ser comandos que hemos hecho a lo largo del tiempo mientras el plugin esté instalado.
Así que si usamos los mismos comandos en nuestro proyecto, será de gran ayuda. Por ejemplo cuando queremos hacer commit, push o pull con git.
Con la flecha derecha -> en el teclado completará lo que te sugiere, esto por supuesto se puede cambiar en la configuración del plugin.
Nos ayudará con el highlight de los comandos que escribamos, podrás saber si un comando es válido o no antes de ejecutarlo ahorrandonos una gran cantidad de tiempo y de dolores de cabezas con errores.
Este es un ejemplo de como se ve mi .zshrc en la sección de plugins
plugins=(
git
zsh-autosuggestions
fast-syntax-highlighting
)
Hay muchos plugins que te pueden servir dependiendo de lo que hagas y de lo que te guste. Puedes encontrar muchos de ellos en este repositorio. Échale un vistazo a este gran listado y seguro encuentras algo que te gustaría probar.
Conoce también cómo instalar las terminales zsh y oh-my-zsh en Windows 10.
Puedes personalizar tu terminal de tantas formas posibles con ayuda de temas, colores, fuentes y plugins.
Es un lugar donde podemos pasar una gran cantidad de horas al igual que nuestro editor de texto, así que es muy apropiado configurarlo de la manera en la que estemos a gusto con solo verlo diariamente.
Espero que este blogpost te haya dado las bases e ideas para configurar tu terminal tantas veces como creas convenientes. Ahora, aprende más sobre Git Bash.
Muéstranos tu terminal en los comentarios y si quieres dinos como la configuraste 😃
Como ayuda, les dejo este pequeño (escrito para mi yo futuro) resumen para instalar WSL.
Instalar una distribución UNIX en Windows
Ejecutar Windows PowerShell como administrador.
Activar WSL poniendo el siguiente comando en PowerShell:
Enable-WindowsOptionalFeature -Online -FeatureName Microsoft-Windows-Subsystem-Linux
Esperar… debería salir algo como:
Path :
Online : True
RestarNeeded : False
Cerrar o usar el comando exit.
Abrir el MicrosoftStore.
Buscar alguna distribución Linux(para esta guía Ubuntu).
“Obtener” e instalar.
Una vez termine. Iniciar la configuración esta vez dentro de linux.
Ingresa tu nombre de usuario:
Enter new UNIX username: Tu nombre
Y crea tu contraseña:
Enter new UNIX password: Tu contraseña
Retype new UNIX password: Tu contraseña
¡Perfecto! ya tienes Linux en Windows(una parte por lo menos).
Nota 01: Para moverte en tu distribución Windows, usa el comando:
cd …/…/mnt/c
Nota 02: Se pueden encontrar varias versiones de Ubuntu, al momento se encuentran:
Ubuntu 18.04 LTS
Ubuntu 20.04 LTS
Ubuntu
LTS: Long Term Support.
Su principal diferencia radica en que el que no cuenta con versión siempre estará en al ultima versión(se actualizará automáticamente), los otros permanecerán siempre en esa versión a menos que se actualice de manera manual, esto con la finalidad de dar estabilidad en un proyecto, no queremos que este vaya cambiar y nos genere conflictos de versiones.
Excelente resumen!! Muchas gracias!
Magnífico
Gran Aporte, gracias!
wow interesante, lo intentare
Ahora con la nueva terminal combinado con Windows Subsystem for Linux, está de lujo…
Tienes que contarme cómo lo histe para que funcione con WSL. Lo intenté con el tema “paceship” y no me funciona u.u
Yo también instalé el tema “Spaceship”, te recomendaría (asumiendo que ya esta instalado zsh y oh-my-zsh):
instalar la fuente: Fira Code de: https://github.com/tonsky/FiraCode
Luego poner este comando en la terminal para clonar el repositorio:
git clonehttps://github.com/denysdovhan/spaceship-prompt.git "$ZSH_CUSTOM/themes/spaceship-prompt" --depth=1ln -s"$ZSH_CUSTOM/themes/spaceship-prompt/spaceship.zsh-theme""$ZSH_CUSTOM/themes/spaceship.zsh-theme"ZSH_THEME="spaceship"**Para eso **
cdls -lasPodrás ver el archivo .zshrc
nano .zshrc-No se te olvide ir a configuraciones del terminal para cambiar el tipo de fuente:
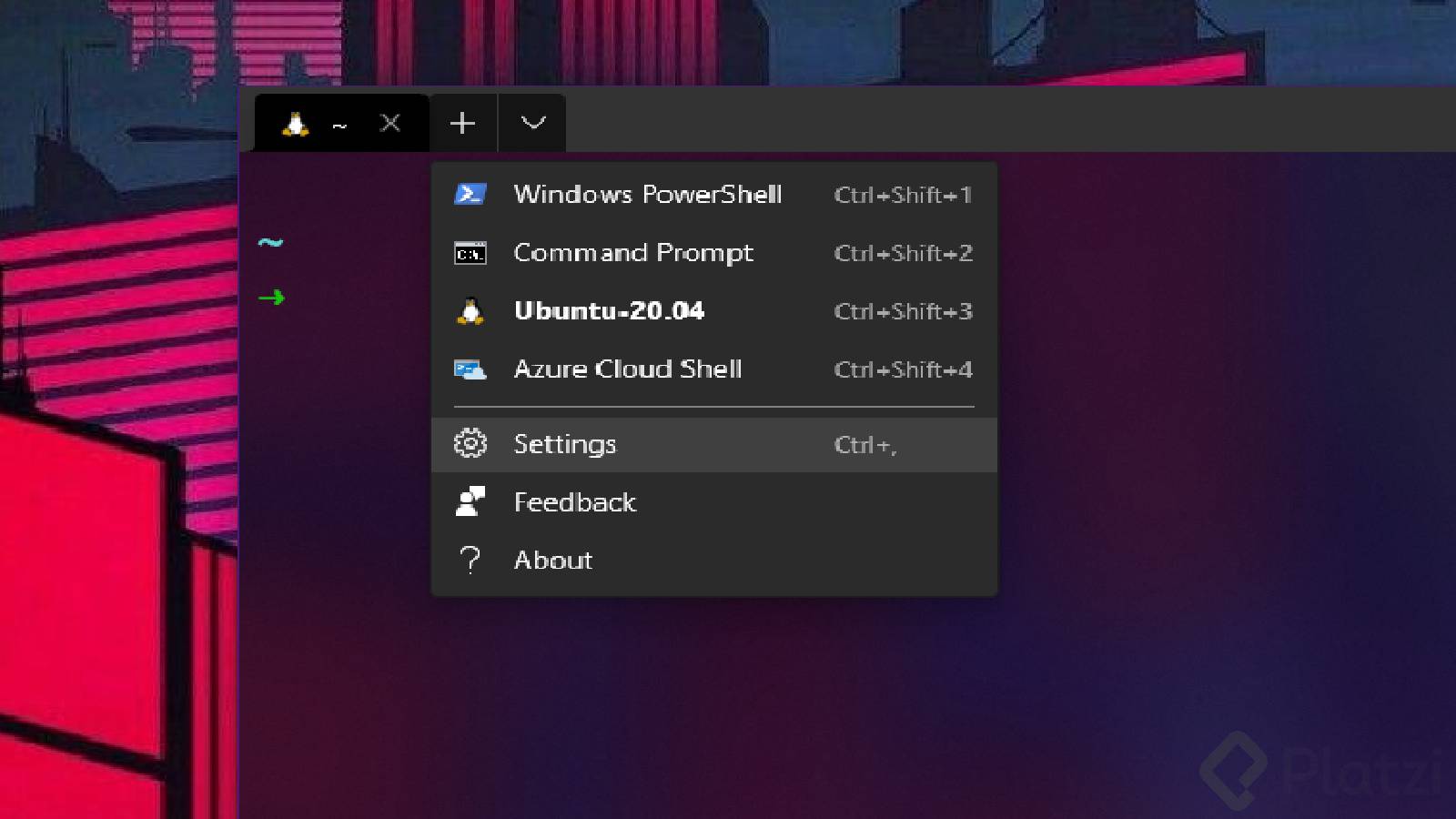
"fontFace": "Fira Code",Con eso ya deberías tener el tema instalado, espero te sirva, Saludos.
Listo, quedo brutal!!.
Te quedó genial hermano! Serías tan amable de compartir tu configuración o al menos dejarnos saber que temas usaste?
Una recomendación para probar diferentes temas es que la primera vez pongas como tema “random”, ya que irá cambiando de tema cada vez que abramos la terminal y podremos ir apuntando cual nos gusta más.
Les dejo algunos ejemplos
No entendí esta parte:
Muchos de estos, teniendo zsh instalados, puedes instalarlos modificando el archivo .zshrc que te aparecerá en tu carpeta home o en la ruta ~/.zshrc y si no está puedes crearlo sin ningún problema.
¿Alguien me explica?
Sure, no problem! What iKenshu meant to say is that you can modify the configuration file by using either vim or nano. To do that, in the terminal type the following:
or
(pressing Enter afterwards)
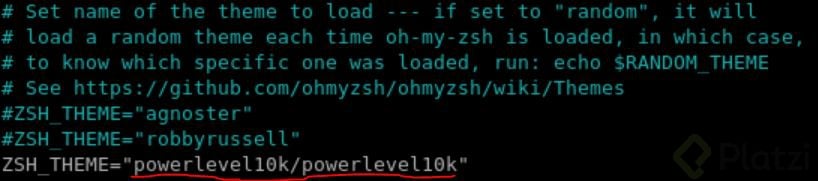
and look for this section in that file:
As you can see, in the field ZSH_THEME, you just need to change the value to your desired theme, and save the changes. In my case, I use the powerlevel10k one
Hope this helps!
Thank you so much! It worked!
Saludos equipos, como hago para desintalarlo?
no se si hice algo mal, ahora solo me quedo asi
No está mal, por lo que entendí este tema omite ciertas partes de lo que se mostraba originalmente para hacer menos cargada la terminal. Ese símbolo te está indicando que te encuentras en tu carpeta de usuario. Como cuando dabas
cd ~Te falta instalar las fuentes
MesloLGS NF Regular.ttf
MesloLGS NF Bold.ttf
MesloLGS NF Italic.ttf
MesloLGS NF Bold Italic.ttf
Link para descargar los temas de Gogh
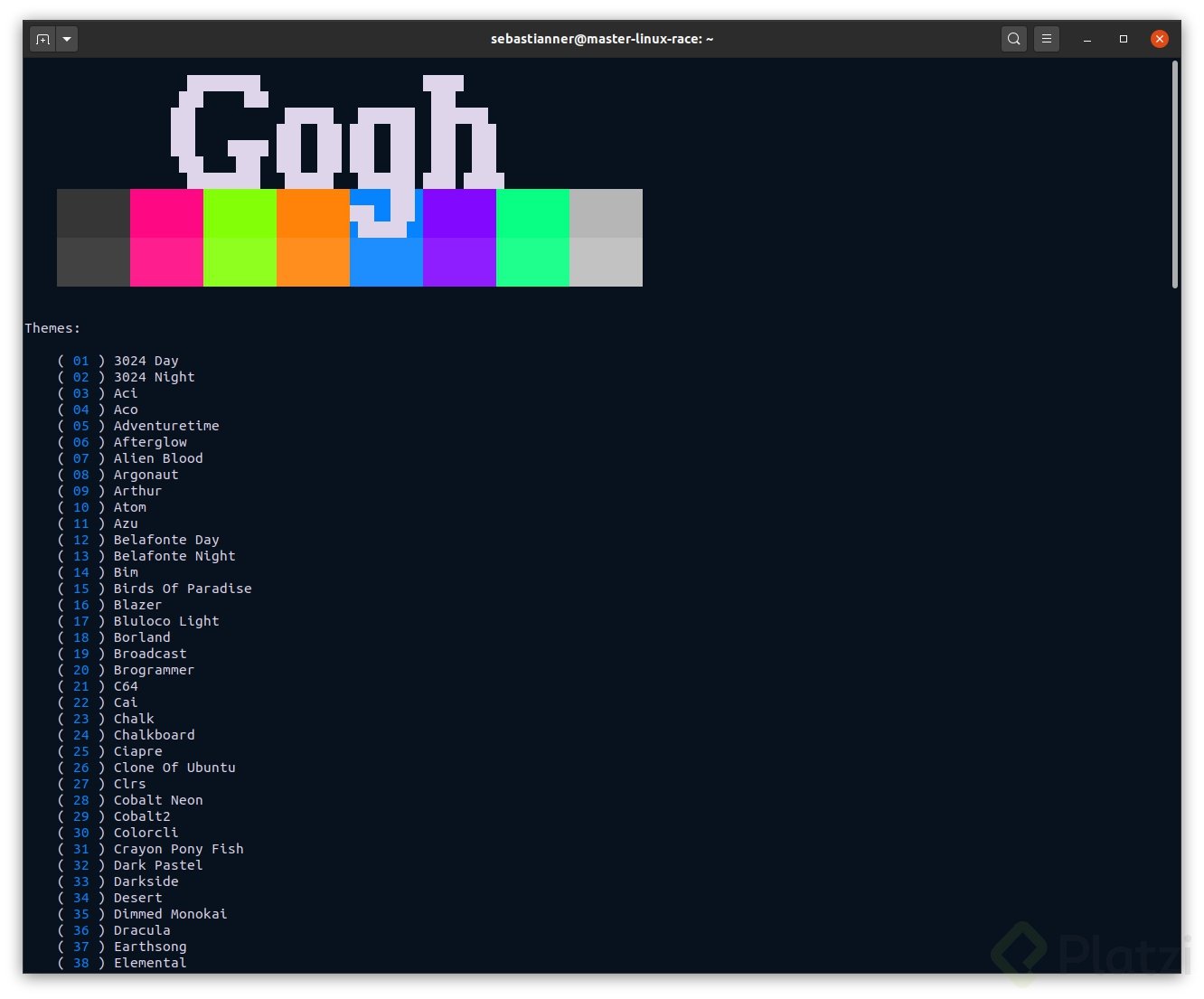
bash -c “$(wget -qO- https://git.io/vQgMr)”
¡Hola!
Recién termino de personalizar todo, presten atención a los repositorios de los plugins ya que la configuración de Kevin está distinta a como deberían tenerla.
plugins=( git zsh-autosuggestions zsh-syntax-highlighting )Así debería quedarles, saludos!
En lo personal yo uso WSL2 en Windows 10 y me ha funcionado de maravilla, nunca había sido tan fácil para mi trabajar en windows, originalmente instalé WSL2 para trabajar con docker y estos son los tutoriales que seguí para llegar a este punto.
Install Windows Subsystem for Linux (WSL) on Windows 10
Utilizar Docker con WSL 2 en Windows 10 - Adictos al trabajo
Docker Desktop WSL 2 backend
Make your WSL or WSL2 terminal awesome - with Windows Terminal, zsh, oh-my-zsh and Powerlevel10k
Awesome WSL / WSL2 Windows Terminal, zsh, oh-my-zsh, Powerlevel10k
Así se ve mi terminal actualmente
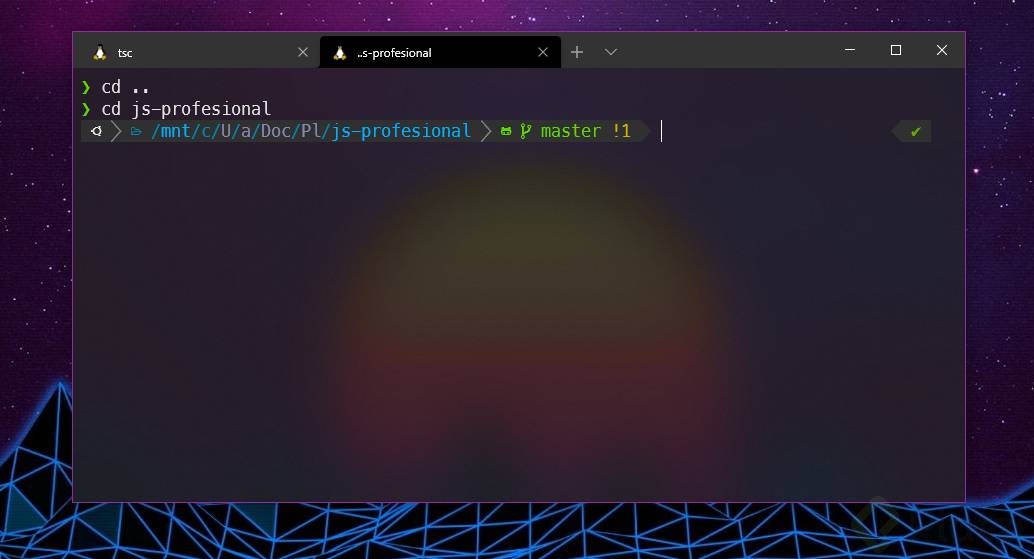
una pregunta como haces para colocar unos videos pequeños en el blog?
Esos son gifs 😅
Podrías subirlos a un lugar como imgur o giphy, para luego colocar el enlace directo acá
aa ok jajaja, pero como los haces es lo que no se aun.
es muy chevere gracias por eso kevin, pero me quedo con el clasico xD
Hola Kevin, está genial el post … Muchas gracias!
Todavía no me decido con cuál quedarme 😄
Les comparto mis archivos de configuración por si les interesa.
dotfiles
Me sirvio de mucho, muchas gracias!!!
Deja que te presuma.
Muy amable! 😄
zzzzzzzzzzzzzzzzzz windows y wls 2 es para gays y lgtbzzzzzzzzzzzz, por lo tanto deben ser exterminados hail hitler :V
Siempre quise una terminal personalizada!! Muchas gracias.
Aquí un link para el screenfetch.
no se puso el link
https://github.com/fitopaisa/programas-espanol-terminal-script/blob/master/readme/zsh-oh-my-zsh.md
¿Cómo puedo volver al tema por defecto de la terminal?
Puedes desinstalar todo lo que se instaló.
O solo puedes cambiar el .zshrc para volver a colocar robbyrussell como tema.
No se si a alguien más le pasó pero instalando temas y demás se quedó la terminal recontra bug y opté por reinstalar Ubuntu directamente jajajaj
Y para cuando el artículo sobre cómo instalar todo lo mencionado XD
Quise modificar algo y nada
hola soy principiante en linux, como podría hacer para regresar mi terminal a un estado normal, quise personalizarla pero me confunde más, agradecería tu respuesta.
Genial, muchas gracias por el tutorial!
Muchas gracias.
Queda genial!, utilicé oh my zsh con el theme nanotech
Excelente ya tengo varios temas para ir probando…
Gracias.
Hey buenisimooo! yo adoro personalizar todo, me encanto el post!
Tengo una duda.
¿Cada vez que quiero usar ZSH debe estar como SU, eso es normal o qué falta en mi configuración?
Si quieres borrar los temas despues de tantas pruebas en Gogh 💚 😄
https://github.com/Mayccoll/Gogh/issues/89
Excelente aporte me quedo genial mi terminal.
Ultimamente he estado personalizando mi entorno de trabajo. Y este post me ha dado mucha curiosidad con la personalizacion de la terminal y me gustaria intentarlo tambien xD
Ademas, me ayuda a probar cosas nuevas
VisualStudioCode siempre es una buena opción para comenzar.
Voy a intentar personalizar mi terminal, gracias por el post. 😋😋😋
Hola Kevin. ¿Cómo estás? Instalé con esta línea de comandos: sudo apt install zsh en ubuntu, pero no quedó igual. Realicé el update pero siguió igual, ¿a qué crees que se deba? Gracias por esta información
Después de zsh, instalaste oh-my-zsh? 🤔
gracias!!!
Buen post! ya quiero personalizar mis terminales
Al instalar el spaceship en mi WSL y configurar el archivo .zshrc no me carga el tema u.u Aunque he probado con otros que vienen instalados con el zsh y son muy bonitos.
Justo acabo de escribir mas arriba como me funcionó a mi.
No he podido instalar starship
En el último paso me sale que no tengo acceso a las carpeta.¿Alguien sabe qué debería corregir?
Previamente tenía esta información. Pongo ~/.zshrc eval “$(starship initi zsh)” como indica ahí después de instarlar starship, pero sale el mensaje que puse arriba
Necesitaba este tutorial !!! Mil millones de gracias !!
Gracias!!!
Un oscar para ti, grande crack
Alguien que lo explique para MAC?
Tiene tantos estilos!!
El mejor blog que existe acerca de zsh, le falta un poco mas relacionado con cada herramienta, pero para iniciar esta super 😃
Hola, alguien me puede ayudar? Instalé el tema de robbyrusell, pero no sé cómo cambiarlo. Alguna sugerencia? Y en tal caso que uno quiera volver al anterior/original, cómo se hace?
como elimino este oh-my-zsh?
no me gusto como quedo
Esta es mi terminal, utilicé el tema “spaceship”